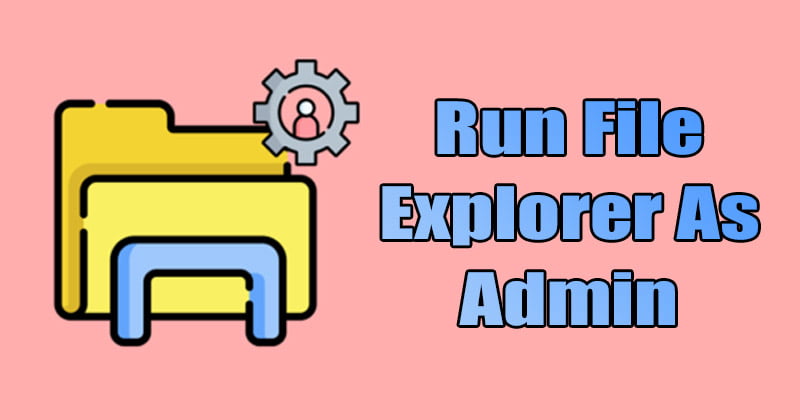Εάν χρησιμοποιείτε το λειτουργικό σύστημα Windows για λίγο, ίσως γνωρίζετε ήδη για την Εξερεύνηση αρχείων. Η Εξερεύνηση αρχείων, που συχνά αναφέρεται ως Εξερεύνηση των Windows ή Εξερεύνηση, είναι αναπόσπαστο μέρος του λειτουργικού συστήματος που σας επιτρέπει να περιηγηθείτε σε αρχεία και φακέλους που είναι διαθέσιμα στο λειτουργικό σύστημα Windows.
Μπορείτε να περιηγηθείτε στις εσωτερικές και εξωτερικές μονάδες δίσκου, φακέλους και τύπους αρχείων του υπολογιστή σας με την Εξερεύνηση αρχείων. Εάν δεν χρησιμοποιείτε λογαριασμό διαχειριστή, η εξερεύνηση αρχείων στα Windows 11 θα ανοίξει με προνόμια τυπικού επιπέδου.
Με τα προνόμια τυπικού επιπέδου, ενδέχεται να δείτε πολλά μηνύματα UAC κατά την πρόσβαση σε αρχεία και φακέλους που απαιτούν δικαιώματα διαχειριστή, ειδικά κατά την πρόσβαση σε αρχεία και φακέλους που είναι αποθηκευμένοι στο C: Drive στα Windows 11.
Έτσι, εάν έχετε βαρεθεί να πατάτε το κουμπί ‘ Ναι ‘ στο μήνυμα UAC κάθε φορά που προσπαθείτε να αποκτήσετε πρόσβαση σε αρχεία συστήματος και θέλετε να εξαλείψετε αυτές τις προτροπές, μπορεί να βρείτε αυτό το άρθρο πολύ χρήσιμο.
Οι καλύτερες μέθοδοι για να εκτελέσετε την Εξερεύνηση αρχείων ως διαχειριστής στα Windows 11
Αυτό το άρθρο θα μοιραστεί τους λίγους καλύτερους τρόπους εκτέλεσης του File Explorer ως Διαχειριστής στα Windows e που αναφέρθηκαν. οι μέθοδοι θα είναι εξαιρετικά εύκολες. πρέπει να τους ακολουθήσετε. Λοιπόν, ας ξεκινήσουμε.
1) Εκτελέστε την Εξερεύνηση αρχείων των Windows 11 ως διαχειριστής
Θα αποκτήσουμε πρόσβαση στο φάκελο των Windows για να εκτελέσουμε την Εξερεύνηση αρχείων ως διαχειριστής σε αυτήν τη μέθοδο. Εδώ είναι μερικά από τα απλά βήματα που πρέπει να ακολουθήσετε.
- Ανοίξτε την Εξερεύνηση αρχείων (Αυτός ο υπολογιστής) στον υπολογιστή σας.
2. Στη συνέχεια, μεταβείτε στο C: Drive > Windows .
3. Στο φάκελο των Windows, βρείτε την εφαρμογή Explorer. Κάντε δεξί κλικ στην εφαρμογή Explorer και επιλέξτε την επιλογή Εκτέλεση ως διαχειριστής .
Αυτό είναι! Αυτό θα ξεκινήσει την Εξερεύνηση αρχείων ως διαχειριστής στο λειτουργικό σύστημα Windows 11. Τελείωσες.
2) Εκτελέστε την Εξερεύνηση αρχείων ως διαχειριστής από το PowerShell
Μπορείτε επίσης να χρησιμοποιήσετε το βοηθητικό πρόγραμμα PowerShell του υπολογιστή σας για να εκτελέσετε την Εξερεύνηση αρχείων ως διαχειριστής. Για αυτό, ακολουθήστε μερικά από τα απλά βήματα που κοινοποιούνται παρακάτω.
1. Κάντε κλικ στην Αναζήτηση των Windows και πληκτρολογήστε Windows PowerShell. Κάντε δεξί κλικ στο PowerShell και επιλέξτε Εκτέλεση ως διαχειριστής .
2. Στο βοηθητικό πρόγραμμα PowerShell, επικολλήστε τη δεδομένη εντολή και πατήστε Enter .
C:\windows\explorer.exe /nouaccheck
Αυτό είναι! Αυτό θα εκτελέσει αμέσως την Εξερεύνηση αρχείων ως διαχειριστής στον υπολογιστή Windows 11.
3) Εκτελέστε την Εξερεύνηση αρχείων ως Διαχειριστής από την Αναζήτηση
Μπορείτε επίσης να εκτελέσετε την Εξερεύνηση αρχείων ως Διαχειριστής στα Windows 11 μέσω της Αναζήτησης. Δείτε πώς μπορείτε να χρησιμοποιήσετε την Αναζήτηση των Windows για να εκτελέσετε την Εξερεύνηση αρχείων ως διαχειριστής.
1. Κάντε κλικ στην Αναζήτηση των Windows και πληκτρολογήστε explorer.exe .
2. Κάντε δεξί κλικ στο Explorer.exe και επιλέξτε Εκτέλεση ως διαχειριστής .
Αυτό είναι! Αυτό είναι το πόσο εύκολο είναι να εκτελέσετε την Εξερεύνηση αρχείων ως διαχειριστής στα Windows 11 μέσω της Αναζήτησης.
4) Εκτελέστε την Εξερεύνηση αρχείων ως διαχειριστής μέσω του Task Manager
Σε αυτήν τη μέθοδο, θα χρησιμοποιήσουμε το βοηθητικό πρόγραμμα Task Manager των Windows 11 για να εκτελέσουμε την Εξερεύνηση αρχείων ως διαχειριστής. Εδώ είναι μερικά από τα απλά βήματα που πρέπει να ακολουθήσετε.
1. Πρώτα, κάντε κλικ στην αναζήτηση των Windows 11 και πληκτρολογήστε Task Manager. Στη συνέχεια, ανοίξτε την εφαρμογή Task Manager από τη λίστα.
2. Στη Διαχείριση εργασιών, κάντε κλικ στο μενού Αρχείο και επιλέξτε Εκτέλεση νέας εργασίας .
3. Στο παράθυρο Δημιουργία νέας εργασίας, πληκτρολογήστε explorer.exe και επιλέξτε το πλαίσιο Δημιουργία αυτής της εργασίας με δικαιώματα διαχειριστή . Μόλις τελειώσετε, κάντε κλικ στο κουμπί ΟΚ .
Αυτό είναι! Αυτό θα αναγκάσει την Εξερεύνηση αρχείων να επανεκκινήσει με αυξημένα δικαιώματα.
5) Χρησιμοποιήστε τον λογαριασμό διαχειριστή στα Windows 11
Εάν θέλετε να εκτελείτε πάντα την Εξερεύνηση αρχείων ως διαχειριστής, πρέπει να χρησιμοποιείτε τον λογαριασμό διαχειριστή από προεπιλογή στα Windows 11. Δεν χρειάζεται πλέον να βασίζεστε στις άλλες δύο μεθόδους για να ανοίξετε την Εξερεύνηση αρχείων με δικαιώματα διαχειριστή.
Έχουμε ήδη κοινοποιήσει έναν λεπτομερή οδηγό για την ενεργοποίηση του λογαριασμού διαχειριστή στα Windows 11. Βεβαιωθείτε ότι έχετε διαβάσει αυτόν τον οδηγό για να μάθετε τα βήματα για να επιτρέψετε τον λογαριασμό διαχειριστή.
Αυτές είναι οι καλύτερες μέθοδοι για να εκτελέσετε την Εξερεύνηση αρχείων των Windows 11 ως διαχειριστής. Ελπίζω αυτό το άρθρο να σας βοήθησε! Παρακαλώ μοιραστείτε το και με τους φίλους σας. Εάν έχετε οποιεσδήποτε αμφιβολίες, ενημερώστε μας στο πλαίσιο σχολίων παρακάτω.
Διαβάστε επίσης:Πώς να εκτελέσετε το παιχνίδι Steam ως διαχειριστή στα Windows;
Πώς να ελέγξετε εάν έχετε δικαιώματα διαχειριστή στα Windows 11
Το Steam δεν ανοίγει