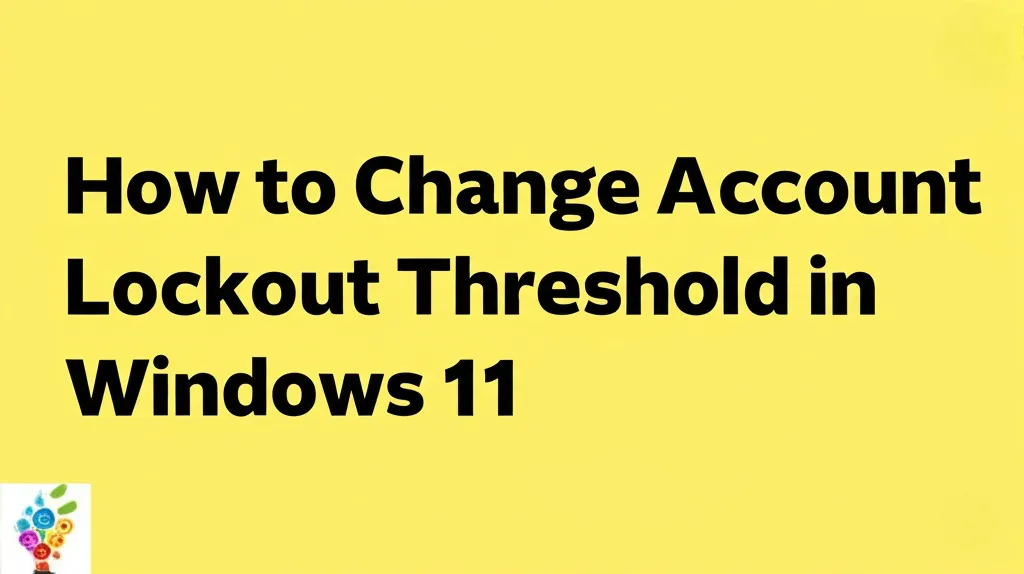Εάν χρησιμοποιείτε το λειτουργικό σύστημα Windows, ίσως γνωρίζετε ότι το λειτουργικό σύστημα κλειδώνει αυτόματα τον λογαριασμό σας μετά από πολλές λανθασμένες προσπάθειες σύνδεσης. Από προεπιλογή, τα Windows 11 κλειδώνουν τον λογαριασμό σας εάν κάποιος εισάγει λάθος κωδικό πρόσβασης ή PIN 10 φορές στη σειρά
Το περιεχόμενο αυτού του σεναρίου δημιουργείται αυστηρά για εκπαιδευτικούς σκοπούς. Η χρήση γίνεται με δική σας ευθύνη.
Οι τελευταίες προσφορές

Fastest VPN

MECOOL KT2 2+32G 4K Android11.0 TV Box
BG4a11ba • Λήγει: Περιορισμένα κομμάτια 
Ninkear A15 Pro Laptop 120Hz 2.5K 16 Inch AMD Ryzen 5 7430U 16GB DDR4 1TB SSD Windows 11
BG5df2e0 Ωστόσο, το καλό είναι ότι μπορείτε εύκολα να τροποποιήσετε το όριο κλειδώματος λογαριασμού για να αυξήσετε ή να μειώσετε τις αποτυχημένες προσπάθειες σύνδεσης. Μπορείτε να ορίσετε μια τιμή που κυμαίνεται από 1 έως 999 αποτυχημένες προσπάθειες σύνδεσης ή να ορίσετε την τιμή σε “0” για να καταργήσετε το όριο κλειδώματος λογαριασμού.
–Πώς να ξεκλειδώσετε κλειδωμένους λογαριασμούς στα Windows 11
1. Αλλάξτε το όριο κλειδώματος λογαριασμού μέσω του Επεξεργαστή πολιτικής ομάδας
Αυτή η μέθοδος χρησιμοποιεί τον Επεξεργαστή πολιτικής τοπικής ομάδας για να αλλάξει το όριο κλειδώματος λογαριασμού. Εδώ είναι μερικά από τα απλά βήματα που πρέπει να ακολουθήσετε.
1. Κάντε κλικ στην αναζήτηση των Windows 11 και πληκτρολογήστε Local Group Policy Editor .

2. Στο Local Group Policy Editor, μεταβείτε στην ακόλουθη διαδρομή:
Computer Configuration > Windows Settings > Security Settings > Account Policies > Account Lockout Policy
3. Τώρα, επιλέξτε την πολιτική κλειδώματος λογαριασμού στα αριστερά. Στα δεξιά, κάντε διπλό κλικ στο όριο κλειδώματος λογαριασμού .

4. Στις Ιδιότητες κατωφλίου κλειδώματος λογαριασμού, μεταβείτε στην καρτέλα Ρύθμιση τοπικής ασφάλειας .

5. Στο πεδίο Ο λογαριασμός θα κλειδώσει μετά, ορίστε τον αριθμό των μη έγκυρων προσπαθειών σύνδεσης . Μόλις τελειώσετε, κάντε κλικ στο κουμπί Εφαρμογή και μετά στο Ok .

2. Αλλάξτε το όριο κλειδώματος λογαριασμού μέσω της γραμμής εντολών
Αυτή η μέθοδος θα χρησιμοποιήσει το βοηθητικό πρόγραμμα Command Prompt για να αλλάξει το όριο κλειδώματος λογαριασμού. Ακολουθήστε μερικά από τα απλά βήματα που έχουμε μοιραστεί παρακάτω.
1. Κάντε κλικ στην αναζήτηση των Windows 11 και πληκτρολογήστε Γραμμή εντολών . Στη συνέχεια, ανοίξτε το βοηθητικό πρόγραμμα Command Prompt από τη λίστα των αποτελεσμάτων που ταιριάζουν.

2. Στη γραμμή εντολών, εκτελέστε την εντολή :
net accounts

3. Αυτό θα αναφέρει πολλές λεπτομέρειες. Πρέπει να ελέγξετε την τιμή κατωφλίου Lockout .

4. Για να αλλάξετε το όριο κλειδώματος λογαριασμού, πληκτρολογήστε την ακόλουθη εντολή και πατήστε το κουμπί Enter .
net accounts /lockoutthreshold:
Σημαντικό: Φροντίστε να αντικαταστήσετε τον αριθμό με τον αριθμό που θέλετε να ορίσετε. Μπορείτε να ορίσετε τον αριθμό μεταξύ 0 και 999. Το 0 σημαίνει ότι ο λογαριασμός δεν θα κλειδωθεί ποτέ.
Πώς να αλλάξετε τη διάρκεια κλειδώματος λογαριασμού;
Οι ρυθμίσεις διάρκειας κλειδώματος λογαριασμού καθορίζουν τα λεπτά που ένας κλειδωμένος λογαριασμός παραμένει κλειδωμένος πριν ξεκλειδωθεί αυτόματα.
Η διάρκεια κλειδώματος λογαριασμού έχει οριστεί στα 30 λεπτά από προεπιλογή, αλλά μπορείτε εύκολα να την αλλάξετε. Δείτε πώς μπορείτε να αλλάξετε τη διάρκεια κλειδώματος λογαριασμού στα Windows 11.
1. Κάντε κλικ στην αναζήτηση των Windows 11 και πληκτρολογήστε Πολιτική τοπικής ομάδας . Ανοίξτε την εφαρμογή Επεξεργασία πολιτικής ομάδας από τη λίστα.

2. Όταν ανοίξει το Local Group Policy Editor, μεταβείτε σε αυτήν τη διαδρομή:
Computer Configuration > Windows Settings > Security Settings > Account Policies > Account Lockout Policy

3. Στη δεξιά πλευρά, κάντε διπλό κλικ στην πολιτική διάρκειας κλειδώματος λογαριασμού .

4. Στις ρυθμίσεις τοπικής ασφάλειας, ορίστε την ώρα (σε λεπτά) για το κλείδωμα του λογαριασμού και κάντε κλικ στο κουμπί Εφαρμογή .

Διαβάστε επίσης: Πώς να προσθέσετε πολλούς λογαριασμούς email στα Windows 11
Αυτοί είναι οι καλύτεροι τρόποι για να αλλάξετε το όριο κλειδώματος λογαριασμού σε υπολογιστές με Windows 11. Δεν πρέπει να αλλάξετε το όριο κλειδώματος λογαριασμού για λόγους ασφαλείας, αλλά εάν έχετε προσωπικούς λόγους, μπορείτε να το αλλάξετε ακολουθώντας αυτές τις δύο μεθόδους. Εάν χρειάζεστε περισσότερη βοήθεια για την τροποποίηση του ορίου κλειδώματος λογαριασμού στα Windows 11, ενημερώστε μας στα παρακάτω σχόλια.
Διαβάστε επίσης :Πώς να αλλάξετε την ταπετσαρία στα Windows 11