Το αρχείο DMG, μια επέκταση του Apple Disk Image File, δεν είναι συμβατό με το λειτουργικό σύστημα Windows. Το MacOS χρησιμοποιεί αυτήν τη μορφή αρχείου ως μία από τις πιο κοινές και όταν ανοίγει, προσαρτάται αυτόματα ως τόμος στο Finder.
Το περιεχόμενο αυτού του σεναρίου δημιουργείται αυστηρά για εκπαιδευτικούς σκοπούς. Η χρήση γίνεται με δική σας ευθύνη.
Αν σε βοήθησε το DirectVortex, βοήθησέ μας και εσύ – με μια θετική κριτική στο Trustpilot!
Ενώ μπορείτε να μεταφέρετε αρχεία DMG στα Windows σας, πρέπει να χρησιμοποιήσετε ένα εξειδικευμένο εργαλείο για να το ανοίξετε. Είναι εύκολο να ανοίξετε αρχεία Apple DMG στα Windows, αλλά πρέπει να χρησιμοποιήσετε το σωστό λογισμικό.
Ως εκ τούτου, εάν ψάχνετε τρόπους για να ανοίξετε αρχεία DMG στα Windows, αυτός ο οδηγός μπορεί να είναι πολύ χρήσιμος. Παρακάτω, έχουμε μοιραστεί μερικές εύκολες και δωρεάν μεθόδους για το άνοιγμα αρχείων Apple DMG σε υπολογιστές με Windows.
Διαβάστε επίσης : Κατεβάστε το Arc Browser για Windows
1. Ανοίξτε το αρχείο DMG στα Windows χρησιμοποιώντας το 7zip
Το 7zip είναι ένα δωρεάν λογισμικό συμπίεσης αρχείων που χρησιμοποιείται κυρίως για την εξαγωγή ή τη δημιουργία αρχείων ZIP. Ασχολείται επίσης με μορφές αρχείων DMG, ISO, TAR, CHM, XAR και RAR. Δεδομένου ότι το εργαλείο είναι δωρεάν, μπορείτε να ανοίξετε αρχεία DMG στον υπολογιστή σας με Windows. Εδώ είναι τι πρέπει να κάνετε.
1. Πρώτα, πραγματοποιήστε λήψη και εγκατάσταση 7 zip στον υπολογιστή σας με Windows.
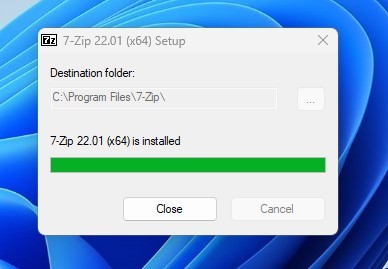
2. Μετά τη λήψη, μεταβείτε στο φάκελο όπου έχετε αποθηκεύσει το αρχείο DMG. Κάντε διπλό κλικ στο αρχείο DMG για να ανοίξετε το περιεχόμενό του σε 7zip. Μπορείτε επίσης χειροκίνητα εντοπίστε το αρχείο DMG στον 7Zip Explorer.
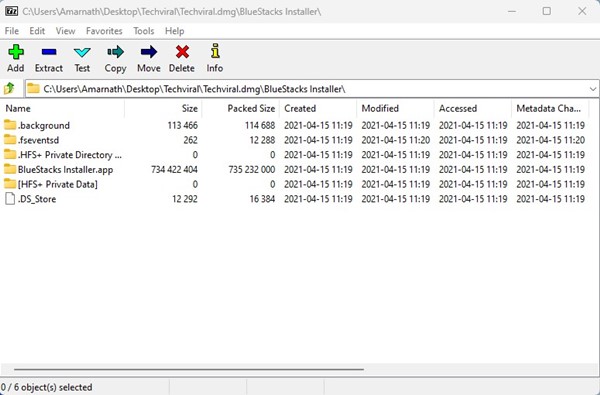
3. Τώρα μπορείτε να δείτε όλα τα περιεχόμενα του αρχείου DMG μέσα στο 7zip.
Εάν θέλετε να εξαγάγετε τα αρχεία DMG χρησιμοποιώντας 7zip, ακολουθήστε μερικά από τα παρακάτω απλά βήματα. Υπάρχουν δύο διαφορετικοί τρόποι για να εξαγάγετε το περιεχόμενο του αρχείου DMG χρησιμοποιώντας το 7zip. Εδώ είναι.
1. Αρχικά, ανοίξτε το αρχείο DMG χρησιμοποιώντας το 7zip.
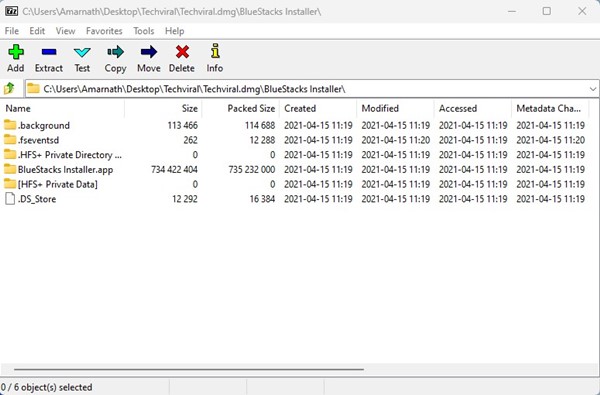
2. Επιλέξτε το αρχείο που θέλετε να εξαγάγετε και πατήστε το πλήκτρο F5 στο πληκτρολόγιό σας. Τώρα, στο πεδίο Αντιγραφή σε: εντοπίστε το μονοπάτι για να αποθηκεύσετε το εξαγόμενο αρχείο.
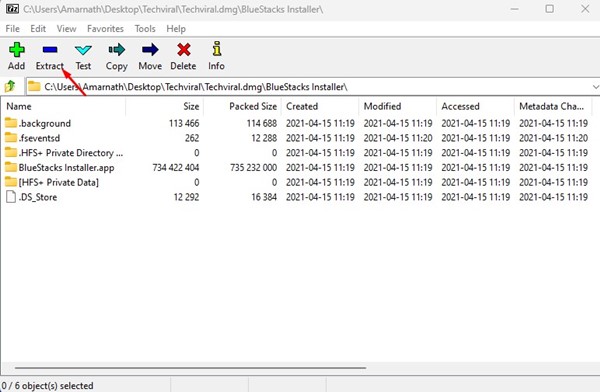
3. Για να εξαγάγετε όλα τα αρχεία, κάντε κλικ στο Εκχύλισμα κουμπί στην επάνω γραμμή.
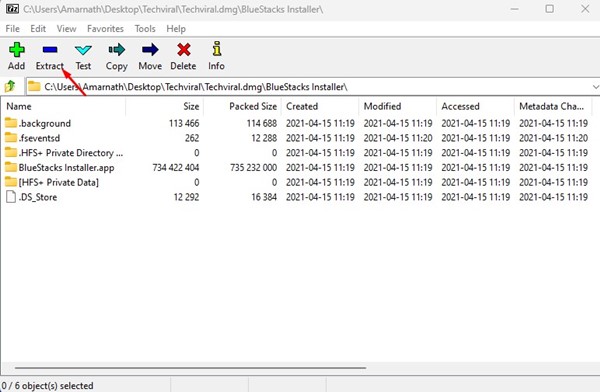
4. Επιλέξτε τη θέση όπου θέλετε να αποθηκεύσετε τα αρχεία σας.
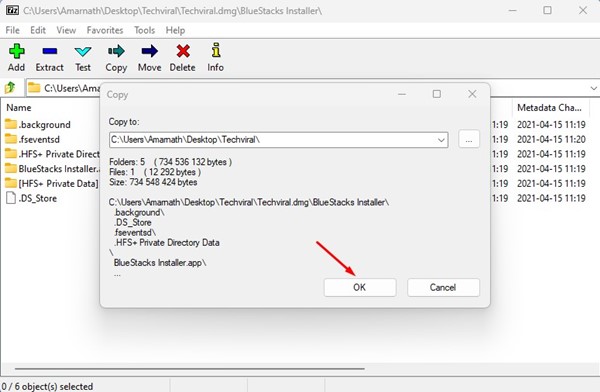
Αυτός είναι ο τρόπος με τον οποίο μπορείτε να ανοίξετε αρχεία Apple DMG στα Windows χρησιμοποιώντας το 7zip.
Εάν χρησιμοποιείτε το 7zip για την εξαγωγή του αρχείου DMG, μπορείτε επίσης να χρησιμοποιήσετε το μενού περιβάλλοντος του 7zip. Το μενού περιβάλλοντος σάς επιτρέπει να εξαγάγετε αρχεία DMG με απλά βήματα.
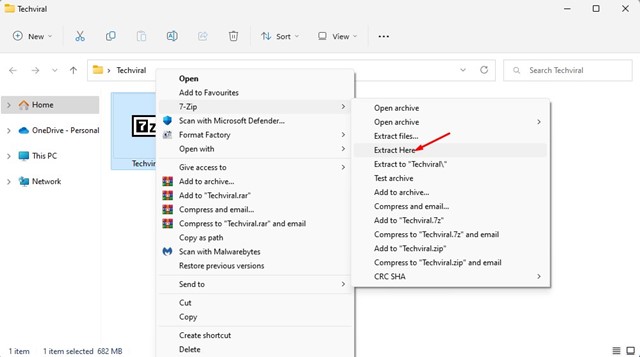
Κάντε δεξί κλικ στο αρχείο DMG που θέλετε να εξαγάγετε και επιλέξτε 7-Zip > Εξαγωγή εδώ. Εάν θέλετε να εξαγάγετε τα αρχεία σε διαφορετική τοποθεσία, επιλέξτε 7zip > Εξαγωγή αρχείων και επιλέξτε τη θέση της επιλογής σας.
Το PeaZip είναι ένα άλλο καλύτερο δωρεάν βοηθητικό πρόγραμμα αρχειοθέτησης αρχείων που μπορείτε να χρησιμοποιήσετε για να ανοίξετε περιεχόμενο αρχείων DMG. Δείτε πώς μπορείτε να εξαγάγετε αρχεία DMG χρησιμοποιώντας το δωρεάν βοηθητικό πρόγραμμα αρχειοθέτησης αρχείων PeaZip.
1. Πρώτα, πραγματοποιήστε λήψη και εγκατάσταση PeaZip στον υπολογιστή σας με Windows.
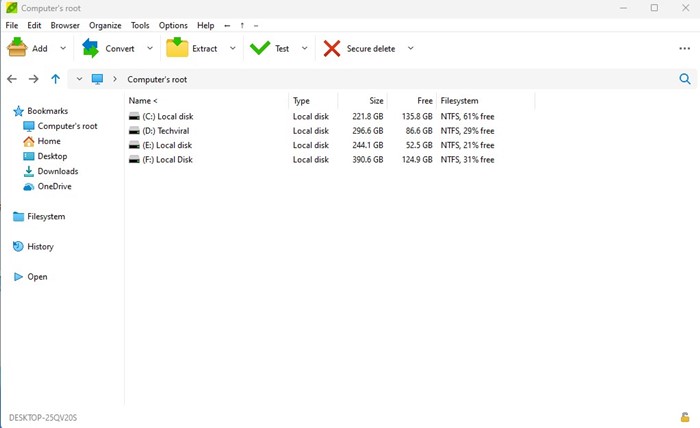
2. Τώρα ανοίξτε το πρόγραμμα PeaZip και θα δείτε τον εξερευνητή αρχείων. Εδώ πρέπει εντοπίστε το φάκελο όπου έχετε αποθηκεύσει το αρχείο DMG.
3. Επιλέξτε το αρχείο DMG και κάντε κλικ στο Εκχύλισμα κουμπί στην επάνω γραμμή.
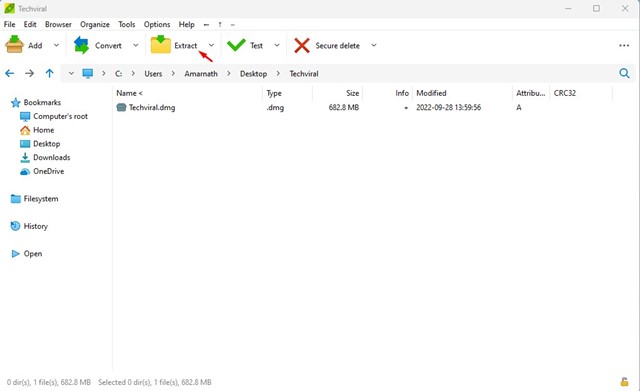
4. Στην επόμενη οθόνη, επιλέξτε το θέση εξόδου και κάντε κλικ στο Εντάξει.
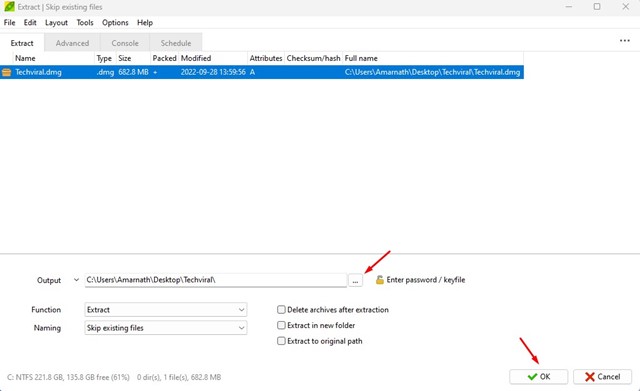
Αυτός είναι ο τρόπος με τον οποίο μπορείτε να χρησιμοποιήσετε το βοηθητικό πρόγραμμα αρχειοθέτησης αρχείων PeaZip για να ανοίξετε και να εξαγάγετε Αρχεία DMG.
3. Μετατρέψτε το DMG σε ISO στα Windows
Δεδομένου ότι τα Windows δεν μπορούν να διαβάσουν αρχεία DMG, η καλύτερη επιλογή είναι να τα μετατρέψετε σε μορφή ISO. Αφού μετατρέψετε το DMG σε ISO, μπορείτε να χρησιμοποιήσετε οποιοδήποτε προσάρτημα ISO για να προσαρτήσετε τα αρχεία ISO σε μια εικονική μονάδα δίσκου. Υπάρχουν αρκετά λογισμικά που μπορούν να μετατρέψουν αρχεία DMG σε ISO. εδώ, έχουμε μοιραστεί δύο.
Χρησιμοποιώντας το Anyburn
Λοιπόν, το AnyBurn είναι λογισμικό εγγραφής CD/DVD/Blu-Ray που είναι δωρεάν για λήψη και χρήση. Αυτή η εφαρμογή μπορεί να μετατρέψει DMG σε μορφή αρχείου ISO με απλά βήματα. Δείτε πώς να χρησιμοποιήσετε την εφαρμογή.
1. Πρώτα, πραγματοποιήστε λήψη και εγκατάσταση Anyburn στον υπολογιστή σας με Windows από αυτόν τον σύνδεσμο.
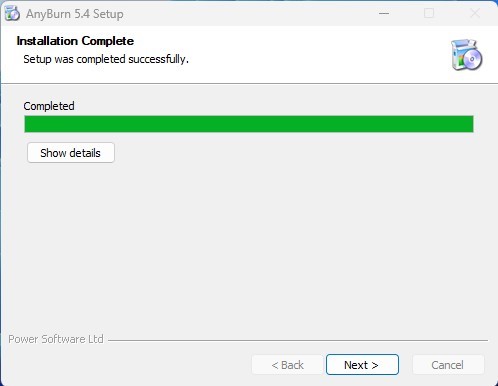
2. Μετά τη λήψη, ανοίξτε την εφαρμογή στον υπολογιστή σας και κάντε κλικ στο Μετατροπή μορφής αρχείου εικόνας κουμπί.
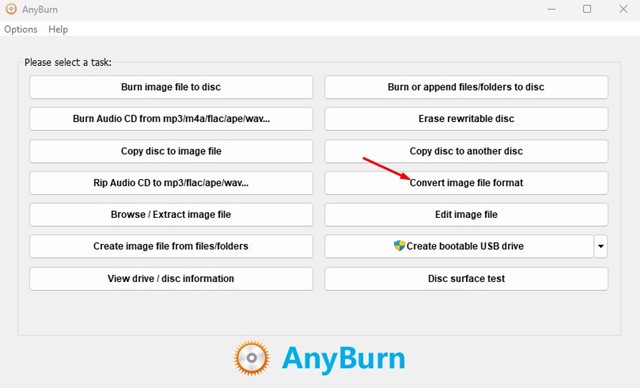
3. Στη συνέχεια, στο αρχείο Μετατροπή εικόνας, επιλέξτε το αρχείο .DMG στο αρχείο εικόνας προέλευσης. Στο αρχείο εικόνας Προορισμός, εντοπίστε πού θέλετε να αποθηκεύσετε το αρχείο ISO. Επιλέγω Τυπική εικόνα ISO (.ISO) στο Επιλογή τύπου αρχείου εικόνας.
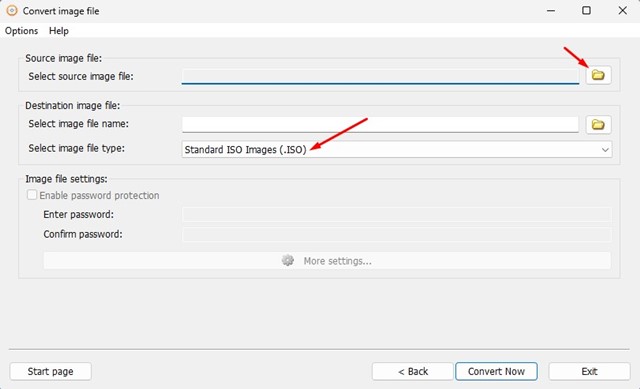
4. Μόλις τελειώσετε, κάντε κλικ στο Μετατροπή τώρα κουμπί στο κάτω μέρος.
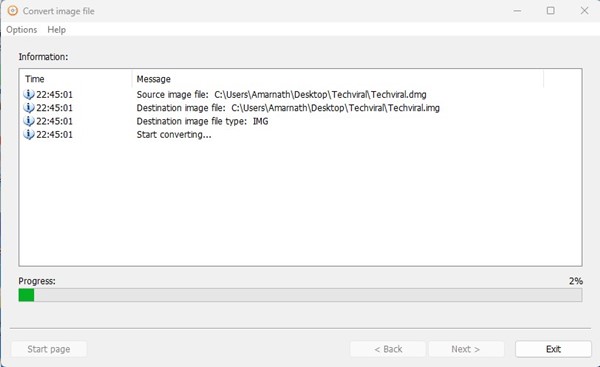
Αυτός είναι ο τρόπος με τον οποίο μπορείτε να χρησιμοποιήσετε το Anyburn για να μετατρέψετε αρχεία DMG σε ISO σε έναν υπολογιστή με Windows.
Χρησιμοποιώντας το PowerISO
Το PowerISO είναι παρόμοιο με την εφαρμογή Anyburn που παραθέσαμε παραπάνω, αλλά είναι πιο προηγμένη από την τελευταία. Το εργαλείο σάς επιτρέπει να ανοίγετε, να εξάγετε, να εγγράφετε, να δημιουργείτε, να επεξεργάζεστε, να συμπιέζετε, να κρυπτογραφείτε, να διαχωρίζετε και να μετατρέπετε αρχεία ISO. Μπορεί επίσης να μετατρέψει τα αρχεία DMG σας σε ISO στα Windows 10/11. Δείτε πώς μπορείτε να χρησιμοποιήσετε το εργαλείο για τη μετατροπή DMG σε ISO στα Windows.
1. Πρώτα απ ‘όλα, κάντε λήψη και εγκατάσταση PowerISO στον υπολογιστή σας με Windows.
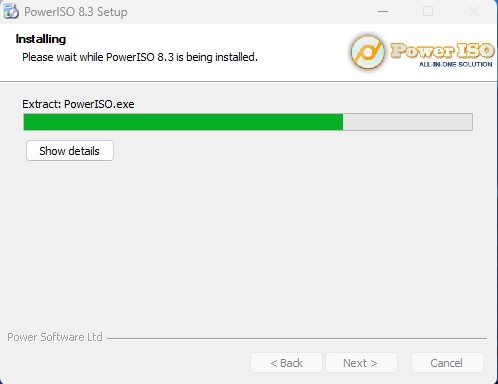
2. Μόλις εγκατασταθεί, ανοίξτε την εφαρμογή στον υπολογιστή σας και επιλέξτε Εργαλεία > Μετατροπή μορφής αρχείου.
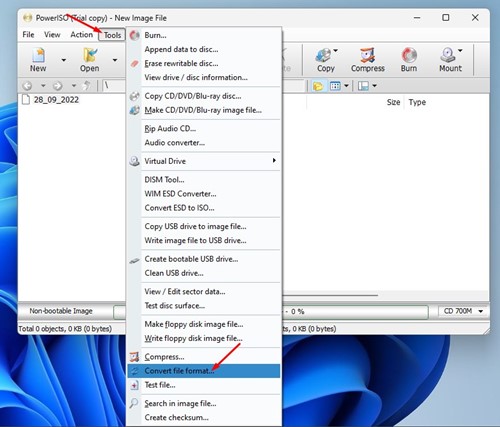
3. Στη γραμμή εντολών Convert Image file, επιλέξτε το δικό σας αρχείο προέλευσης (αρχείο DMG)
4. Στο αρχείο Προορισμός, επιλέξτε τη θέση αποθήκευσης και Τυπικές εικόνες ISO (.ISO) στο αναπτυσσόμενο μενού Μορφή αρχείου εικόνας εξόδου.
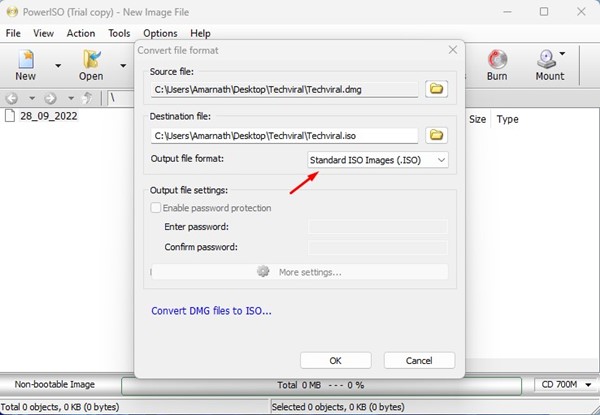
5. Μόλις τελειώσετε, κάντε κλικ στο Εντάξει κουμπί.
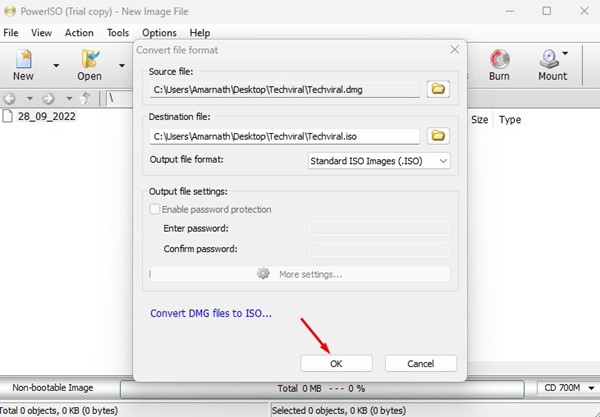
Αυτό θα μετατρέψει τη μορφή αρχείου DMG σε ISO.
Διαβάστε επίσης: Πώς να σαρώσετε και να διορθώσετε κατεστραμμένα αρχεία των Windows
Αυτές είναι μερικές απλές μέθοδοι μετατροπής DMG σε ISO στα Windows. Όλα τα εργαλεία που αναφέραμε στο άρθρο ήταν δωρεάν και δεν περιείχαν adware. Ωστόσο, φροντίστε να τα κατεβάσετε από αξιόπιστες πηγές. Εάν χρειάζεστε περισσότερη βοήθεια για το άνοιγμα αρχείων DMG στα Windows, ενημερώστε μας στα παρακάτω σχόλια.


