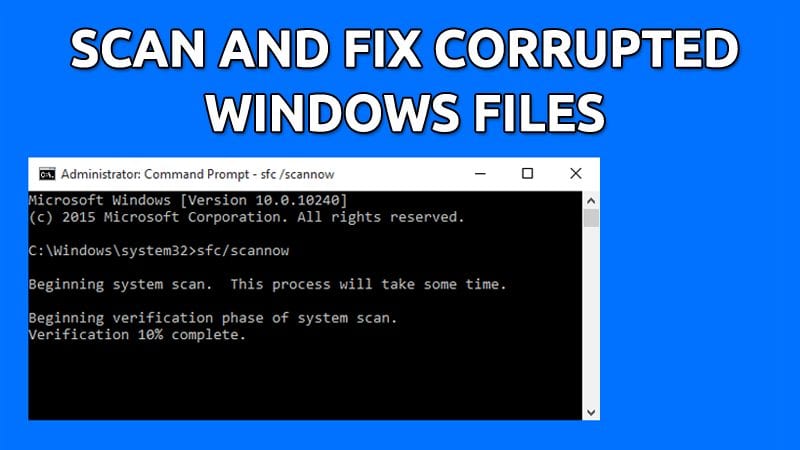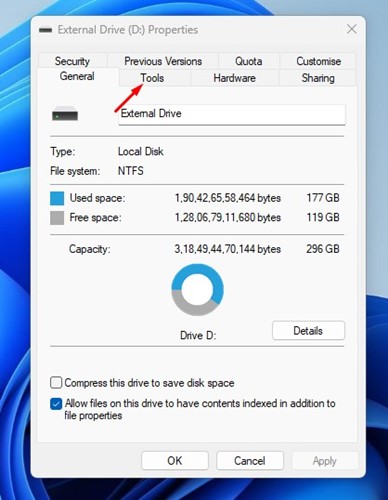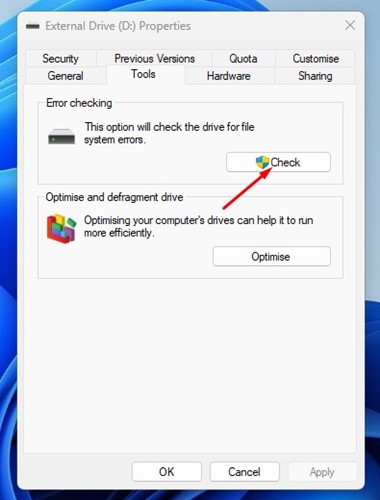Κανένα λειτουργικό σύστημα δεν είναι εντελώς απαλλαγμένο από σφάλματα. Λειτουργικά συστήματα επιτραπέζιων υπολογιστών όπως τα Windows έχουν περισσότερα σφάλματα από τους ανταγωνιστές τους, αλλά το καλό είναι ότι μπορείτε να διορθώσετε τα περισσότερα προβλήματα στα Windows χωρίς καθαρή εγκατάσταση.
Τις περισσότερες φορές ή όχι, οι χρήστες των Windows αντιμετωπίζουν προβλήματα κατά τη χρήση των υπολογιστών τους. Οι χρήστες ενδέχεται να δουν μηνύματα σφάλματος, σφάλματα προγράμματος οδήγησης, μια μπλε οθόνη θανάτου, έναν ατελείωτο βρόχο επανεκκίνησης και πολλά άλλα. Αυτά τα προβλήματα συχνά συνδέονται με κατεστραμμένα αρχεία συστήματος και μπορείτε εύκολα να τα διορθώσετε.
Το VPN είναι πλέον απαραίτητο, προτείνουμε το ATLASVPN
Διαβάστε επίσης:Πώς να χρησιμοποιήσετε τις εντολές DISM για την επιδιόρθωση εικόνων συστήματος των Windows 11
Πώς να σαρώσετε και να διορθώσετε κατεστραμμένα αρχεία των Windows
Ως εκ τούτου, έχουμε μοιραστεί μερικές απλές μεθόδους για τη σάρωση και την επιδιόρθωση κατεστραμμένων αρχείων των Windows σε αυτόν τον λεπτομερή οδηγό. Με αυτόν τον τρόπο θα αποκλειστούν όλα τα σφάλματα και τα προβλήματα που οφείλονται σε κατεστραμμένα αρχεία συστήματος ή που λείπουν. Ας αρχίσουμε.
1. Πατήστε το κουμπί Windows και πληκτρολογήστε Powershell. Κάντε δεξί κλικ στο PowerShell και επιλέξτε Εκτέλεση ως Διαχειριστής.
2. Τώρα, στο PowerShell, πληκτρολογήστε το sfc /scannow εντολή για σάρωση όλων των κατεστραμμένων αρχείων.
3. Τώρα, πρέπει να διορθώσετε τα αρχεία. Για αυτό, πρέπει να εισαγάγετε την παρακάτω εντολή στο Powershell.
Dism /Online /Cleanup-Image /RestoreHealth4. Τώρα, τα Windows θα αρχίσουν να διορθώνουν τα αρχεία και θα πρέπει να είστε υπομονετικοί σε αυτή τη διαδικασία καθώς θα χρειαστεί αρκετός χρόνος για να ολοκληρωθεί.
5. Τώρα, χρειάζεστε το πραγματικό αρχείο ISO για να ανακτήσετε το αρχείο. Για αυτό, πρέπει να κατεβάσετε το Αρχείο ISO των Windows της συγκεκριμένης εκδοχής σας.
6. Όταν γίνει λήψη του αρχείου, κάντε δεξί κλικ πάνω του και επιλέξτε βουνό.
7. Τώρα, επιστρέψτε στο παράθυρο του PowerShell και εισαγάγετε την παρακάτω εντολή.
Dism /Online /Cleanup-Image /RestoreHealth /Source:wim:X:\sources\install.wim:1
Σημείωση: Αντικαταστήστε το γράμμα “X” με το πραγματικό γράμμα μονάδας δίσκου του μέσου εγκατάστασης των Windows.
8. Τώρα εκτελέστε την παρακάτω εντολή στο PowerShell sfc /scannow
Αυτό είναι! Τώρα, θα δείτε το μήνυμα ότι το αρχείο των Windows ανακτήθηκε με επιτυχία.
Διορθώστε τα κατεστραμμένα αρχεία των Windows εάν η εντολή SFC απέτυχε να επιδιορθωθεί
Μερικές φορές, η εντολή SFC αποτυγχάνει να διορθώσει τα κατεστραμμένα αρχεία των Windows. Θα σας εμφανίσει ένα μήνυμα όπως “Η προστασία πόρων των Windows εντόπισε κατεστραμμένα αρχεία αλλά δεν μπόρεσε να διορθώσει ορισμένα από αυτά”. Έτσι, εάν η εντολή SFC δεν εκτελεστεί ή δεν μπορεί να αντικαταστήσει τα κατεστραμμένα αρχεία, η εντολή DISM μερικές φορές διορθώνει το υποκείμενο σύστημα των Windows.
Ωστόσο, συνήθως δεν χρειάζεται να εκτελέσετε την εντολή DSIM. Χρησιμοποιήστε το μόνο εάν η εντολή SFC αποτύχει να διορθώσει τα υποκείμενα προβλήματα.
1. Πρώτα απ ‘όλα, ανοίξτε τη Γραμμή εντολών με δικαιώματα διαχειριστή. Τώρα, πρέπει να εισαγάγετε τις ακόλουθες εντολές.
DISM /Online /Cleanup-Image /RestoreHealth
2. Η διαδικασία μπορεί να διαρκέσει μεταξύ 10-15 λεπτών για να ολοκληρωθεί. Η διαδικασία έχει κολλήσει σε αρκετά τοις εκατό, αλλά δεν υπάρχει τίποτα να ανησυχείτε.
Αφού ολοκληρωθεί η διαδικασία σάρωσης, θα εμφανιστούν τα αποτελέσματα της εντολής DISM. Κάντε επανεκκίνηση του υπολογιστή σας με Windows και, στη συνέχεια, εκτελέστε ξανά την εντολή SFC. Αυτή τη φορά, η εντολή SFC θα εκτελεστεί σωστά και θα διορθώσει τα κατεστραμμένα αρχεία.
Επιδιόρθωση αρχείων συστήματος όταν τα Windows απέτυχαν να εκκινήσουν
1. Χρειάζεστε το DVD εγκατάστασης των Windows. μπορείτε να δανειστείτε ένα από έναν φίλο ή να χρησιμοποιήσετε μια μονάδα Recovery που δημιουργήθηκε σε οποιονδήποτε υπολογιστή. Τοποθετήστε το DVD εγκατάστασης των Windows και εκκινήστε το στον υπολογιστή σας.
2. Μετά την εκκίνηση, θα δείτε την επιλογή εγκατάστασης των Windows. Στο πρώτο βήμα, θα σας ζητηθεί να επιλέξετε τη γλώσσα και τη μορφή ώρας. Κάντε κλικ στο Επόμενο να συνεχίσει.
3. Τώρα, στην επόμενη σελίδα, πρέπει να κάνετε κλικ Επιδιορθώστε τον υπολογιστή σας.
4. Τώρα, θα ερωτηθείτε πώς θέλετε να συνεχίσετε να επισκευάζετε τον υπολογιστή σας. Εδώ, πρέπει να επιλέξετε την επιλογή Αντιμετώπιση προβλημάτων.
5. Τώρα, στο επόμενο βήμα, θα σας δοθούν δύο επιλογές. πρέπει να επιλέξετε Προχωρημένες επιλογές.
6. Τώρα, στην ενότητα “Επιλογές για προχωρημένους”, επιλέξτε Γραμμή εντολών.
7. Τώρα, στη γραμμή εντολών, πρέπει να χρησιμοποιήσετε την εντολή ‘dir’. Η εντολή θα σας βοηθήσει να βρείτε το γράμμα μονάδας δίσκου του διαμερίσματος των Windows. Όπως στο στιγμιότυπο οθόνης παρακάτω. Το D:\ έχει το πραγματικό διαμέρισμα των Windows.
8. Πρέπει να εκτελέσετε την εντολή ‘SFC’ για να επιδιορθώσετε την εγκατάσταση των Windows. Θα διορθώσει όλα τα κατεστραμμένα αρχεία. Εισαγάγετε την εντολή
sfc /scannow /offbootdir=D:\ /offwindir=D:\windows
Σημείωση: μπορείτε να αντικαταστήσετε το D:\ με το πραγματικό γράμμα μονάδας δίσκου στην παραπάνω εντολή
Τώρα, περιμένετε μέχρι να ολοκληρωθεί η σάρωση. Μόλις ολοκληρωθεί, επανεκκινήστε το σύστημα και απολαύστε. Αυτό θα διορθώσει το πρόβλημα των κατεστραμμένων αρχείων των Windows.
Εκτελέστε τη σάρωση CHKDSK για επιδιόρθωση κατεστραμμένων τομέων μονάδας δίσκου
Εάν πιστεύετε ότι έχετε προβλήματα με τη μονάδα δίσκου, μπορείτε να εκτελέσετε τη σάρωση CHKDSK. Με τη βοήθεια της σάρωσης CHKDSK, θα μπορείτε να αντικαταστήσετε τα κατεστραμμένα αρχεία στις προτιμώμενες μονάδες δίσκου. Δείτε πώς μπορείτε να χρησιμοποιήσετε το βοηθητικό πρόγραμμα Check Disk για την επιδιόρθωση κατεστραμμένων τομέων μονάδας δίσκου.
1. Ανοίξτε το Εξερεύνηση αρχείων στον υπολογιστή σας με Windows 11.
2. Όταν ανοίξει η εξερεύνηση αρχείων, κάντε δεξί κλικ στη μονάδα δίσκου που θέλετε να σαρώσετε και επιλέξτε Ιδιότητες.
3. Μεταβείτε στο Εργαλεία ενότητα στις Ιδιότητες μονάδας δίσκου.
4. Στη συνέχεια, κάντε κλικ στο Ελεγχος κουμπί στο Έλεγχος σφαλμάτων Ενότητα.
Αυτό είναι! Αυτό θα εκτελέσει το Βοηθητικό πρόγραμμα Check Disk Utility στον υπολογιστή σας με Windows 11.
Επαναφορά συστήματος και επαναφορά
Εάν οι δύο μέθοδοι αποτύχουν, πρέπει να εκτελέσετε το εργαλείο επαναφοράς συστήματος για να διορθώσετε το πρόβλημα. Το εργαλείο επαναφοράς συστήματος συμπεριλήφθηκε στα Windows 10 και 8.1.
Το εργαλείο επαναφέρει τα αρχεία του λειτουργικού σας συστήματος σε προηγούμενη κατάσταση όταν τα αρχεία δεν ήταν κατεστραμμένα. Ωστόσο, θυμηθείτε το όνομα των βασικών εφαρμογών ή δημιουργήστε αντίγραφα ασφαλείας των αρχείων σας στον εξωτερικό σκληρό δίσκο ή στο Pendrive, επειδή η επαναφορά συστήματος θα διαγράψει ορισμένες από τις εφαρμογές που είναι εγκατεστημένες στον υπολογιστή σας.
1. Στη γραμμή αναζήτησης των Windows, πληκτρολογήστε “System Restore” και ανοίξτε το Δημιουργήστε ένα σημείο επαναφοράς.
2. Πρέπει να κάνετε κλικ στο Διαμορφώστε κουμπί.
3. Πρέπει να ενεργοποιήσετε το Ενεργοποιήστε την προστασία συστήματοςκάντε το επίπεδο Μέγιστης χρήσης 5-10% και πατήστε Εφαρμογή.
Επαναφορά:
Μπορείτε επίσης να διορθώσετε το κατεστραμμένο αρχείο των Windows κάνοντας πλήρη επαναφορά. Για αυτό, ανοίξτε το πλαίσιο αναζήτησης και, στη συνέχεια, πληκτρολογήστε “Επαναφορά συστήματος” και στην περιοχή Επαναφορά αυτού του υπολογιστή, κάντε κλικ στο “Έναρξη”
Τώρα θα δείτε δύο επιλογές “Keep My Files” και “Remove Everything”. Επιλέξτε την επιλογή σύμφωνα με την επιθυμία σας.
Ο παραπάνω οδηγός λοιπόν έχει να κάνει Σάρωση και διόρθωση κατεστραμμένων αρχείων των Windows. Χρησιμοποιήστε αυτήν τη μέθοδο και διορθώστε γρήγορα τυχόν κατεστραμμένα αρχεία στο λειτουργικό σύστημα Windows χρησιμοποιώντας το Powershell. Εάν έχετε κολλήσει στο βήμα και χρειάζεστε βοήθεια, ενημερώστε μας στα παρακάτω σχόλια.
Το VPN είναι πλέον απαραίτητο, προτείνουμε το ATLASVPN
Διαβάστε επίσης:Πώς να διορθώσετε κατεστραμμένα προγράμματα οδήγησης στα Windows 10/11
12 καλύτερα εργαλεία για έλεγχο και επιδιόρθωση σφαλμάτων σκληρού δίσκου