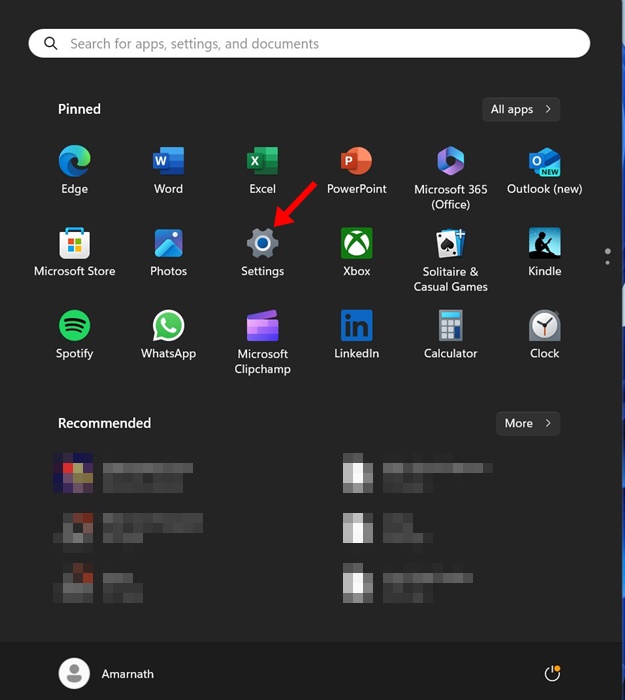Η Microsoft εισήγαγε πολλές νέες αλλαγές στα Windows 11 της. μερικοί δεν πάνε καλά με τους χρήστες. Η νέα έκδοση των Windows 11 22H2 έχει αφαιρέσει την κλασική σελίδα «Συσκευή και εκτυπωτές».
Θα εξακολουθείτε να βρίσκετε το «Συσκευές και εκτυπωτές» στον Πίνακα Ελέγχου, αλλά αν το ανοίξετε θα μεταφερθείτε στη σελίδα ρυθμίσεων Bluetooth. Λοιπόν, είναι πλέον δυνατή η πρόσβαση στο κλασικό παράθυρο «Συσκευές και Εκτυπωτές» στα Windows 11;
Ερευνήσαμε μερικά πράγματα και διαπιστώσαμε ότι η Microsoft δεν έχει αφήσει το κλασικό Devices and Printers. απλώς δυσκόλεψε την πρόσβαση στη σελίδα. Μπορείτε ακόμα να έχετε πρόσβαση στις παλιές Συσκευές και Εκτυπωτές στα Windows 11, αλλά πρέπει να ακολουθήσετε ορισμένα πρόσθετα βήματα.
Το VPN είναι πλέον απαραίτητο, προτείνουμε το ATLASVPN
Διαβάστε επίσης:Ανασκόπηση του Kywoo Tycoon 3D Printer
Πώς να ανοίξετε «Συσκευές και εκτυπωτές» στα Windows 11
Μπορείτε να αποκτήσετε πρόσβαση στις κλασικές Συσκευές και Εκτυπωτές στα Windows 11 με διάφορους τρόπους. παρακάτω, τα έχουμε μοιραστεί όλα. Δείτε πώς μπορείτε να ανοίξετε Συσκευές και εκτυπωτές σε υπολογιστή με Windows 11.
1. Ανοίξτε τις Παλιές Συσκευές και Εκτυπωτές από το πλαίσιο διαλόγου RUN
Ο πιο εύκολος και γρήγορος τρόπος για να ανοίξετε Συσκευές και Εκτυπωτές στα Windows 11 είναι μέσω του πλαισίου διαλόγου RUN. Εδώ είναι τι πρέπει να κάνετε.
1. Πατήστε το Windows Key + R κουμπί στο πληκτρολόγιό σας. Αυτό θα ανοίξει το πλαίσιο διαλόγου RUN.
2. Όταν ανοίξει το πλαίσιο διαλόγου RUN, επικολλήστε τον παρακάτω κωδικό και πατήστε Enter.
shell:::{A8A91A66-3A7D-4424-8D24-04E180695C7A}
3. Η εκτέλεση της εντολής μέσω του πλαισίου διαλόγου RUN θα ανοίξει αμέσως το Συσκευές και εκτυπωτές σελίδα.
Αυτό είναι! Αυτός είναι ο ευκολότερος τρόπος για να ανοίξετε την κλασική διασύνδεση συσκευών και εκτυπωτών στον υπολογιστή σας με Windows 11.
2. Ανοίξτε το κλασικό Devices and Printers από τις Ρυθμίσεις
Η σελίδα Συσκευές και εκτυπωτές είναι κρυμμένη βαθιά κάτω από τις ρυθμίσεις. Έτσι, μπορείτε επίσης να χρησιμοποιήσετε την εφαρμογή Ρυθμίσεις για να ανοίξετε την κρυφή σελίδα Συσκευή και Εκτυπωτές. Εδώ είναι τι πρέπει να κάνετε.
1. Κάντε κλικ στο κουμπί Έναρξη των Windows 11 και επιλέξτε Ρυθμίσεις.
2. Όταν ανοίξει η εφαρμογή Ρυθμίσεις, μεταβείτε στο Bluetooth και συσκευές.
3. Στη δεξιά πλευρά, κάντε κλικ στο συσκευές.
4. Τώρα μετακινηθείτε προς τα κάτω στην ενότητα Σχετικές ρυθμίσεις. Στη συνέχεια, κάντε κλικ στο Περισσότερες συσκευές και ρυθμίσεις εκτυπωτή.
5. Αυτό θα ανοίξει την κλασική οθόνη Συσκευές και Εκτυπωτές.
Αυτό είναι! Τώρα, μπορείτε να έχετε πρόσβαση σε όλες τις συσκευές και τους εκτυπωτές σας από μία οθόνη.
3. Δημιουργήστε μια συντόμευση για να ανοίξετε τις κλασικές συσκευές και εκτυπωτές
Αυτό το εξαιρετικό κόλπο θα σας επιτρέψει να αποκτήσετε πρόσβαση στην παλιά οθόνη Συσκευών και Εκτυπωτών απευθείας από την οθόνη του επιτραπέζιου υπολογιστή σας. Ακολουθήστε τα βήματα που κοινοποιούνται παρακάτω.
1. Πληκτρολογήστε τον Πίνακα Ελέγχου στην Αναζήτηση των Windows 11. Στη συνέχεια, ανοίξτε το Πίνακας Ελέγχου εφαρμογή από τη λίστα με τα καλύτερα αποτελέσματα αγώνων.
2. Όταν ανοίξει ο Πίνακας Ελέγχου, κάντε κλικ στο αναπτυσσόμενο μενού Προβολή κατά και επιλέξτε Μικρά ή Μεγάλα εικονίδια.
3. Στη συνέχεια, κάντε δεξί κλικ στο Συσκευές και εκτυπωτές και επιλέξτε Δημιουργία συντόμευσης.
4. Στη γραμμή εντολών επιβεβαίωσης συντόμευσης επιφάνειας εργασίας, κάντε κλικ Ναί.
Αυτό είναι! Η συντόμευση για την πρόσβαση στις κλασικές Συσκευές και Εκτυπωτές θα προστεθεί στην οθόνη της επιφάνειας εργασίας σας.
Μπορείτε είτε να τροποποιήσετε μη αυτόματα το αρχείο μητρώου είτε να προσθέσετε καταχωρήσεις κατεβάζοντας το αρχείο μητρώου για να προσθέσετε μια συντόμευση για πρόσβαση σε Συσκευές και Εκτυπωτές στην Εξερεύνηση αρχείων.
Μπορείτε να κάνετε λήψη του αρχείου μητρώου για να προσθέσετε τη συντόμευση Devices and Printer είτε στο επάνω είτε στο κάτω τμήμα του παραθύρου πλοήγησης στην Εξερεύνηση αρχείων.
1. Για να ξεκινήσετε, πραγματοποιήστε λήψη του αρχείου Μητρώου ανάλογα με το πού θέλετε να εμφανίζονται οι Συσκευές & Εκτυπωτές.
2. Μετά τη λήψη του αρχείου μητρώου, κλείστε την Εξερεύνηση αρχείων.
3. Στη συνέχεια, κάντε διπλό κλικ στο αρχείο Μητρώου που έχετε κατεβάσει. Θα εμφανιστεί ένα μήνυμα UAC. κάντε κλικ στο Ναι.
4. Η συντόμευση Devices and Printers θα προστεθεί στην Εξερεύνηση αρχείων των Windows 11.
5. Εάν θέλετε να καταργήσετε τη συντόμευση από την εξερεύνηση αρχείων, κάντε λήψη και εκτελέστε αυτήν Αρχείο μητρώου.
Αυτό είναι! Με αυτόν τον τρόπο μπορείτε να προσθέσετε ή να αφαιρέσετε συσκευές και εκτυπωτές στο παράθυρο περιήγησης της Εξερεύνησης αρχείων.
Επομένως, εάν αισθάνεστε άνετα χρησιμοποιώντας την παλιά σελίδα Συσκευές και εκτυπωτές, μπορεί να σας φανεί χρήσιμη αυτή η μέθοδος. Ενημερώστε μας εάν χρειάζεστε περισσότερη βοήθεια για να αποκτήσετε πρόσβαση στην παλιά σελίδα Συσκευές & Εκτυπωτές στα Windows 11.
Το VPN είναι πλέον απαραίτητο, προτείνουμε το ATLASVPN
Διαβάστε επίσης:Πώς να δημιουργήσετε μια συντόμευση στο Google Chrome