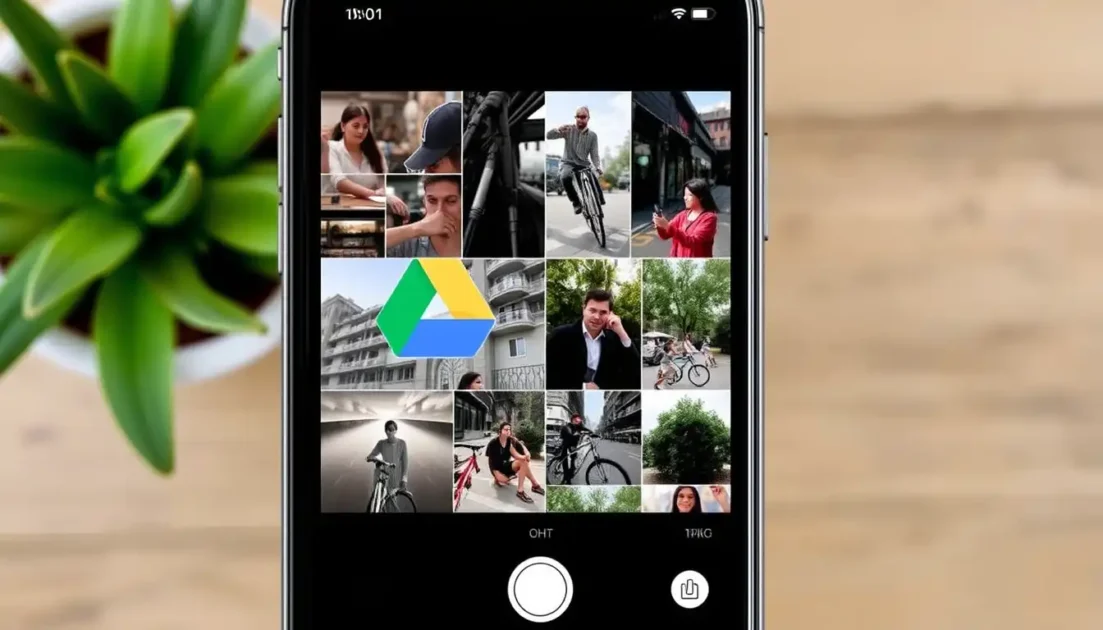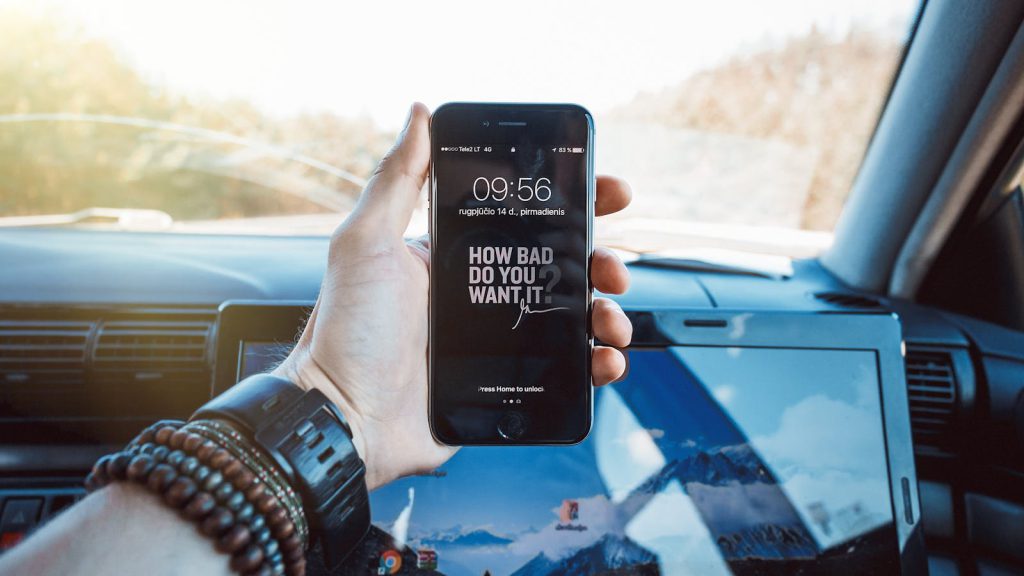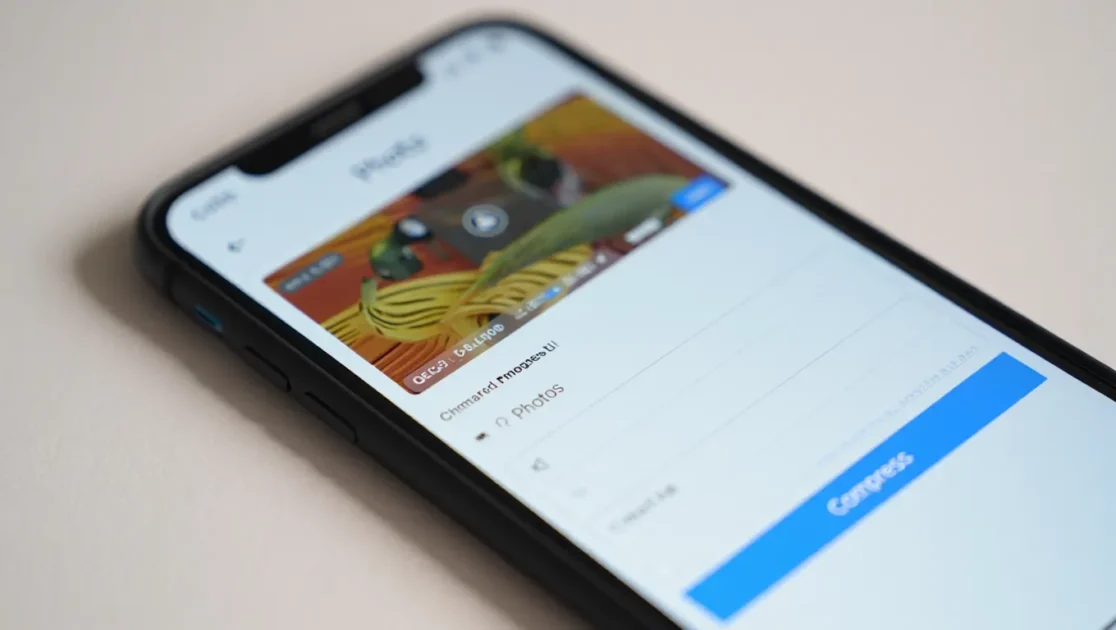Οι εφαρμογές και οι υπηρεσίες της Google δεν ταιριάζουν απόλυτα με το οικοσύστημα της Apple. Οι χρήστες που αποθηκεύουν Φωτογραφίες στο Google Drive για iPhone ενδέχεται να δυσκολεύονται να αποκτήσουν ξανά πρόσβαση σε αυτές. Ωστόσο, η τελευταία ενημέρωση εισάγει έναν νέο τρόπο διαχείρισης φωτογραφιών και βίντεο που είναι αποθηκευμένα στο Google Drive για iPhone. Πλέον, μπορείτε να αποθηκεύσετε πολλές φωτογραφίες και βίντεο απευθείας από το Google Drive στην εφαρμογή Φωτογραφίες του iPhone σας.
Το περιεχόμενο αυτού του σεναρίου δημιουργείται αυστηρά για εκπαιδευτικούς σκοπούς. Η χρήση γίνεται με δική σας ευθύνη.
Οι τελευταίες προσφορές

Fastest VPN

MECOOL KT2 2+32G 4K Android11.0 TV Box
BG4a11ba • Λήγει: Περιορισμένα κομμάτια 
Ninkear A15 Pro Laptop 120Hz 2.5K 16 Inch AMD Ryzen 5 7430U 16GB DDR4 1TB SSD Windows 11
BG5df2e0 1. Λήψη φωτογραφιών και βίντεο από το Google Drive
Για να κατεβάσετε πολλές φωτογραφίες και βίντεο από το Google Drive στην εφαρμογή Φωτογραφίες του iPhone σας, πρέπει πρώτα να ενημερώσετε την εφαρμογή Google Drive από το Apple App Store και να ακολουθήσετε αυτά τα βήματα.
1. Ενημερώστε την εφαρμογή Google Drive στο iPhone σας.
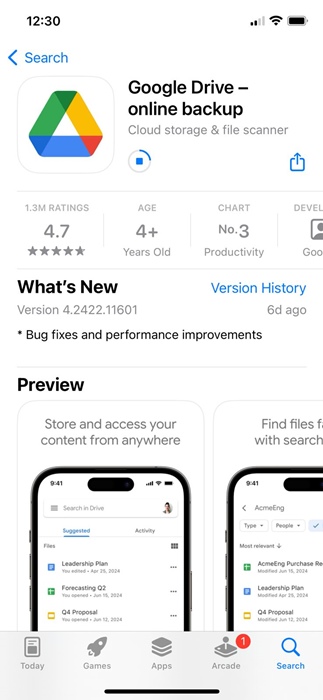
2. Μεταβείτε στον φάκελο που περιέχει τις φωτογραφίες και τα βίντεο που θέλετε να αποθηκεύσετε.
3. Πατήστε παρατεταμένα τα αρχεία πολυμέσων που θέλετε να αποθηκεύσετε. Πατήστε τις τρεις τελείες στην επάνω δεξιά γωνία.
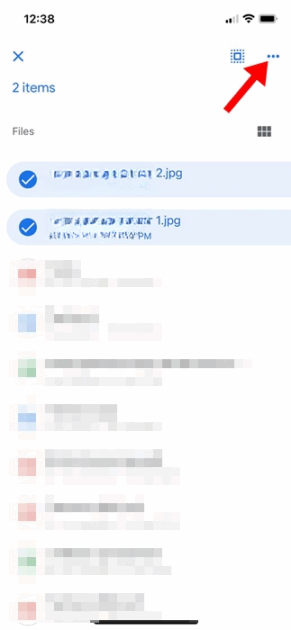
4. Στο μενού που εμφανίζεται, επιλέξτε Λήψη .

Τα επιλεγμένα αρχεία πολυμέσων θα ληφθούν. Μπορείτε να αποκτήσετε πρόσβαση σε αυτά από την εφαρμογή Φωτογραφίες στο iPhone σας.
- Διαβάστε επίσης: Πώς να ρυθμίσετε το VPN στο iPhone
2. Λήψη φωτογραφιών και βίντεο από το Google Drive χρησιμοποιώντας την εφαρμογή Αρχεία
Η εγγενής εφαρμογή Αρχεία του iPhone μπορεί επίσης να αποθηκεύσει φωτογραφίες και βίντεο από το Google Drive απευθείας στην εφαρμογή Φωτογραφίες. Δείτε τι πρέπει να κάνετε.
1. Ανοίξτε την εφαρμογή Αρχεία .
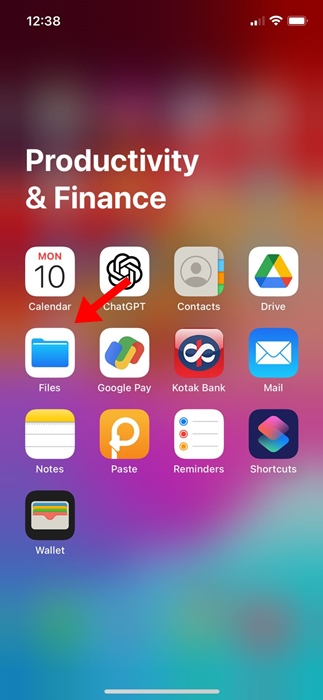
2. Πατήστε το κουμπί Αναζήτηση στην επάνω αριστερή γωνία της οθόνης.
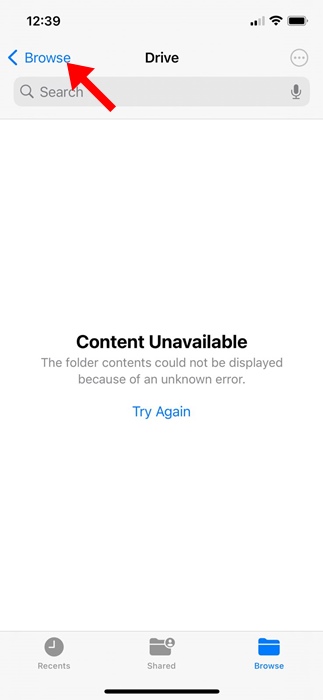
3. Στην οθόνη Αναζήτηση, επιλέξτε Οδήγηση .
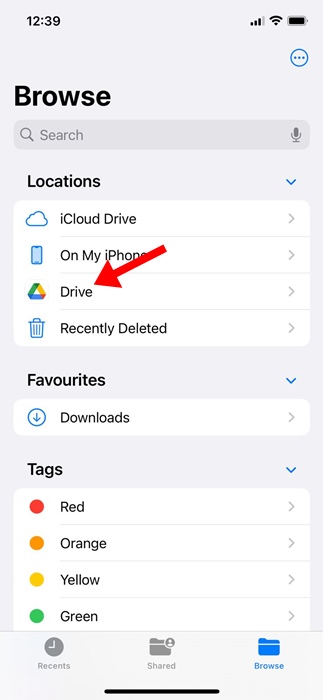
4. Μεταβείτε στον φάκελο όπου έχετε αποθηκεύσει τα αρχεία πολυμέσων. Πατήστε στις τρεις τελείες στην επάνω δεξιά γωνία και πατήστε Επιλογή .
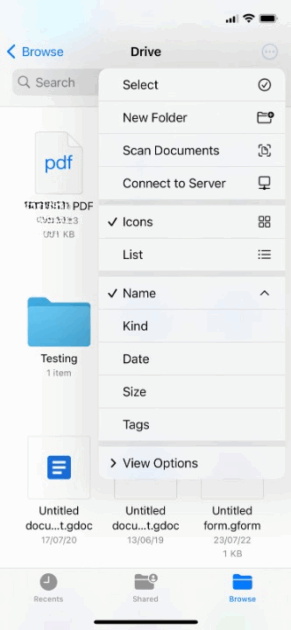
5. Επιλέξτε τα αρχεία πολυμέσων που θέλετε να αποθηκεύσετε. Πατήστε το εικονίδιο Κοινή χρήση στην κάτω αριστερή γωνία.
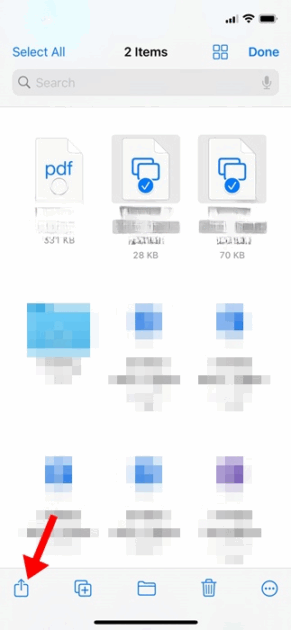
6. Επιλέξτε Αποθήκευση εικόνων ή Αποθήκευση βίντεο .
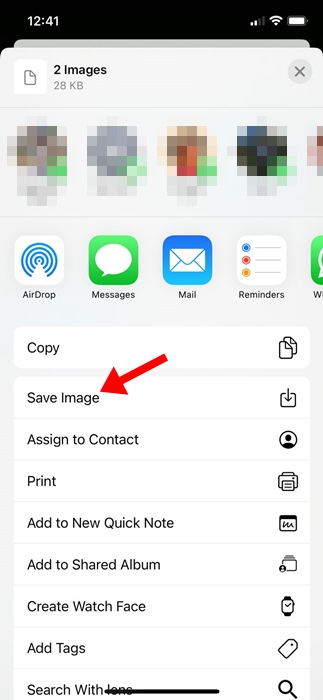
Μετά από λίγο, οι επιλεγμένες φωτογραφίες σας θα ληφθούν και θα εμφανιστούν στην εφαρμογή Φωτογραφίες του iPhone σας.
- Διαβάστε επίσης: Πώς να ενεργοποιήσετε το Dolby Atmos σε iPhone, iPad και Mac
Η επιλογή Αποθήκευσης Φωτογραφιών δεν εμφανίζεται;
Μερικοί χρήστες ενδέχεται να μην έχουν την επιλογή «Αποθήκευση φωτογραφιών». Αυτό συμβαίνει όταν εκτελείτε μια παλιά έκδοση του Google Drive.
Η ενημέρωση της εφαρμογής Google Drive από το Apple App Store είναι σημαντική. Εάν η επιλογή Αποθήκευση φωτογραφίας εξακολουθεί να μην εμφανίζεται, δοκιμάστε να κλείσετε αναγκαστικά και να ανοίξετε ξανά την εφαρμογή Αρχεία.
Μια απλή επανεκκίνηση του iPhone μπορεί επίσης να βοηθήσει πολύ. Εάν δεν συμβεί τίποτα αφού πατήσετε Αποθήκευση, ελέγξτε εάν το iPhone σας είναι συνδεδεμένο σε ενεργό διαδίκτυο.
- Διαβάστε επίσης: 6 τρόποι για να διορθώσετε το πρόβλημα με τους Χάρτες Google που δεν λειτουργούν στο iPhone
Αυτός ο οδηγός εξηγεί πώς να αποθηκεύσετε πολλές φωτογραφίες και βίντεο από το Google Drive σε ένα iPhone. Αν χρειάζεστε περισσότερη βοήθεια με αυτό το θέμα, ενημερώστε μας στα σχόλια. Επίσης, αν βρείτε αυτόν τον οδηγό χρήσιμο, μην ξεχάσετε να τον μοιραστείτε με τους φίλους σας.