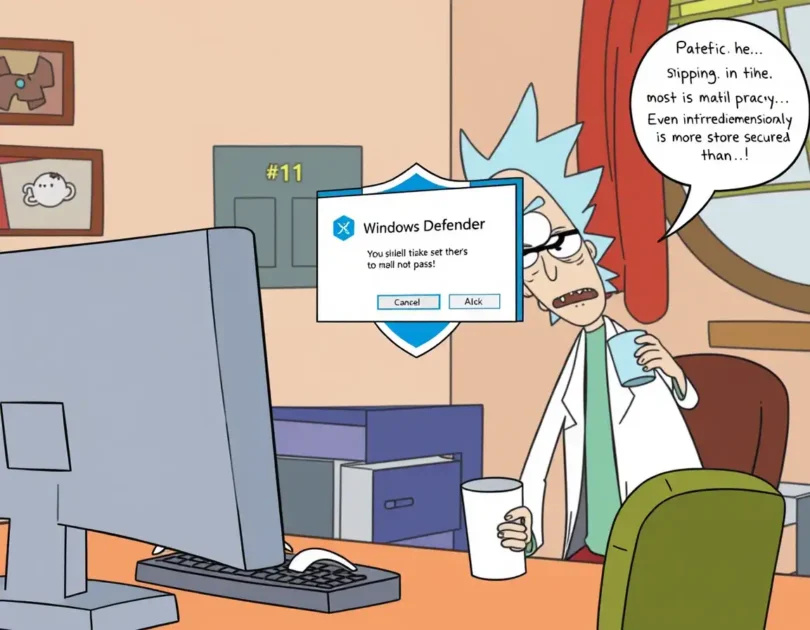Εάν χρησιμοποιείτε διακομιστή μεσολάβησης για να αποκρύψετε τη διεύθυνση IP σας και άλλοι χρήστες χρησιμοποιούν τον υπολογιστή σας, ίσως θελήσετε να αποκλείσετε την πρόσβαση στις ρυθμίσεις του διακομιστή μεσολάβησης στα Windows 11. Εάν το κάνετε αυτό, δεν θα χρειάζεται να ανησυχείτε για την πρόσβαση ή την τροποποίηση των ρυθμίσεων του διακομιστή μεσολάβησης στα Windows 11.
Το περιεχόμενο αυτού του σεναρίου δημιουργείται αυστηρά για εκπαιδευτικούς σκοπούς. Η χρήση γίνεται με δική σας ευθύνη.
- Διαβάστε επίσης: Πώς να ενεργοποιήσετε τη συμπίεση αρχείων στα Windows 11
Αποτρέψτε τους χρήστες από την αλλαγή των ρυθμίσεων Proxy στα Windows 11
Αν θέλετε να αποτρέψετε τους χρήστες από το να αλλάζουν τις ρυθμίσεις του διακομιστή μεσολάβησης στα Windows 11, δείτε τι πρέπει να κάνετε.
Σημαντικό: Εφόσον θα τροποποιήσουμε τον επεξεργαστή τοπικής πολιτικής ομάδας, συνιστάται να δημιουργήσετε ένα σημείο επαναφοράς συστήματος. Εάν κάτι πάει στραβά κατά τη διάρκεια της διαδικασίας, μπορείτε να επαναφέρετε τον υπολογιστή σας σε ένα προηγούμενο σημείο.
1. Πατήστε το πλήκτρο Windows + R στο πληκτρολόγιό σας. Αυτό θα ανοίξει το παράθυρο διαλόγου RUN. Πληκτρολογήστε gpedit.msc και πατήστε το κουμπί Enter στο παράθυρο διαλόγου Run.
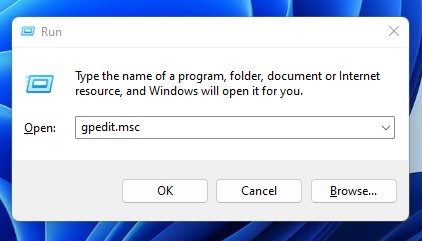
2. Αυτό θα ανοίξει τον Επεξεργαστή πολιτικής τοπικής ομάδας στον υπολογιστή σας με Windows 11.
3. Πρέπει να πλοηγηθείτε στη διαδρομή που έχουμε μοιραστεί παρακάτω:
User Configuration > Administrative Templates > Windows Components > Internet Explorer
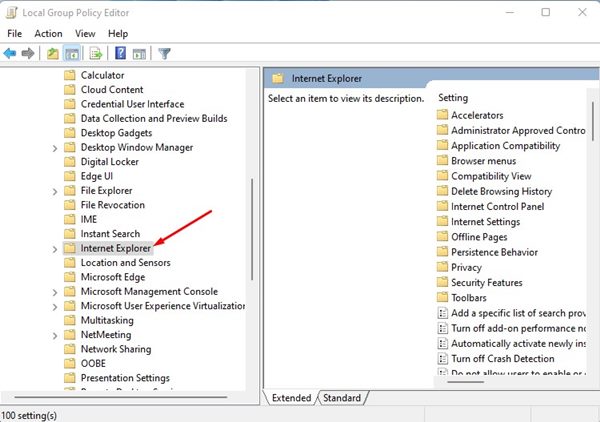
4. Βρείτε και κάντε διπλό κλικ στο στοιχείο Αποτροπή αλλαγής ρυθμίσεων διακομιστή μεσολάβησης .
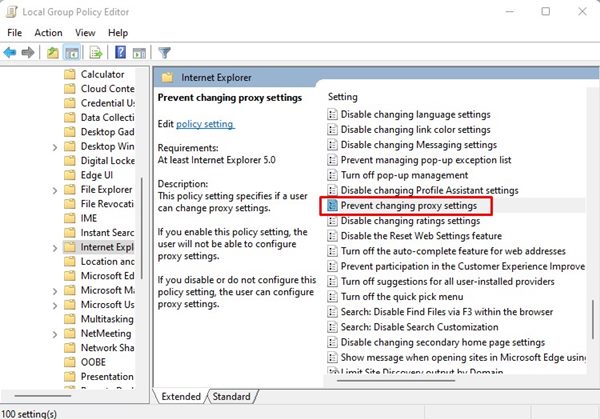
5. Στο παράθυρο Αποτροπή αλλαγής ρυθμίσεων διακομιστή μεσολάβησης, επιλέξτε Ενεργοποιημένο και κάντε κλικ στην επιλογή Εφαρμογή .
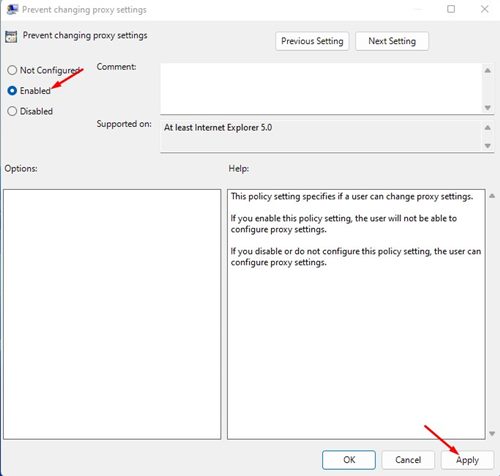
6. Αφού κάνετε τις αλλαγές, επανεκκινήστε τον υπολογιστή σας με Windows 11.
7. Εάν θέλετε να αλλάξετε ξανά τις ρυθμίσεις του διακομιστή μεσολάβησης, επιλέξτε Δεν έχει ρυθμιστεί στο Βήμα 5.
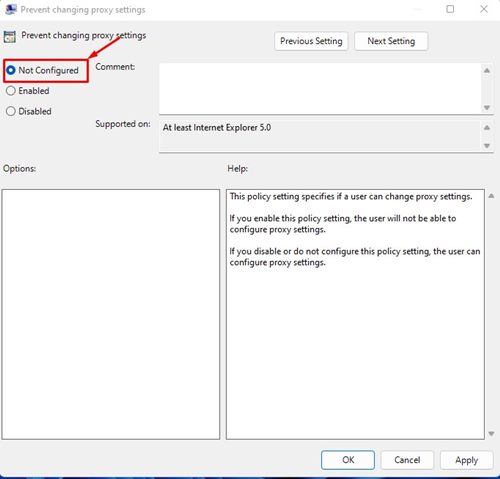
Αν θέλετε να προστατεύσετε το απόρρητό σας στο διαδίκτυο, πρέπει να αρχίσετε να χρησιμοποιείτε εφαρμογές VPN για τα Windows 11.
Αποτρέψτε τους χρήστες από την αλλαγή των ρυθμίσεων διακομιστή μεσολάβησης χρησιμοποιώντας τον Επεξεργαστή Μητρώου
Μπορείτε επίσης να αποτρέψετε τους χρήστες από το να αλλάζουν τις ρυθμίσεις διακομιστή μεσολάβησης στα Windows 11 τροποποιώντας το Αρχείο Μητρώου. Για να το κάνετε αυτό, πρέπει να αλλάξετε τον Επεξεργαστή Μητρώου των Windows.
1. Πληκτρολογήστε Επεξεργαστής Μητρώου (Registry Editor) στο πλαίσιο αναζήτησης των Windows 11 και ανοίξτε το.

2. Όταν ανοίξει ο Επεξεργαστής Μητρώου, μεταβείτε σε αυτήν τη διαδρομή:
HKEY_CURRENT_USER\Software\Policies\Microsoft
3. Κάντε δεξί κλικ στο κλειδί της Microsoft και επιλέξτε Νέο > Κλειδί . Ονομάστε το νέο δευτερεύον κλειδί ως Internet Explorer .
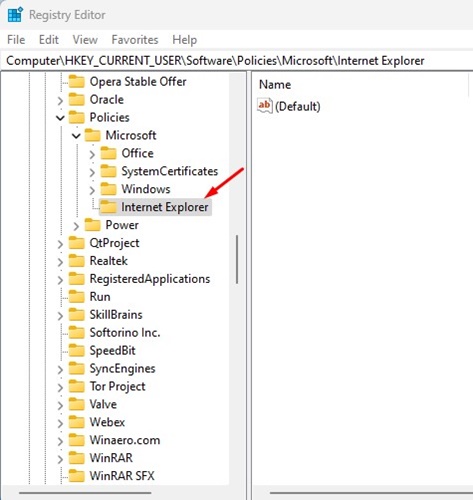
4. Κάντε δεξί κλικ στο κλειδί του Internet Explorer και δημιουργήστε ένα νέο δευτερεύον κλειδί με το όνομα Πίνακας Ελέγχου .
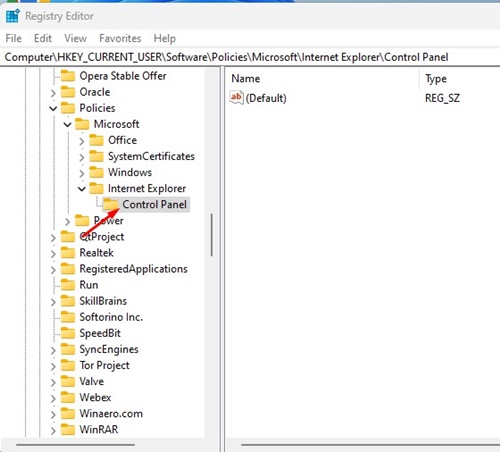
5. Με επιλεγμένο το πλήκτρο Πίνακας Ελέγχου, κάντε δεξί κλικ στην κενή περιοχή στο δεξιό τμήμα του παραθύρου και επιλέξτε Νέο > Τιμή DWORD (32-bit) .
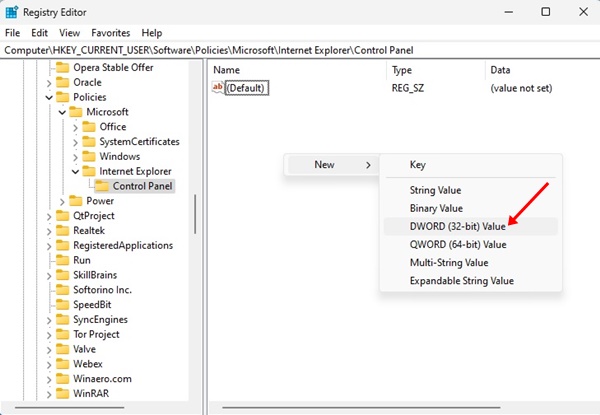
6. Ονομάστε τη νέα τιμή DWORD ως Proxy . Κάντε διπλό κλικ στον Proxy και ορίστε τα δεδομένα τιμής του σε 1 .
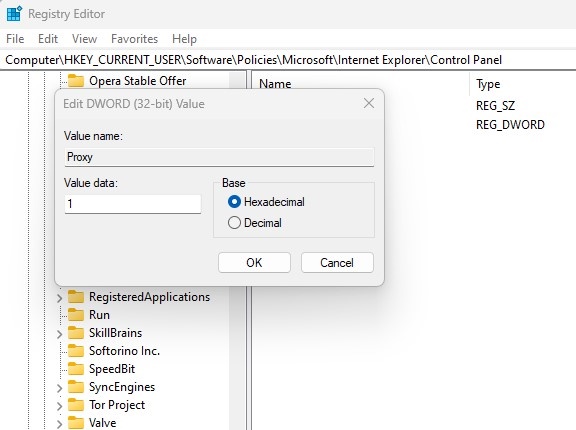
7. Εάν θέλετε να επιτρέψετε στους χρήστες να αλλάξουν τις ρυθμίσεις του διακομιστή μεσολάβησης, ορίστε την τιμή 0 στα δεδομένα τιμής για την τιμή DWORD του διακομιστή μεσολάβησης στο προηγούμενο βήμα. Διαφορετικά, διαγράψτε το κλειδί Internet Explorer που δημιουργήσατε στο Βήμα 3.
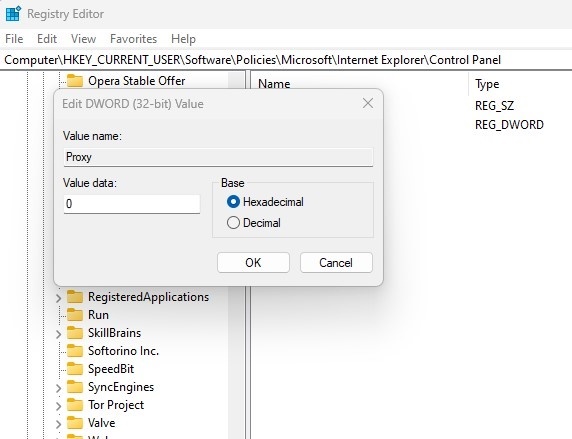
Τα παραπάνω βήματα θα περιορίσουν τους χρήστες από το να αλλάξουν τις ρυθμίσεις του διακομιστή μεσολάβησης. Δεν θα καταργήσουν τις υπάρχουσες ρυθμίσεις διακομιστή μεσολάβησης. Αυτό σημαίνει ότι ο υπολογιστής σας θα συνεχίσει να χρησιμοποιεί τη διαμόρφωση διακομιστή μεσολάβησης που ορίσατε προηγουμένως.