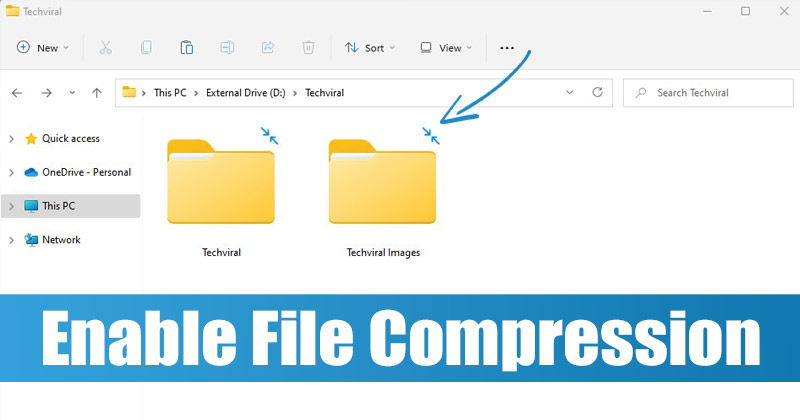Στα Windows 11, έχετε μια ελαφριά δυνατότητα συμπίεσης αρχείων που μπορεί να σας βοηθήσει να ελευθερώσετε χώρο στο δίσκο. Η δυνατότητα συμπίεσης αρχείων των Windows 11 μπορεί να συρρικνώσει το μέγεθος των αρχείων και των φακέλων χωρίς να βασίζεται σε εργαλεία συμπίεσης αρχείων τρίτων.
Η δυνατότητα λειτουργεί μόνο με μονάδες που χρησιμοποιούν το σύστημα αρχείων NTFS και έχει μερικά μειονεκτήματα. Σε υπολογιστές χαμηλού επιπέδου, η δυνατότητα συμπίεσης αρχείων των Windows 11 ενδέχεται να επηρεάσει την απόδοση.
Όταν αντιγράφετε/μετακινείτε ένα συμπιεσμένο αρχείο NTFS σε διαφορετικό φάκελο ή μονάδα δίσκου, το NTFS θα αποσυμπιέσει τα αρχεία, θα αντιγράψει/μετακινήσει το αρχείο στη νέα θέση και, στη συνέχεια, θα επανασυμπιέσει το αρχείο ξανά. Αυτή η επιπλέον διαδικασία θα χρησιμοποιήσει τους πόρους της CPU και της RAM, επηρεάζοντας την απόδοση του συστήματος.
Συνδεθείτε στην ομάδα DirectVortex.gr στο Viber
PIA VPN | Το #1 Πιο Έμπιστο VPN Στην Ελλάδα | Απόκτησε 2 έτη + 4 μήνες δωρεάν με 1.85€/μήνα
Διαβάστε επίσης : Πώς να συμπιέσετε εικόνες στο Android χωρίς απώλεια ποιότητας
10 καλύτερες δωρεάν εφαρμογές κλειδώματος φακέλων για Android
Πώς να ενεργοποιήσετε τη συμπίεση αρχείων στα Windows 11
Ωστόσο, εάν διαθέτετε υπολογιστή προηγμένης τεχνολογίας, δεν θα παρατηρήσετε προβλήματα απόδοσης κατά τη μετακίνηση των συμπιεσμένων αρχείων μεταξύ φακέλων ή μονάδων δίσκου. Ακολουθούν μερικά απλά βήματα για να ενεργοποιήσετε τη συμπίεση αρχείων στο λειτουργικό σύστημα Windows 11.
1. Ανοίξτε την Εξερεύνηση αρχείων στον υπολογιστή σας και πλοηγηθείτε στο φάκελο που θέλετε να συμπιέσετε.
2. Κάντε δεξί κλικ στο φάκελο και επιλέξτε Ιδιότητες.
3. Στις Ιδιότητες φακέλου, μεταβείτε στο Γενικα καρτέλα και κάντε κλικ στο Advanced.
4. Στα Advanced Attributes, επιλέξτε την επιλογή Συμπιέστε τα περιεχόμενα για εξοικονόμηση χώρου στο δίσκο. Μόλις τελειώσετε, κάντε κλικ στο Εντάξει κουμπί.
5. Επιλέξτε Εφαρμόστε αλλαγές μόνο σε αυτόν τον φάκελο στην επόμενη ερώτηση και κάντε κλικ στο Εντάξει .
Αυτό θα ενεργοποιήσει τη συμπίεση του αρχείου NTFS στον επιλεγμένο φάκελο. θα παρατηρήσετε δύο μπλε βέλη πάνω από το φάκελο. Αυτά τα βέλη υποδεικνύουν ότι ο φάκελος έχει συμπιεστεί.
Συμπίεση μονάδας δίσκου με NTFS στα Windows 11
Εάν θέλετε, μπορείτε να συμπιέσετε μια ολόκληρη μονάδα δίσκου με συμπίεση αρχείων NTFS στα Windows 11. Για αυτό, ακολουθήστε μερικά από τα απλά βήματα που έχουμε μοιραστεί.
1. Πρώτα απ ‘όλα, ανοίξτε την Εξερεύνηση αρχείων στον υπολογιστή σας. Στη συνέχεια, κάντε δεξί κλικ στη μονάδα δίσκου όπου θέλετε να ενεργοποιήσετε τη συμπίεση NTFS και επιλέξτε Ιδιότητες.
2. Στις Ιδιότητες μονάδας δίσκου, επιλέξτε την επιλογή “Συμπίεση αυτής της μονάδας δίσκου για εξοικονόμηση χώρου στο δίσκο”.
3. Μόλις τελειώσετε, κάντε κλικ στο Ισχύουν κουμπί.
4. Στο επόμενο αναδυόμενο παράθυρο, επιλέξτε Εφαρμόστε αλλαγές μόνο σε αυτήν τη μονάδα δίσκου και κάντε κλικ στο Εντάξει κουμπί.
Ενεργοποιήστε τη συμπίεση αρχείων NTFS μέσω της γραμμής εντολών
Μπορείτε να χρησιμοποιήσετε το βοηθητικό πρόγραμμα Command Prompt για να ενεργοποιήσετε τη συμπίεση αρχείων NTFS. Εδώ είναι τι πρέπει να κάνετε.
- Πληκτρολογήστε Γραμμή εντολών στην Αναζήτηση των Windows.
- Κάντε δεξί κλικ στη γραμμή εντολών και επιλέξτε Εκτελέστε ως διαχειριστής.
- Όταν ανοίξει η γραμμή εντολών, εκτελέστε αυτήν την εντολή:
fsutil behavior set disablecompression 0
- Θα δείτε το μήνυμα “Απαιτείται επανεκκίνηση για να εφαρμοστεί αυτή η αλλαγή”.
- Για να απενεργοποιήσετε τη συμπίεση αρχείων, εκτελέστε αυτήν την εντολή:
fsutil behavior set disablecompression 1
Διαβάστε επίσης: Πώς να αλλάξετε ταπετσαρία στα Windows 11 χωρίς ενεργοποίηση
Έτσι, με αυτόν τον τρόπο μπορείτε να ενεργοποιήσετε τη συμπίεση αρχείων στα Windows 11. Εάν έχετε υπολογιστή χαμηλού επιπέδου, μπορείτε να επιτρέψετε στη συμπίεση NTFS να συμπιέζει φακέλους ή μονάδες δίσκου που δεν χρησιμοποιείτε συχνά. Με αυτόν τον τρόπο, θα μπορείτε να εξοικονομήσετε χώρο στο δίσκο. Εάν αντιμετωπίζετε πρόβλημα απόδοσης, πρέπει να επαναφέρετε τις αλλαγές σας για να απενεργοποιήσετε τη συμπίεση αρχείων.