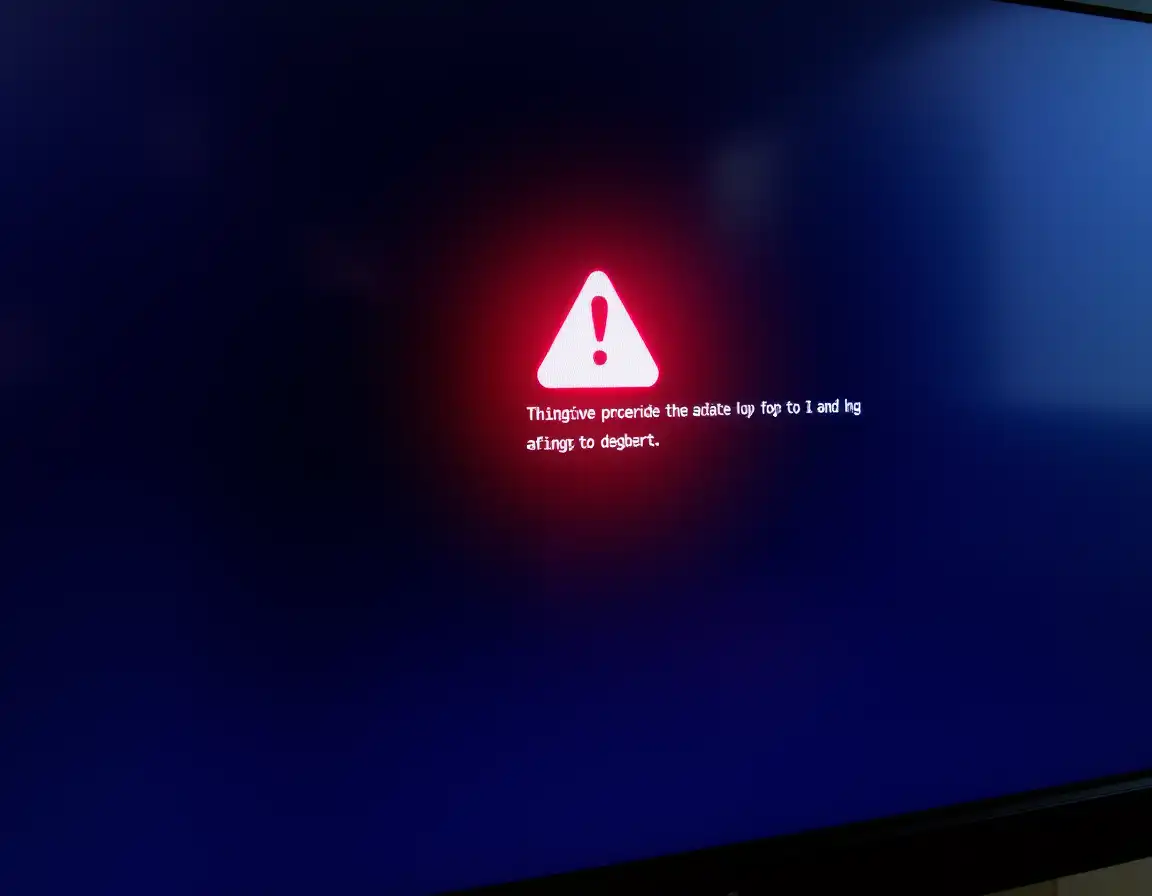Σε σύγκριση με εφαρμογές δημιουργίας αντιγράφων ασφαλείας τρίτων, το Ιστορικό αρχείων των Windows 11 είναι πιο εύκολο στη ρύθμιση και τη χρήση. Μόλις ρυθμίσετε τις παραμέτρους του Ιστορικού αρχείων των Windows 11, πρέπει να συνδέσετε τη μονάδα USB στον υπολογιστή σας και τα Windows 11 θα δημιουργήσουν αυτόματα αντίγραφα ασφαλείας του αρχείου σε αυτήν τη μονάδα δίσκου. Μπορείτε ακόμη και να προγραμματίσετε μια λειτουργία δημιουργίας αντιγράφων ασφαλείας ώστε να εκτελείται με βάση ένα πρόγραμμα.
Το περιεχόμενο αυτού του σεναρίου δημιουργείται αυστηρά για εκπαιδευτικούς σκοπούς. Η χρήση γίνεται με δική σας ευθύνη.
Οι τελευταίες προσφορές

Fastest VPN

Xiaomi 22.5W 37Wh 10000mAh Built in Cable Power Bank External Battery Power Supply Fast Charging
BGa21456 • Λήγει: Περιορισμένα κομμάτια 
Ninkear A15 Pro Laptop 120Hz 2.5K 16 Inch AMD Ryzen 5 7430U 16GB DDR4 1TB SSD Windows 11
BG5df2e0 Χρήση του Ιστορικού Αρχείων των Windows για δημιουργία αντιγράφων ασφαλείας δεδομένων των Windows 11
Αυτό το άρθρο θα παρέχει έναν αναλυτικό οδηγό σχετικά με τη χρήση του Ιστορικού αρχείων των Windows για τη δημιουργία αντιγράφων ασφαλείας των δεδομένων σας.
1. Πληκτρολογήστε Πίνακας Ελέγχου στην Αναζήτηση των Windows 11 και ανοίξτε την.

2. Κάντε κλικ στο Σύστημα και Ασφάλεια .
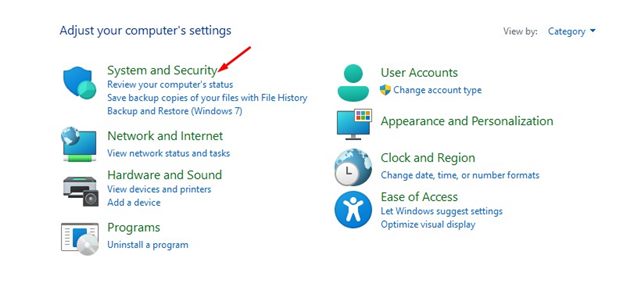
3. Στην επόμενη σελίδα, επιλέξτε Ιστορικό αρχείων .
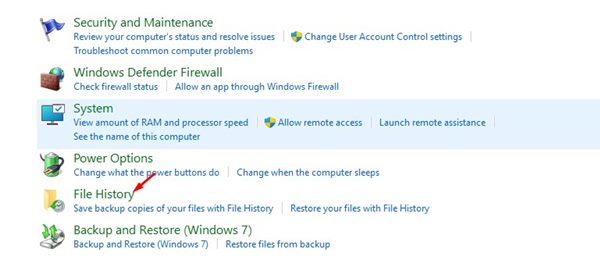
4. Συνδέστε μια εξωτερική μονάδα δίσκου και ανανεώστε τα Windows. Κάντε κλικ στις Ρυθμίσεις για προχωρημένους στην αριστερή πλαϊνή μπάρα.
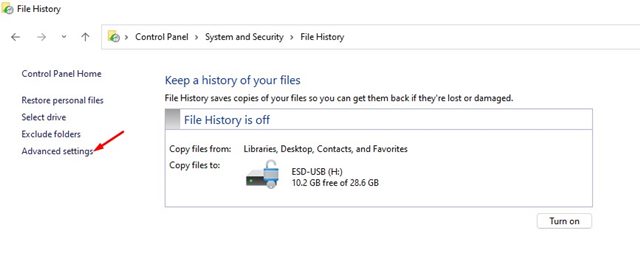
5. Πρέπει να ορίσετε ένα πρόγραμμα για την εκτέλεση του Ιστορικού Αρχείων στην επόμενη οθόνη. Η προεπιλογή είναι Κάθε Ώρα . Μπορείτε να αλλάξετε το χρονικό πλαίσιο από το αναπτυσσόμενο μενού.
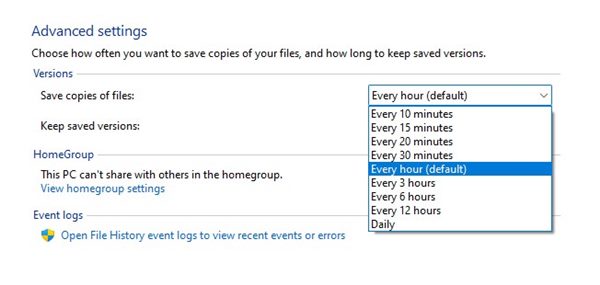
6. Επιλέξτε το αναπτυσσόμενο μενού για την επιλογή Διατήρηση αποθηκευμένων εκδόσεων και αλλάξτε το σύμφωνα με τις προτιμήσεις σας.
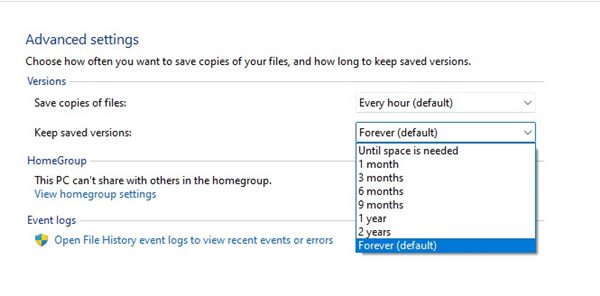
7. Εάν θέλετε να εξαιρέσετε οποιονδήποτε φάκελο, κάντε κλικ στην επιλογή Εξαίρεση φακέλων και προσθέστε τον φάκελο για τον οποίο δεν θέλετε να δημιουργήσετε αντίγραφο ασφαλείας.
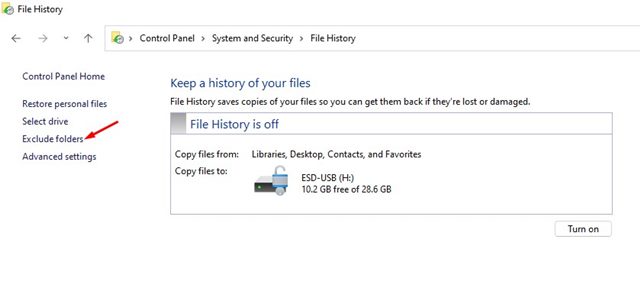
8. Πρέπει να επιστρέψετε στην κύρια οθόνη Ιστορικό αρχείων και να κάνετε κλικ στο κουμπί Ενεργοποίηση για να ενεργοποιήσετε τη λειτουργία.
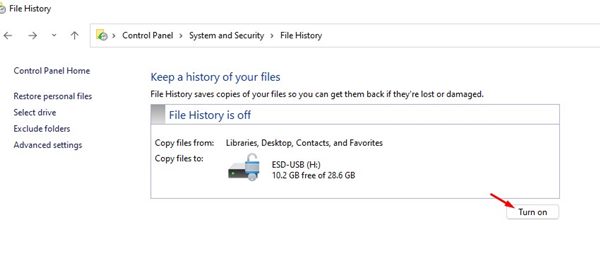
9. Για να απενεργοποιήσετε το Ιστορικό αρχείων, κάντε κλικ στο κουμπί Απενεργοποίηση όπως φαίνεται παρακάτω.
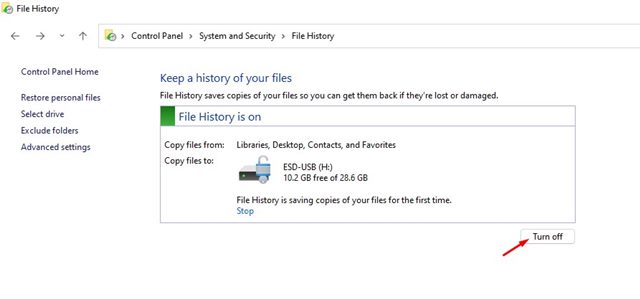
Σημαντικό: Το Ιστορικό αρχείων θα δημιουργεί αντίγραφα ασφαλείας μόνο αρχείων από τους φακέλους Βιβλιοθήκες, Επαφές, Επιφάνεια εργασίας και Αγαπημένα.
Ιστορικό αρχείων των Windows 11 έναντι αντιγράφων ασφαλείας
Στα Windows 11, έχετε δύο ή περισσότερες επιλογές δημιουργίας αντιγράφων ασφαλείας. Το Ιστορικό αρχείων και η δημιουργία αντιγράφων ασφαλείας και η επαναφορά είναι διαφορετικά πράγματα και εξυπηρετούν διαφορετικούς σκοπούς.
Η λειτουργία ιστορικού αρχείων των Windows 11 δημιουργεί αντίγραφα ασφαλείας για βασικούς φακέλους, όπως έγγραφα, μουσική, εικόνες, βίντεο και φακέλους στην επιφάνεια εργασίας. Δεν είναι ένα πλήρες εργαλείο δημιουργίας αντιγράφων ασφαλείας, αλλά είναι εξαιρετικό για τη δημιουργία αντιγράφων ασφαλείας για βασικούς φακέλους.
Η άλλη επιλογή είναι ένα σημείο επαναφοράς συστήματος ή το “Δημιουργία αντιγράφων ασφαλείας και επαναφορά”, το οποίο δημιουργεί ένα σημείο επαναφοράς όταν εγκαθιστάτε ένα νέο πρόγραμμα οδήγησης, μια εφαρμογή ή το Windows Update. Μόλις δημιουργηθεί ένα σημείο επαναφοράς, μπορεί να επαναφέρει την κατάσταση του συστήματος για να επιλύσει τα προβλήματα.
Το σημείο επαναφοράς συστήματος δεν θα επηρεάσει τα αρχεία, αλλά θα καταργήσει όλες τις ρυθμίσεις, τις εφαρμογές, τα προγράμματα οδήγησης και τις ενημερώσεις που εγκαταστάθηκαν μετά τη δημιουργία του σημείου επαναφοράς.
Έχουμε ήδη έναν λεπτομερή οδηγό σχετικά με τον τρόπο δημιουργίας αντιγράφων ασφαλείας των Windows 11. Σε αυτόν τον οδηγό, έχουμε μοιραστεί όλους τους τρόπους δημιουργίας αντιγράφων ασφαλείας των δεδομένων που είναι αποθηκευμένα σε έναν υπολογιστή με Windows 11.
Η ρύθμιση του Ιστορικού Αρχείων στα Windows 11 είναι αρκετά απλή. Αυτή η λειτουργία σάς επιτρέπει να δημιουργήσετε αντίγραφα ασφαλείας των Windows 11 σε μια εξωτερική μονάδα δίσκου. Εάν έχετε οποιεσδήποτε απορίες, ενημερώστε μας στο πλαίσιο σχολίων παρακάτω.