Η Βελτιστοποίηση Παράδοσης, ή WUDO, είναι μια διαδικασία που επιτρέπει στον υπολογιστή σας να λαμβάνει ενημερώσεις από τον διακομιστή της Microsoft και άλλες πηγές.
Τι είναι τα Αρχεία Βελτιστοποίησης Παράδοσης;
Σύμφωνα με τη Microsoft, εάν έχετε αναξιόπιστη σύνδεση στο διαδίκτυο ή ενημερώνετε πολλές συσκευές από το ίδιο διαδίκτυο, η δυνατότητα λήψης από άλλους υπολογιστές θα επιταχύνει σημαντικά τη διαδικασία λήψης.
Το περιεχόμενο αυτού του σεναρίου δημιουργείται αυστηρά για εκπαιδευτικούς σκοπούς. Η χρήση γίνεται με δική σας ευθύνη.
Όταν η Βελτιστοποίηση παράδοσης είναι ενεργοποιημένη, ο υπολογιστής σας θα στέλνει τμήματα των ενημερώσεων των Windows που έχετε κατεβάσει προηγουμένως σε έναν άλλο υπολογιστή στο τοπικό σας δίκτυο. Παρόλο που αυτή είναι μια χρήσιμη λειτουργία, είναι καλύτερο να την απενεργοποιήσετε εάν η ταχύτητα του διαδικτύου σας είναι υψηλή και δεν έχετε άλλον υπολογιστή στο δίκτυό σας.
- Διαβάστε επίσης: 10 καλύτερα εργαλεία για τη βελτίωση των Windows 10
Είναι ασφαλές να διαγράψω τα αρχεία βελτιστοποίησης παράδοσης;
Μπορείτε να διαγράψετε τα αρχεία βελτιστοποίησης παράδοσης για να εξοικονομήσετε χώρο στο δίσκο. Μπορείτε να διαγράψετε με ασφάλεια τα αρχεία βελτιστοποίησης παράδοσης από τον υπολογιστή σας για να ελευθερώσετε χώρο στο δίσκο χωρίς να επηρεαστεί η απόδοση.
Ωστόσο, η διαγραφή των αρχείων βελτιστοποίησης παράδοσης θα επιβραδύνει τη διαδικασία ενημέρωσης των Windows. Η μη αυτόματη διαγραφή των αρχείων βελτιστοποίησης παράδοσης στα Windows 11 δεν συνιστάται, επειδή μπορεί να προκαλέσει προβλήματα, αλλά μπορείτε να τα διαγράψετε από το εργαλείο Εκκαθάριση Δίσκου.
Διαγραφή αρχείων βελτιστοποίησης παράδοσης στα Windows 11
Το εργαλείο Εκκαθάρισης Δίσκου θα διαγράψει μόνο τα περιττά αρχεία Βελτιστοποίησης Παράδοσης και θα ελευθερώσει χώρο στον δίσκο.
1. Κάντε κλικ στην Αναζήτηση των Windows 11 και πληκτρολογήστε Εκκαθάριση Δίσκου . Ανοίξτε το βοηθητικό πρόγραμμα Εκκαθάριση Δίσκου από τη λίστα επιλογών.
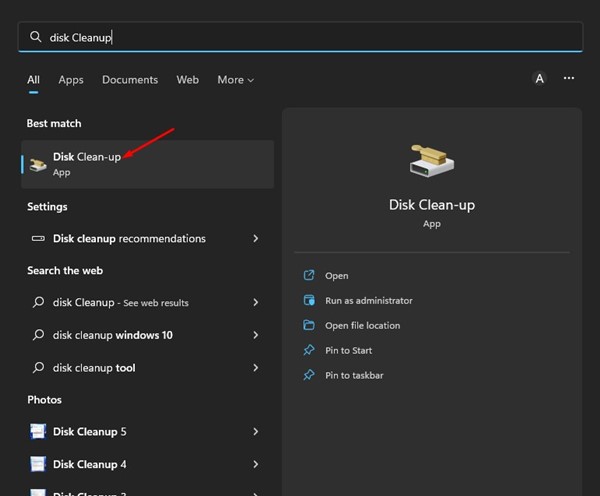
2. Επιλέξτε τη μονάδα εγκατάστασης του συστήματός σας και κάντε κλικ στο κουμπί Ok στο βοηθητικό πρόγραμμα Εκκαθάριση δίσκου.
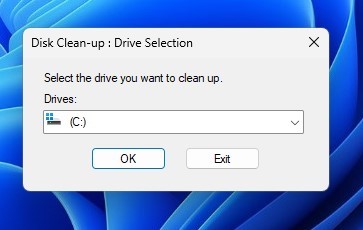
3. Στο βοηθητικό πρόγραμμα Εκκαθάριση Δίσκου, επιλέξτε τα Αρχεία βελτιστοποίησης παράδοσης και καταργήστε την επιλογή όλων των άλλων επιλογών.
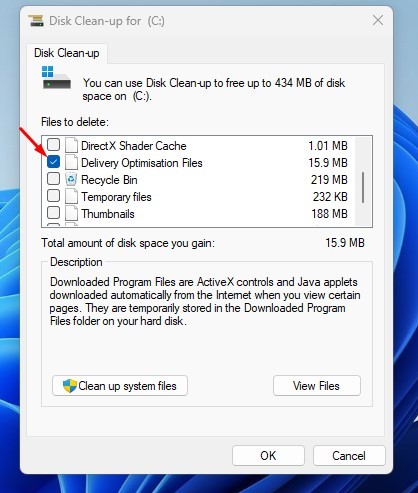
4. Μόλις τελειώσετε, κάντε κλικ στο κουμπί Ok .
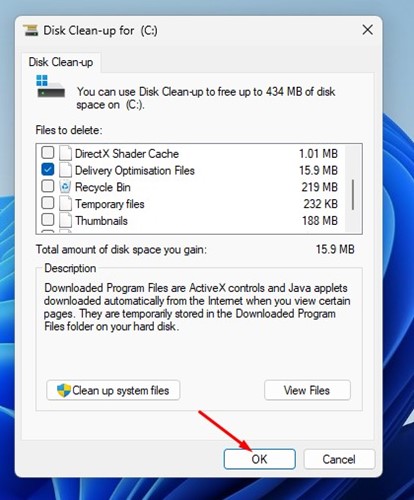
5. Θα εμφανιστεί ένα μήνυμα επιβεβαίωσης. Εδώ, πρέπει να κάνετε κλικ στο κουμπί Διαγραφή αρχείων .
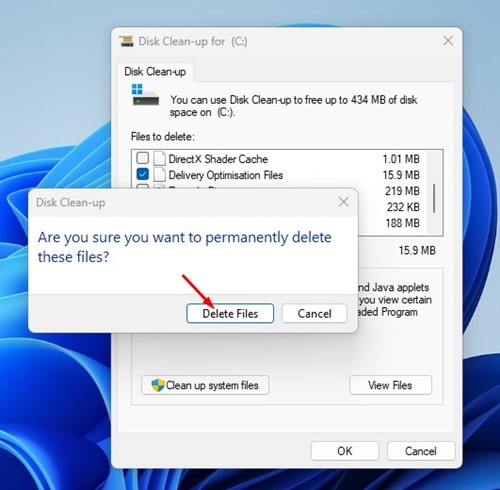
Αυτό θα διαγράψει τα αρχεία Delivery Optimization στον υπολογιστή σας με Windows 11. Λάβετε υπόψη ότι το βοηθητικό πρόγραμμα Εκκαθάριση Δίσκου θα καθαρίσει μόνο τα αρχεία cache της Delivery Optimization.
Πώς να απενεργοποιήσετε τη βελτιστοποίηση παράδοσης στα Windows 11
Δείτε πώς μπορείτε να απενεργοποιήσετε τη Βελτιστοποίηση παράδοσης στα Windows 11. Αφού διαγράψετε τα αρχεία Βελτιστοποίησης παράδοσης, μπορείτε να απενεργοποιήσετε εντελώς τη λειτουργία.
1. Κάντε κλικ στο κουμπί Έναρξη των Windows 11 και επιλέξτε Ρυθμίσεις .

2. Κάντε κλικ στο κουμπί Windows Update στην αριστερή πλαϊνή μπάρα.
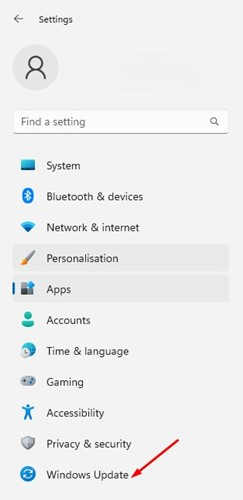
3. Στο δεξιό τμήμα του παραθύρου, κάντε κύλιση προς τα κάτω και κάντε κλικ στην επιλογή Επιλογές για προχωρημένους .
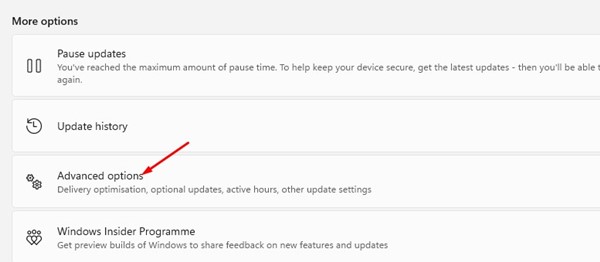
4. Στις Επιλογές για προχωρημένους, κάντε κλικ στην επιλογή Βελτιστοποίηση παράδοσης .

5. Στην οθόνη Βελτιστοποίηση παράδοσης, απενεργοποιήστε την εναλλαγή για την επιλογή Να επιτρέπονται λήψεις από άλλους υπολογιστές .
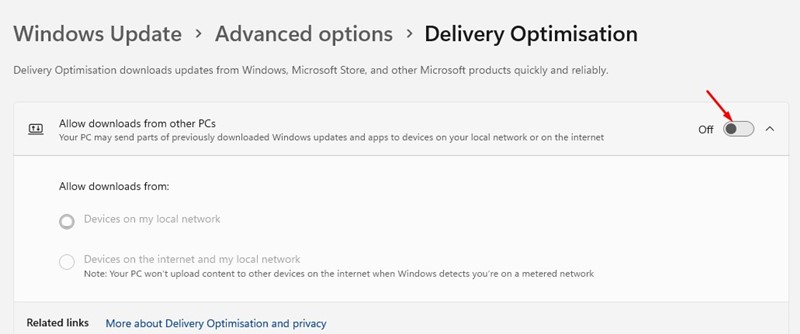
Αυτό θα απενεργοποιήσει τη Βελτιστοποίηση παράδοσης στον υπολογιστή σας με Windows 11.
Αυτά είναι μερικά απλά βήματα για τη διαγραφή αρχείων Βελτιστοποίησης παράδοσης στα Windows 11. Μπορείτε να δοκιμάσετε να διαγράψετε το αρχείο προσωρινής μνήμης Βελτιστοποίησης παράδοσης εάν ο υπολογιστής σας δεν έχει αρκετό χώρο αποθήκευσης.


