Ενώ η επέκταση ή η δημιουργία ενός νέου διαμερίσματος μονάδας δίσκου είναι αρκετά εύκολη στα Windows 11, τι γίνεται αν θέλετε να διαγράψετε ένα διαμέρισμα μονάδας δίσκου; Τα βήματα για τη διαγραφή ενός διαμερίσματος μονάδας δίσκου είναι λίγο διαφορετικά και είναι πολύ μπερδεμένα.
Το περιεχόμενο αυτού του σεναρίου δημιουργείται αυστηρά για εκπαιδευτικούς σκοπούς. Η χρήση γίνεται με δική σας ευθύνη.
Ως εκ τούτου, έχουμε γράψει αυτόν τον οδηγό για χρήστες που αναζητούν τρόπους διαγραφής ενός διαμερίσματος μονάδας δίσκου στα Windows 11. Αν και οι μέθοδοι προορίζονται για τα Windows 11, οι περισσότερες θα λειτουργούν σε παλαιότερες εκδόσεις των Windows, όπως τα Windows 10.
Διαβάστε επίσης : Πώς να διορθώσετε το αριστερό παράθυρο του File Explorer που λείπει στα Windows
1. Διαγράψτε το διαμέρισμα μονάδας δίσκου χρησιμοποιώντας τις Ρυθμίσεις
Θα χρησιμοποιήσουμε την εφαρμογή Ρυθμίσεις των Windows 11 για να διαγράψουμε ένα διαμέρισμα μονάδας δίσκου. Δείτε τι πρέπει να κάνετε για να διαγράψετε ένα διαμέρισμα μονάδας δίσκου στα Windows 11.
1. Για να ξεκινήσετε, εκκινήστε την εφαρμογή Ρυθμίσεις στα Windows 11.

2. Στη συνέχεια, μεταβείτε στο Σύστημα > Αποθήκευση .

3. Στο Storage, αναπτύξτε τις Advanced Storage Settings. Στη συνέχεια, κάντε κλικ στην επιλογή Δίσκοι και τόμοι .

4. Τώρα κάντε κλικ στις Ιδιότητες δίπλα στη μονάδα δίσκου που θέλετε να διαγράψετε.

5. Στη συνέχεια, στην ενότητα Μορφοποίηση, κάντε κλικ στο Διαγραφή .

6. Στη γραμμή εντολών επιβεβαίωσης, επιλέξτε Διαγραφή τόμου .

2. Διαγράψτε το διαμέρισμα μονάδας δίσκου χρησιμοποιώντας το βοηθητικό πρόγραμμα διαχείρισης δίσκων
Μπορείτε ακόμη να χρησιμοποιήσετε το βοηθητικό πρόγραμμα Διαχείριση δίσκων για να διαγράψετε ένα διαμέρισμα μονάδας δίσκου στα Windows 11.
1. Ανοίξτε το πλαίσιο διαλόγου RUN (Windows + R). Στο παράθυρο διαλόγου Εκτέλεση, πληκτρολογήστε diskmgmt.msc και πατήστε Enter.

2. Όταν ανοίξει το βοηθητικό πρόγραμμα Διαχείριση δίσκων, κάντε δεξί κλικ στο διαμέρισμα που θέλετε να διαγράψετε.
3. Στο μενού δεξί κλικ, επιλέξτε Διαγραφή τόμου .

4. Στη γραμμή εντολών επιβεβαίωσης, κάντε κλικ στο Ναι .

3. Διαγράψτε το διαμέρισμα μονάδας δίσκου στα Windows 11 μέσω του PowerShell
Το Windows PowerShell είναι ένα άλλο εξαιρετικό βοηθητικό πρόγραμμα που μπορείτε να χρησιμοποιήσετε για να διαγράψετε ένα διαμέρισμα μονάδας δίσκου στα Windows 11. Δείτε τι πρέπει να κάνετε.
1. Πληκτρολογήστε PowerShell στην αναζήτηση των Windows 11 και επιλέξτε Εκτέλεση ως διαχειριστής .

2. Όταν ανοίξει το Powershell, εκτελέστε αυτήν την εντολή:
Get-volume

3. Τώρα, θα δείτε μια λίστα με όλες τις διαθέσιμες μονάδες δίσκου. Σημειώστε το γράμμα που έχει εκχωρηθεί στη μονάδα δίσκου που θέλετε να διαγράψετε στη στήλη DriveLetter.
4. Στη συνέχεια, εκτελέστε τη δεδομένη εντολή αντικαθιστώντας το X με το πραγματικό γράμμα της μονάδας δίσκου.
Remove-Partition -DriveLetter X

5. Πληκτρολογήστε Y και πατήστε Enter για να επιβεβαιώσετε την ενέργεια.

4. Διαγράψτε το διαμέρισμα μονάδας δίσκου στα Windows 11 με τη γραμμή εντολών
Το PowerShell και το Command Prompt είναι βοηθητικά προγράμματα της γραμμής εντολών, αλλά τα βήματα για τη διαγραφή ενός διαμερίσματος μονάδας δίσκου διαφέρουν. Δείτε πώς μπορείτε να διαγράψετε ένα διαμέρισμα μονάδας δίσκου στα Windows με μια γραμμή εντολών.
1. Πληκτρολογήστε Command Prompt στην Αναζήτηση των Windows 11. Στη συνέχεια, κάντε δεξί κλικ στο CMD και επιλέξτε Εκτέλεση ως διαχειριστής .
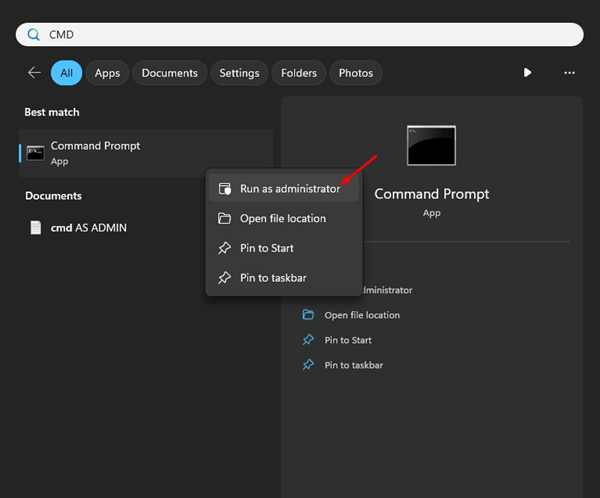
2. Όταν ανοίξει η γραμμή εντολών, εκτελέστε τις ακόλουθες εντολές μία προς μία:
diskpart
list volume

3. Τώρα σημειώστε τον αριθμό που σχετίζεται με τη μονάδα δίσκου που θέλετε να διαγράψετε.
4. Τώρα εκτελέστε τη δεδομένη εντολή αντικαθιστώντας το N με τον αριθμό μονάδας δίσκου που σημειώσατε.
select volume N

5. Αφού επιλέξετε το διαμέρισμα της μονάδας δίσκου, εκτελέστε αυτήν την εντολή:
delete volume

Αυτές είναι οι καλύτερες και πιο εύκολες μέθοδοι για τη διαγραφή ενός διαμερίσματος μονάδας δίσκου σε υπολογιστή με Windows 11. Εάν χρειάζεστε περισσότερη βοήθεια, ενημερώστε μας στα σχόλια παρακάτω. Επίσης, αν βρήκατε αυτόν τον οδηγό χρήσιμο, μην ξεχάσετε να τον μοιραστείτε με τους φίλους σας.


