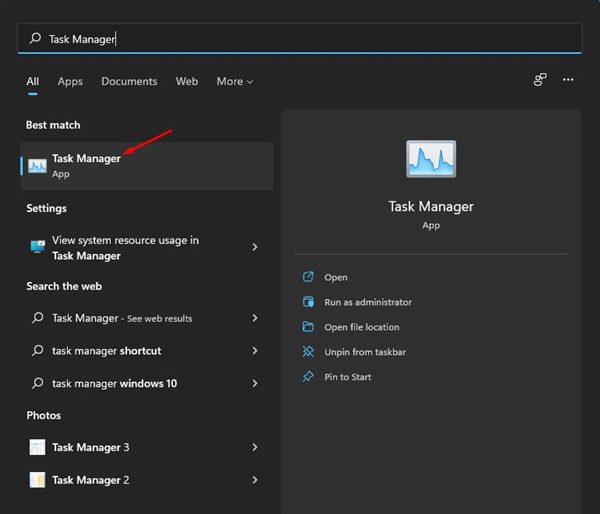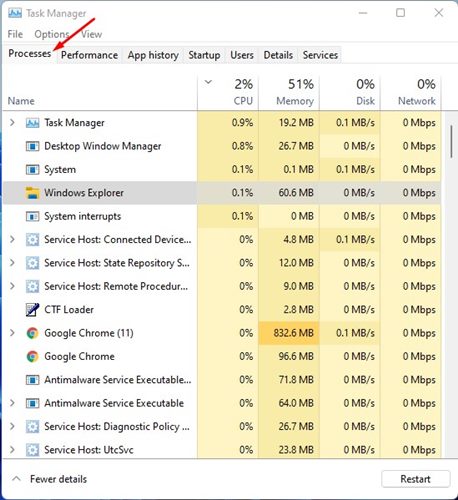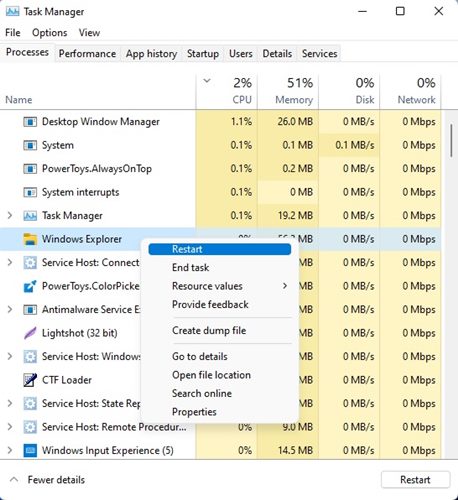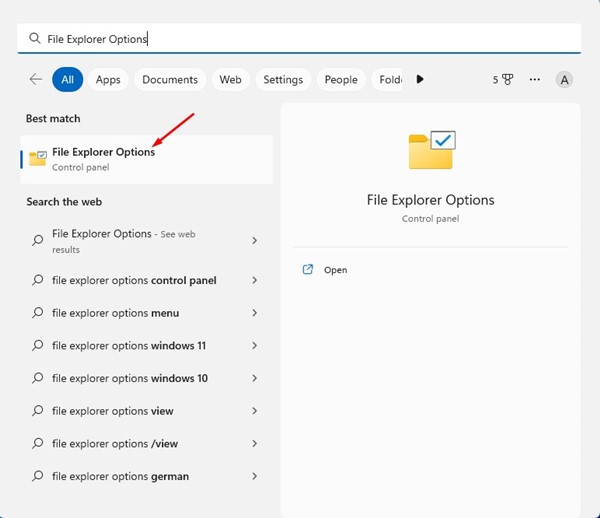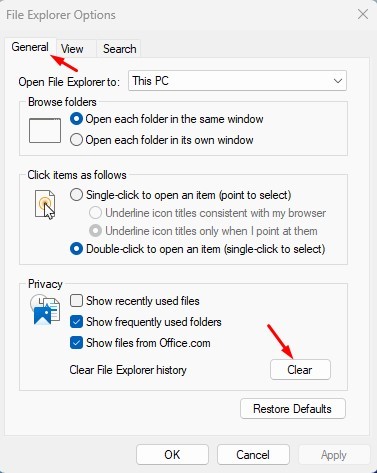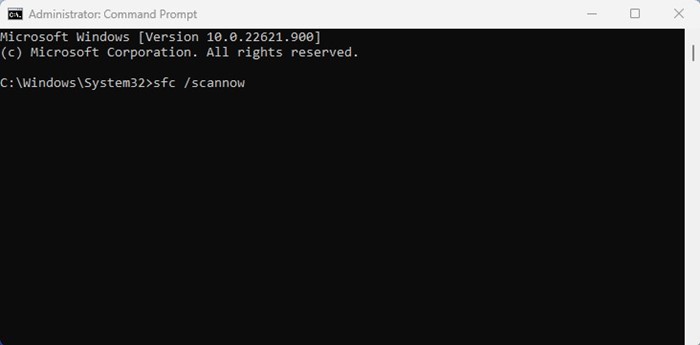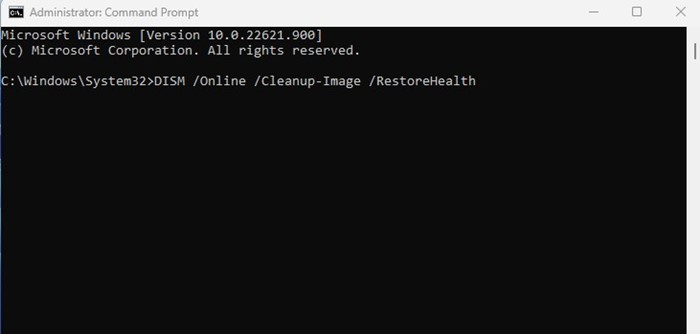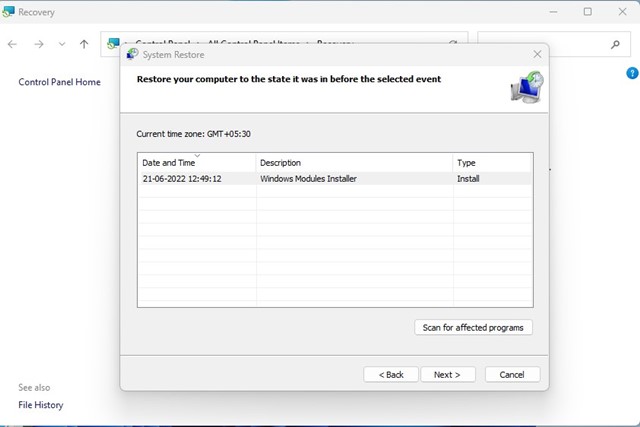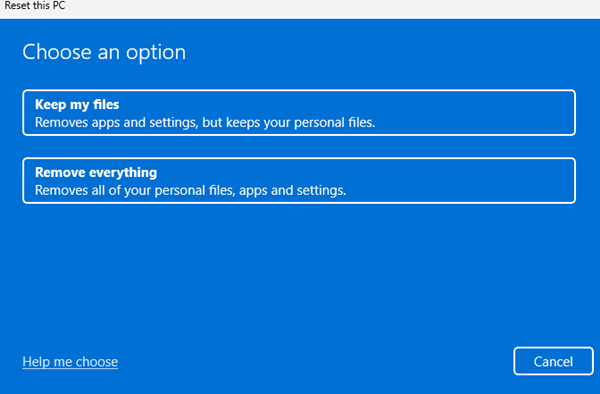Η Εξερεύνηση αρχείων στα Windows 11 έχει λάβει σημαντική αναβάθμιση. Η νέα εξερεύνηση αρχείων έχει εικονίδια με καλύτερη εμφάνιση, μια πιο βελτιωμένη διεπαφή χρήστη για τη γραμμή διευθύνσεων κ.λπ. Αν και η νέα εξερεύνηση αρχείων είναι εξαιρετική, πολλοί χρήστες αντιμετωπίζουν προβλήματα με αυτήν.
Πρόσφατα, ορισμένοι χρήστες των Windows 11 παραπονέθηκαν για το ζήτημα που λείπει το αριστερό παράθυρο του File Explorer. Οι χρήστες ισχυρίστηκαν ότι η Εξερεύνηση αρχείων λείπει το αριστερό παράθυρο στον υπολογιστή με Windows 11/10.
Το αριστερό τμήμα του File Explorer είναι πολύ χρήσιμο και παρέχει γρήγορη πρόσβαση στο Δίκτυο, τα διαμερίσματα μονάδας δίσκου, τις συνδεδεμένες μονάδες δίσκου κ.λπ.
Δείτε και αυτό:Πώς να αλλάξω τις ρυθμίσεις ήχου στα Windows
Πώς να διορθώσετε το αριστερό παράθυρο του File Explorer που λείπει στα Windows
Ωστόσο, το καλό είναι ότι Λείπει το αριστερό παράθυρο της Εξερεύνησης αρχείων στα Windows 10/11 είναι ένα πρόβλημα που μπορεί να επιλυθεί εύκολα. Σε αυτό το άρθρο, θα συζητήσουμε ιδιαίτερα τις συμβουλές αντιμετώπισης προβλημάτων για την επιδιόρθωση του προβλήματος που λείπει από το αριστερό παράθυρο του File Explorer. Ας αρχίσουμε.
1. Επανεκκινήστε τον υπολογιστή σας
Εάν δεν έχετε τροποποιήσει το παράθυρο Ρυθμίσεις πλοήγησης, πρέπει να επανεκκινήσετε τον υπολογιστή σας. Το αριστερό παράθυρο της Εξερεύνησης αρχείων μπορεί να μην εμφανιστεί λόγω σφαλμάτων και δυσλειτουργιών.
Και ο καλύτερος τρόπος για να εξαλείψετε τέτοια σφάλματα και δυσλειτουργίες στα Windows είναι να επανεκκινήσετε τη συσκευή. Κάνε κλικ στο Κουμπί έναρξης των Windows > Μενού λειτουργίας και επιλέξτε Επανεκκίνηση.
Μετά την επανεκκίνηση, ανοίξτε την Εξερεύνηση αρχείων. το αριστερό παράθυρο θα πρέπει να εμφανιστεί τώρα.
Εάν η επανεκκίνηση των Windows δεν βοήθησε, μπορεί να έχετε απενεργοποιήσει κατά λάθος το παράθυρο περιήγησης στα Windows. Ως εκ τούτου, πρέπει να ενεργοποιήσετε το παράθυρο περιήγησης για να διορθώσετε το πρόβλημα που λείπει το αριστερό παράθυρο της Εξερεύνησης αρχείων. Εδώ είναι τι πρέπει να κάνετε.
1. Ανοίξτε την Εξερεύνηση αρχείων στον υπολογιστή σας. Μπορείτε να πατήσετε το πλήκτρο Windows + E για να το ανοίξετε.
2. Όταν ανοίξει η Εξερεύνηση αρχείων, κάντε κλικ στο Θέα εικονίδιο στην κορυφή.
3. Στο μενού που εμφανίζεται, επιλέξτε προβολή > Παράθυρο πλοήγησης. Πρέπει να βεβαιωθείτε ότι το παράθυρο περιήγησης είναι ενεργοποιημένο.
Αυτό είναι! Αφού κάνετε τις αλλαγές, επανεκκινήστε τον υπολογιστή σας με Windows.
3. Επανεκκινήστε την Εξερεύνηση των Windows
Η διαδικασία της Εξερεύνησης των Windows είναι υπεύθυνη για το χειρισμό διαφόρων γραφικών στοιχείων των Windows. Εάν αυτή η διαδικασία δεν ανταποκρίνεται, το αριστερό παράθυρο της Εξερεύνησης αρχείων μπορεί να λείπει.
Μπορείτε να επανεκκινήσετε τη διαδικασία της Εξερεύνησης των Windows από τη Διαχείριση εργασιών για να διορθώσετε όλα τα προβλήματα που σχετίζονται με την Εξερεύνηση των Windows. Δείτε πώς μπορείτε να επανεκκινήσετε την Εξερεύνηση των Windows.
1. Πληκτρολογήστε Task Manager στην Αναζήτηση των Windows. Τώρα ανοίξτε το Διαχειριστής εργασιών εφαρμογή από τη λίστα με τα καλύτερα αποτελέσματα αγώνων.
2. Όταν ανοίξει η Διαχείριση εργασιών, μεταβείτε στο Διαδικασίες αυτί.
3. Κάντε δεξί κλικ στην Εξερεύνηση των Windows και επιλέξτε Επανεκκίνηση. Διαφορετικά, επιλέξτε την Εξερεύνηση των Windows και επιλέξτε Επανεκκίνηση κάτω αριστερά.
Αυτό είναι! Αυτό θα επανεκκινήσει αμέσως τη διαδικασία της Εξερεύνησης των Windows και θα διορθώσει το πρόβλημα που λείπει από το αριστερό παράθυρο της Εξερεύνησης αρχείων.
4. Εκκαθαρίστε το Ιστορικό της Εξερεύνησης αρχείων
Δεδομένου ότι το πρόβλημα σχετίζεται με την Εξερεύνηση αρχείων, η εκκαθάριση του ιστορικού της Εξερεύνησης αρχείων μπορεί να βοηθήσει. Η εκκαθάριση του ιστορικού της Εξερεύνησης αρχείων έχει βοηθήσει πολλούς χρήστες των Windows να διορθώσουν το πρόβλημα που λείπει από το αριστερό παράθυρο. Δείτε πώς μπορείτε να διαγράψετε το ιστορικό της Εξερεύνησης αρχείων.
1. Πληκτρολογήστε File Explorer Options στην Αναζήτηση των Windows. Στη συνέχεια, ανοίξτε το Επιλογές Εξερεύνηση αρχείων από τη λίστα με τα καλύτερα αποτελέσματα αγώνα.
2. Μεταβείτε στο Γενικός καρτέλα Όταν ανοίξει το File Explorer Options.
3. Κάντε κλικ στο Σαφή κουμπί δίπλα στο Εκκαθάριση ιστορικού της Εξερεύνησης αρχείων. Μόλις τελειώσετε, κάντε κλικ στο κουμπί ΟΚ.
Αυτό είναι! Τελείωσες. Βεβαιωθείτε ότι έχετε κάνει επανεκκίνηση του υπολογιστή σας με Windows για να εφαρμόσετε τις αλλαγές.
5. Εγγράψτε ξανά το shdocvw.dll
Το Shdocvw.dll ή το Shell Doc Object and Control Library δεν συνδέεται άμεσα με την Εξερεύνηση αρχείων, αλλά η επανεγγραφή του αρχείου DLL βοήθησε πολλούς χρήστες να διορθώσουν το πρόβλημα που λείπει από το αριστερό παράθυρο του File Explorer. Έτσι, μπορείτε να δοκιμάσετε να το εγγράψετε ξανά. Εδώ είναι τι πρέπει να κάνετε.
1. Πληκτρολογήστε Command Prompt στην Αναζήτηση των Windows. Κάντε δεξί κλικ στη γραμμή εντολών και επιλέξτε Εκτελέστε ως διαχειριστής.
2. Όταν ανοίξει η γραμμή εντολών, εκτελέστε τη δεδομένη εντολή:
Regsvr32 /i shdocvw
Αυτό είναι! Μετά την εκτέλεση της εντολής, κλείστε τη γραμμή εντολών. Φροντίστε να επανεκκινήσετε τον υπολογιστή σας για να εφαρμόσετε τις αλλαγές.
Μπορείτε να αλλάξετε τον Επεξεργαστή Μητρώου για να ενεργοποιήσετε ξανά το παράθυρο πλοήγησης στην Εξερεύνηση αρχείων των Windows. Εδώ είναι τι πρέπει να κάνετε.
1. Τύπος Γραμμή εντολών στην Αναζήτηση των Windows. Κάντε δεξί κλικ στη Γραμμή εντολών και επιλέξτε Εκτελέστε ως διαχειριστής.
2. Όταν ανοίξει η γραμμή εντολών, εκτελέστε τη δεδομένη εντολή:
reg add "HKEY_CURRENT_USER\Software\Microsoft\Windows\CurrentVersion\Explorer\Modules\GlobalSettings\Sizer" /v PageSpaceControlSizer /t REG_BINARY /d a0000000000000000000000056050000 /f
3. Αφού εκτελέσετε την εντολή, κλείστε τη γραμμή εντολών.
Αυτό είναι! Έτσι μπορείτε να διορθώσετε το Το αριστερό παράθυρο της Εξερεύνησης αρχείων δεν εμφανίζεται πρόβλημα στα Windows.
7. Εγγράψτε ξανά τις Εφαρμογές συστήματος
Εάν δεν γνωρίζετε, η Εξερεύνηση αρχείων είναι εγκατεστημένη ως εφαρμογή συστήματος στα Windows. Μπορείτε να καταχωρήσετε ξανά όλες τις εφαρμογές συστήματος με μία κίνηση χρησιμοποιώντας το βοηθητικό πρόγραμμα PowerShell. Δείτε πώς μπορείτε να εγγράψετε ξανά τις εφαρμογές συστήματος στα Windows.
1. Πληκτρολογήστε PowerShell στην Αναζήτηση των Windows. Στη συνέχεια, ανοίξτε το Windows PowerShell εφαρμογή από τη λίστα με τα καλύτερα αποτελέσματα αγώνων.
2. Όταν ανοίξει το PowerShell, εκτελέστε τη δεδομένη εντολή:
Get-AppXPackage -AllUsers |Where-Object {$_.InstallLocation -like "SystemApps"} | Foreach {Add-AppxPackage -DisableDevelopmentMode -Register "$($_.InstallLocation)\AppXManifest.xml"}
Αυτό είναι! Τώρα, πρέπει να περιμένετε υπομονετικά έως ότου το PowerShell επανεγγράψει όλες τις εφαρμογές συστήματος. Μόλις τελειώσετε, επανεκκινήστε τον υπολογιστή σας με Windows.
8. Εκτελέστε την εντολή SFC/DISM
Μερικές φορές, το αριστερό παράθυρο της εξερεύνησης αρχείων μπορεί να χαθεί λόγω κατεστραμμένων αρχείων συστήματος. Επομένως, πρέπει να εκτελέσετε το εργαλείο SFC & DISM μέσω της γραμμής εντολών για να επαναφέρετε όλα τα κατεστραμμένα αρχεία συστήματος και να διορθώσετε το πρόβλημα που λείπει από το αριστερό παράθυρο του File Explorer.
1. Πληκτρολογήστε τη γραμμή εντολών στην Αναζήτηση των Windows. Κάντε δεξί κλικ στο Γραμμή εντολών και επιλέξτε Εκτελέστε ως διαχειριστής.
2. Όταν ανοίξει η γραμμή εντολών, εκτελέστε τη δεδομένη εντολή:
sfc /scannow
3. Εάν το βοηθητικό πρόγραμμα System File Checker επιστρέψει με σφάλμα, εκτελέστε αυτήν την εντολή:
DISM.exe /Online /Cleanup-image /Restorehealth
Αυτό είναι! Αφού κάνετε τις αλλαγές, κλείστε τη γραμμή εντολών και επανεκκινήστε τον υπολογιστή σας. Αυτό θα επαναφέρει το αριστερό παράθυρο στην Εξερεύνηση αρχείων των Windows.
9. Απεγκαταστήστε την πρόσφατη ενημέρωση των Windows
Εάν το αριστερό παράθυρο της Εξερεύνησης αρχείων λείπει μετά την ενημέρωση του λειτουργικού συστήματος, πρέπει να επαναφέρετε ή να απεγκαταστήσετε τις πιο πρόσφατες ενημερώσεις.
Έχουμε μοιραστεί έναν λεπτομερή οδηγό σχετικά με τον τρόπο επαναφοράς των Windows. Εάν γνωρίζετε ποια ενημέρωση έρχεται σε διένεξη με την Εξερεύνηση αρχείων, ακολουθήστε τον οδηγό μας – Πώς να απεγκαταστήσετε τις ενημερώσεις των Windows για να απεγκαταστήσετε τη συγκεκριμένη ενημέρωση.
10. Εκτελέστε επαναφορά συστήματος
Η εκτέλεση μιας επαναφοράς συστήματος είναι μια άλλη καλύτερη επιλογή για την επίλυση προβλημάτων που λείπει από την εξερεύνηση αρχείων. Ωστόσο, μπορείτε να πραγματοποιήσετε επαναφορά συστήματος μόνο εάν τα σημεία επαναφοράς είναι ενεργοποιημένα στον υπολογιστή σας.
Εάν διαθέτετε ήδη σημείο επαναφοράς συστήματος, ακολουθήστε τον οδηγό μας – Πώς να δημιουργήσετε σημείο επαναφοράς για να επαναφέρετε τα Windows σε κατάσταση όταν είναι διαθέσιμο το αριστερό παράθυρο Εξερεύνηση αρχείων.
11. Επαναφέρετε τον υπολογιστή σας
Εάν τίποτα δεν λειτούργησε για να επιλύσετε το αριστερό παράθυρο της εξερεύνησης αρχείων που λείπει στο ζήτημα των Windows, η τελευταία επιλογή που απομένει είναι η επαναφορά του υπολογιστή.
Μπορείτε να επαναφέρετε τις εργοστασιακές ρυθμίσεις των Windows 10/11 για να διαγράψετε την υπάρχουσα εγκατάσταση των Windows και να εγκαταστήσετε ξανά το λειτουργικό σύστημα με τις πιο πρόσφατες ενημερώσεις.
Το εργαλείο Επαναφοράς των Windows θα χειριστεί όλα τα πράγματα. πρέπει να ακολουθήσετε τις οδηγίες που εμφανίζονται στην οθόνη. Δείτε το άρθρο μας – Πώς να επαναφέρετε τα Windows από τις Ρυθμίσειςγια αναλυτικό οδηγό.
Έτσι, αυτός ο οδηγός αφορά τη διόρθωση του αριστερού παραθύρου του File Explorer που λείπει στα Windows 10/11. Εάν ακολουθήσατε όλες τις μεθόδους, το πρόβλημα πιθανότατα είχε ήδη διορθωθεί. Ενημερώστε μας ποια μέθοδος λειτούργησε για την επίλυση του αριστερού παραθύρου που λείπει στα Windows.
Δείτε και αυτό:Το αριστερό κλικ δεν λειτουργεί στα Windows 10;
Πώς να διορθώσετε τις καρτέλες της Εξερεύνησης αρχείων που δεν εμφανίζονται στα Windows 11;