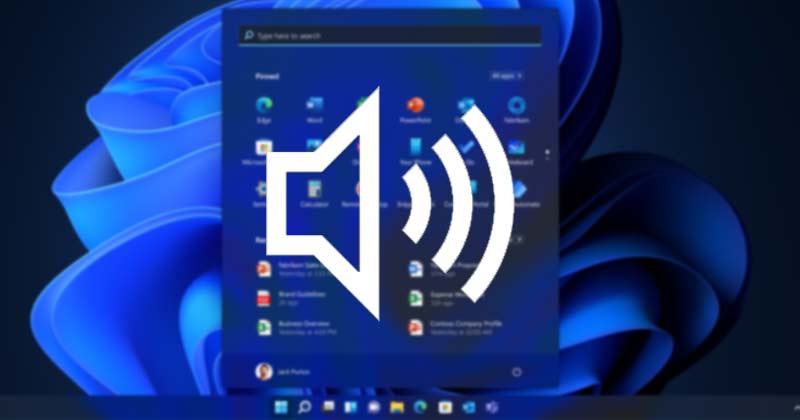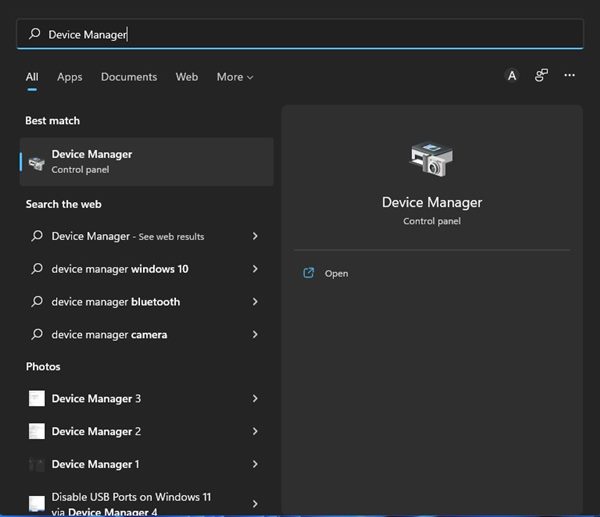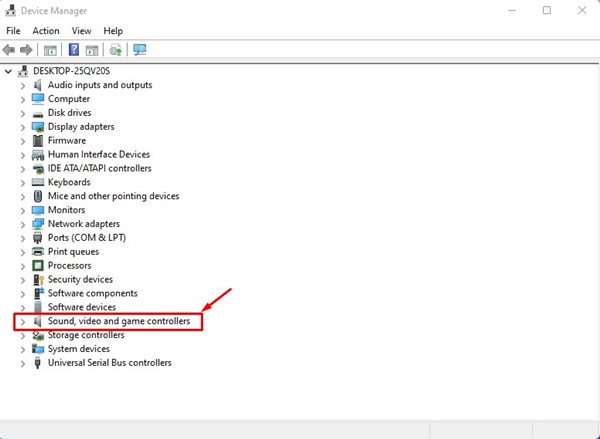Τα Windows 11 είναι το νέο λειτουργικό σύστημα επιτραπέζιων υπολογιστών της Microsoft, που εισάγει νέες δυνατότητες και πολλές οπτικές αλλαγές. Ωστόσο, πολλοί χρήστες αντιμετωπίζουν προβλήματα καθώς το λειτουργικό σύστημα εξακολουθεί να δοκιμάζεται.
Πρόσφατα, πολλοί χρήστες μας ανέφεραν προβλήματα ήχου στα Windows 11. Αρκετοί χρήστες ανέφεραν ότι έχουν προβλήματα ήχου στα Windows 11, όπως απουσία ήχου, παραμορφωμένο ήχο κ.λπ. Επομένως, εάν αντιμετωπίζετε προβλήματα ήχου ενώ χρησιμοποιείτε τα Windows 11, έχετε φτάσει στο σωστό μέρος.
Τα Windows 11 σάς προσφέρουν μια χούφτα επιλογές για να διαμορφώσετε, να βελτιώσετε, να επαναφέρετε και να διαχειριστείτε τις ρυθμίσεις ήχου. Μπορείτε να ελέγξετε αυτές τις ρυθμίσεις για να κάνετε κατάλληλες αλλαγές που σχετίζονται με τον ήχο στα Windows 11.
Διαβάστε επίσης :Το αριστερό κλικ δεν λειτουργεί στα Windows 10;
Πώς να αλλάξω τις ρυθμίσεις ήχου στα Windows για να βελτιώθει την ποιότητα ήχου
Ως εκ τούτου, αυτό το άρθρο θα μοιραστεί μερικές από τις καλύτερες μεθόδους αλλάξτε τις ρυθμίσεις ήχου στα Windows 11 για καλύτερο ήχο. Αυτές είναι οι βασικές μέθοδοι που θα σας βοηθήσουν να βελτιώσετε την ποιότητα ήχου του λειτουργικού συστήματος. Ας τσεκάρουμε.
1) Κάντε επανεκκίνηση του υπολογιστή σας
Εάν αντιμετωπίζετε προβλήματα όπως απουσία ήχου ή παραμόρφωση ήχου, επανεκκινήστε τον υπολογιστή σας. Τις περισσότερες φορές, μια επανεκκίνηση μπορεί να λύσει το πρόβλημα, είτε πρόκειται για πρόβλημα λειτουργικού συστήματος είτε πρόβλημα προγράμματος οδήγησης ήχου.
Υπάρχουν μεγάλες πιθανότητες να λυθεί το πρόβλημα κάνοντας μια απλή επανεκκίνηση. Επομένως, φροντίστε να επανεκκινήσετε τον υπολογιστή σας πριν κάνετε περαιτέρω αλλαγές.
2) Συνδέστε ξανά τη συσκευή ήχου
Εάν αντιμετωπίζετε προβλήματα ήχου μετά την επανεκκίνηση, πρέπει να συνδέσετε ξανά τις συσκευές ήχου. Θα αντιμετωπίσετε πρόβλημα παραμόρφωσης ήχου εάν η υποδοχή ήχου δεν έχει τοποθετηθεί σωστά.
Ο καλύτερος τρόπος για να επιλύσετε ένα τέτοιο πρόβλημα είναι η επανασύνδεση της συσκευής ήχου. Απενεργοποιήστε τον υπολογιστή σας και αποσυνδέστε/συνδέστε ξανά την υποδοχή ήχου στη σωστή θύρα. Αυτό πιθανότατα θα διορθώσει το πρόβλημα του ήχου.
3) Αλλάξτε τη συσκευή ήχου εξόδου
Εάν μόλις συνδέσατε ένα νέο ακουστικό ή ηχείο και εάν τα Windows 11 δεν το εντοπίζουν, πρέπει να αλλάξετε τη συσκευή ήχου εξόδου με μη αυτόματο τρόπο.
Δεδομένου ότι τα Windows 11 δεν είναι εντελώς απαλλαγμένα από σφάλματα, μερικές φορές μπορεί να μην εντοπίσει μια συσκευή ήχου που προστέθηκε πρόσφατα. Για να αλλάξετε τη συσκευή ήχου εξόδου, ακολουθήστε μερικά απλά βήματα παρακάτω.
1. Κάντε κλικ στο μενού Έναρξη των Windows 11 και επιλέξτε Ρυθμίσεις.
2. Στη σελίδα Ρυθμίσεις, κάντε κλικ στο Σύστημα. Στη συνέχεια, στα δεξιά, κάντε κλικ στο Ήχος επιλογή.
3. Κάτω από την έξοδο, επιλέξτε τη νέα συσκευή ήχου μόλις συνδεθήκατε.
Αυτό είναι! Τελείωσες. Αυτό θα αναγκάσει τα Windows 11 να χρησιμοποιήσουν τη νέα συσκευή ήχου που μόλις συνδέσατε.
4) Ενημερώστε το πρόγραμμα οδήγησης ήχου από τη Διαχείριση Συσκευών
Η ενημέρωση του προγράμματος οδήγησης ήχου είναι μια αειθαλής μέθοδος για την αντιμετώπιση πολλών προβλημάτων ήχου. Εάν δεν είστε ικανοποιημένοι ή αντιμετωπίζετε προβλήματα με την έξοδο ήχου, θα πρέπει να ενημερώσετε αμέσως τα προγράμματα οδήγησης ήχου. Εδώ είναι τι πρέπει να κάνετε.
1. Πληκτρολογήστε Device Manager στην αναζήτηση των Windows 11 και ανοίξτε την.
2. Στη Διαχείριση Συσκευών, αναπτύξτε τους ελεγκτές ήχου, βίντεο και παιχνιδιών.
3. Κάντε δεξί κλικ στο πρόγραμμα οδήγησης ήχου και επιλέξτε Ενημέρωση προγράμματος οδήγησης.
4. Στην επόμενη οθόνη, επιλέξτε Αυτόματη αναζήτηση για ενημερωμένο λογισμικό προγράμματος οδήγησης.
Αυτό είναι! Τώρα, τα Windows θα αναζητήσουν αυτόματα νεότερες εκδόσεις του προγράμματος οδήγησης ήχου και θα το εγκαταστήσουν στη συσκευή σας.
5) Ενεργοποιήστε το Spatial Sound
Τα Windows 11 διαθέτουν μια δυνατότητα που σας επιτρέπει να ενεργοποιήσετε τη λειτουργία Spatial Sound όταν χρησιμοποιείτε ακουστικά. Η λειτουργία χωρικού ήχου προσφέρει μια καθηλωτική εμπειρία ήχου που προσομοιώνει ένα ρεαλιστικό περιβάλλον. Δείτε πώς μπορείτε να ενεργοποιήσετε το Spatial Sound στα Windows 11.
1. Κάντε κλικ στο μενού Έναρξη των Windows 11 και επιλέξτε Ρυθμίσεις.
2. Στη σελίδα Ρυθμίσεις, επιλέξτε Σύστημα > Ήχος.
3. Στη σελίδα Ήχος, κάντε κλικ στο κουμπί βέλους πίσω από τη συσκευή εξόδου ήχου εσυ χρησιμοποιεις.
4. Στην επόμενη σελίδα, κάντε κύλιση προς τα κάτω και βρείτε την επιλογή Spatial Sound. Αλλάξτε τον τύπο του σε Windows Sonic για ακουστικά.
Αυτό είναι! Τελείωσες. Αυτό θα ενεργοποιήσει τον χωρικό ήχο στα Windows 11 και θα έχετε μια καθηλωτική εμπειρία ήχου.
6) Ενεργοποιήστε/απενεργοποιήστε τον ενισχυμένο ήχο
Η λειτουργία Βελτίωση ήχου που εισήχθη στα Windows 11 μπορεί να είναι ένα τέχνασμα για πολλούς, αλλά λειτούργησε στην περίπτωσή μου. Ωστόσο, σημειώστε ότι η ενεργοποίηση της Βελτίωσης ήχου σε ορισμένους υπολογιστές μπορεί να κάνει τα πράγματα ακόμα χειρότερα. Επομένως, είναι καλύτερο να δοκιμάσετε να ενεργοποιήσετε/απενεργοποιήσετε τη βελτίωση ήχου.
1. Κάντε κλικ στο μενού Έναρξη των Windows 11 και επιλέξτε Ρυθμίσεις.
2. Στη σελίδα Ρυθμίσεις, επιλέξτε Σύστημα > Ήχος.
3. Στη σελίδα Ήχος, κάντε κλικ στο κουμπί βέλους πίσω από τη συσκευή εξόδου ήχου εσυ χρησιμοποιεις.
4. Τώρα μετακινηθείτε προς τα κάτω και βρείτε την ενότητα Βελτίωση ήχου. Πρέπει να ενεργοποιήστε/απενεργοποιήστε το κουμπί εναλλαγής για να ενεργοποιήσετε ή να απενεργοποιήσετε τη δυνατότητα Βελτιωμένου ήχου.
Αυτό είναι! Τελείωσες. Αυτό θα βελτιώσει αυτόματα την ποιότητα του ήχου. Ωστόσο, εάν τα πράγματα χειροτερέψουν, μπορείτε να απενεργοποιήσετε τη λειτουργία.
7) Ενεργοποιήστε ή απενεργοποιήστε τον μονοφωνικό ήχο
Λοιπόν, τα Windows 11 περιλαμβάνουν επίσης μια δυνατότητα που ονομάζεται “Mono Audio”. Βασικά, η δυνατότητα συνδυάζει το αριστερό και το δεξί κανάλι ήχου σε ένα μόνο κανάλι. Αυτό σημαίνει ότι εάν ενεργοποιήσετε τον μονοφωνικό ήχο, μπορείτε να χρησιμοποιήσετε μόνο ένα ακουστικό με τον υπολογιστή σας, αλλά να εξακολουθείτε να ακούτε τόσο το αριστερό όσο και το δεξί κομμάτι ήχου.
Έχουμε μοιραστεί έναν λεπτομερή οδηγό για την ενεργοποίηση ή απενεργοποίηση του μονοφωνικού ήχου στα Windows 11. Διαβάστε αυτό το άρθρο για να μάθετε τα οφέλη από την ενεργοποίηση του μονοφωνικού ήχου στα Windows 10 και Windows 11.
8) Ρυθμίστε τον αριστερό και δεξιό ήχο
Εάν αντιμετωπίζετε προβλήματα όπως το ένα ακουστικό είναι πιο δυνατό από το άλλο, ίσως θέλετε να ρυθμίσετε τον ήχο αριστερά και δεξιά χειροκίνητα. Τα Windows 11 διαθέτουν μια ειδική ενότητα για τη ρύθμιση της εξόδου ήχου τόσο για το αριστερό όσο και για το δεξί κανάλι. Δείτε πώς μπορείτε να προσαρμόσετε τα αριστερά και τα δεξιά κανάλια ήχου στα Windows 11.
1. Κάντε κλικ στο μενού Έναρξη των Windows 11 και επιλέξτε Ρυθμίσεις.
2. Στη σελίδα Ρυθμίσεις, επιλέξτε Σύστημα > Ήχος.
3. Στη σελίδα Ήχος, κάντε κλικ στο κουμπί βέλους πίσω από τη συσκευή εξόδου ήχου εσυ χρησιμοποιεις.
4. Στη ρύθμιση Output, σύρετε το ρυθμιστικό πίσω από το αριστερό και το δεξί κανάλι για να ρυθμίσετε την ένταση.
Αυτό είναι! Τελείωσες. Αυτός είναι ο τρόπος με τον οποίο μπορείτε να προσαρμόσετε τον ήχο αριστερά και δεξιά στο λειτουργικό σύστημα Windows 11.
9) Εκτελέστε το Audio Troubleshooter
Εάν εξακολουθείτε να αντιμετωπίζετε προβλήματα που σχετίζονται με τον ήχο, είναι καλύτερο να εκτελέσετε το Audio Troubleshooter. Το Windows Audio Troubleshooter μπορεί εύκολα να εντοπίσει και να διορθώσει διάφορα προβλήματα που σχετίζονται με τον ήχο στον υπολογιστή σας. εδώ είναι πώς να το χρησιμοποιήσετε.
1. Κάντε κλικ στην αναζήτηση των Windows 11 και πληκτρολογήστε Ρυθμίσεις ήχου.
2. Στη σελίδα Ρυθμίσεις ήχου, κάντε κύλιση προς τα κάτω και βρείτε την ενότητα για προχωρημένους. Στη συνέχεια, κάντε κλικ στο Συσκευές εξόδου δίπλα στο Αντιμετώπιση κοινών προβλημάτων ήχου.
3. Αυτό θα τρέξει το Εργαλείο αντιμετώπισης προβλημάτων ήχου των Windows. Τώρα, πρέπει να περιμένετε μερικά δευτερόλεπτα για να ολοκληρωθεί η διαδικασία.
Αυτό είναι! Τελείωσες. Αυτό θα διορθώσει τα περισσότερα από τα προβλήματα που σχετίζονται με τον ήχο στα Windows 11.
Αυτό αφορά το πώς να αλλάξετε τις ρυθμίσεις ήχου στα Windows 11 για να βελτιώσετε τον ήχο. Αυτές οι μέθοδοι θα σας βοηθήσουν επίσης να διορθώσετε διάφορα προβλήματα που σχετίζονται με τον ήχο στον υπολογιστή σας. Ελπίζω αυτό το άρθρο να σας βοήθησε! Παρακαλώ μοιραστείτε το και με τους φίλους σας. Εάν έχετε οποιεσδήποτε αμφιβολίες σχετικά με αυτό, ενημερώστε μας στο πλαίσιο σχολίων παρακάτω.
Διαβάστε επίσης :Πώς να αλλάξω το προεπιλεγμένο browser