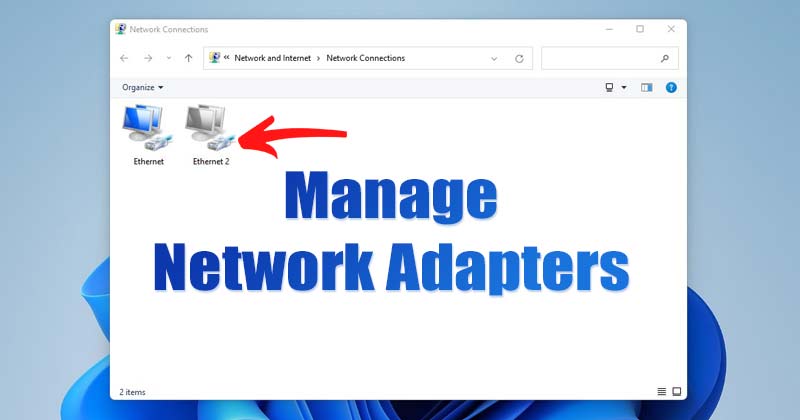Ένας προσαρμογέας δικτύου, γνωστός και ως κάρτα διασύνδεσης δικτύου ή ελεγκτής διασύνδεσης δικτύου, είναι ένα στοιχείο υπολογιστή που επιτρέπει στον υπολογιστή σας να συνδεθεί σε ένα δίκτυο. Χωρίς προσαρμογέα δικτύου, δεν μπορείτε να συνδεθείτε σε δίκτυα WiFi ή ενσύρματα.
Το περιεχόμενο αυτού του σεναρίου δημιουργείται αυστηρά για εκπαιδευτικούς σκοπούς. Η χρήση γίνεται με δική σας ευθύνη.
Κάθε φορά που ο υπολογιστής σας συνδέεται σε ένα νέο δίκτυο, τα Windows 11 δημιουργούν αυτόματα ένα προφίλ δικτύου. Είναι πολύ εύκολο στα Windows 11 να επαναφέρετε, να μετονομάσετε ή να διαμορφώσετε τους προσαρμογείς δικτύου. Μπορείτε επίσης να ενεργοποιήσετε ή να απενεργοποιήσετε χειροκίνητα τους προσαρμογείς δικτύου.
Μερικές φορές, μπορεί να θέλετε να απενεργοποιήσετε έναν προσαρμογέα δικτύου για διάφορους λόγους. Για παράδειγμα, εάν η συσκευή σας έχει πολλούς προσαρμογείς δικτύου, μπορεί να θέλετε να απενεργοποιήσετε αυτόν που δεν χρησιμοποιείτε, ώστε να μην παρεμβαίνουν μεταξύ τους ή αλλιώς μπορείτε να απενεργοποιήσετε τον προσαρμογέα δικτύου για να επιλύσετε εκκρεμή ζητήματα με αυτόν.
Διαβάστε επίσης: Πώς να απενεργοποιήσετε τον σκληρό δίσκο μετά το χρόνο αδράνειας στα Windows 11
Πώς να ενεργοποιήσω ή να απενεργοποιήσω τον προσαρμογέα δικτύου στα Windows 11
Επομένως, εάν ενδιαφέρεστε να απενεργοποιήσετε ή να ενεργοποιήσετε τους προσαρμογείς δικτύου στα Windows 11, διαβάζετε τον σωστό οδηγό. Σε αυτό το άρθρο, θα μοιραστούμε έναν οδηγό βήμα προς βήμα πώς να ενεργοποιήσετε ή να απενεργοποιήσετε έναν προσαρμογέα δικτύου στα Windows 11. Ας τσεκάρουμε.
1) Απενεργοποιήστε/Ενεργοποιήστε τον προσαρμογέα δικτύου μέσω των Ρυθμίσεων
Αυτή η μέθοδος θα χρησιμοποιήσει την εφαρμογή Ρυθμίσεις των Windows 11 για να απενεργοποιήσει ή να ενεργοποιήσει έναν προσαρμογέα δικτύου. Εδώ είναι τι πρέπει να κάνετε.
1. Κάντε κλικ στο κουμπί Έναρξη των Windows 11 και επιλέξτε Ρυθμίσεις.

2. Στη σελίδα Ρυθμίσεις, κάντε κλικ στο Δίκτυο & Διαδίκτυο όπως φαίνεται παρακάτω.

3. Στο δεξιό παράθυρο, κάντε κύλιση προς τα κάτω και πατήστε το Προηγμένες ρυθμίσεις δικτύου επιλογή, όπως φαίνεται στο παρακάτω στιγμιότυπο οθόνης.

4. Κάτω από τους προσαρμογείς δικτύου, επιλέξτε τον προσαρμογέα θέλετε να απενεργοποιήσετε και κάντε κλικ στο Καθιστώ ανίκανο κουμπί.

5. Για να ενεργοποιήσετε τον προσαρμογέα δικτύου, κάντε κλικ στο επιτρέπω κουμπί.

Αυτό είναι! Τελείωσες. Αυτός είναι ο τρόπος με τον οποίο μπορείτε να απενεργοποιήσετε ή να ενεργοποιήσετε τον προσαρμογέα δικτύου στα Windows 11.
2) Απενεργοποιήστε/Ενεργοποιήστε τον προσαρμογέα δικτύου μέσω του Πίνακα Ελέγχου
Αυτή η μέθοδος θα χρησιμοποιήσει τον Πίνακα Ελέγχου για να απενεργοποιήσει ή να ενεργοποιήσει τον Προσαρμογέα Δικτύου. Εδώ είναι μερικά από τα απλά βήματα που πρέπει να ακολουθήσετε.
1. Πρώτα, κάντε κλικ στην Αναζήτηση των Windows και πληκτρολογήστε Πίνακας Ελέγχου. Στη συνέχεια, επιλέξτε την εφαρμογή Πίνακας Ελέγχου από τη λίστα.

2. Στον Πίνακα Ελέγχου, κάντε κλικ στο Δίκτυο και διαδίκτυο επιλογή.

3. Κάντε κλικ στο Κέντρο δικτύου και κοινής χρήσης επιλογή στην επόμενη σελίδα.

4. Στο αριστερό παράθυρο, κάντε κλικ στο Αλλάξτε τις ρυθμίσεις του προσαρμογέα Σύνδεσμος.

5. Τώρα, θα μπορείτε να δείτε όλους τους προσαρμογείς δικτύου. Πρέπει να κάνετε δεξί κλικ στον προσαρμογέα που θέλετε να απενεργοποιήσετε και να επιλέξετε τον Καθιστώ ανίκανο επιλογή.

6. Για να ενεργοποιήσετε τον προσαρμογέα δικτύου, κάντε δεξί κλικ στο όνομα του προσαρμογέα και επιλέξτε επιτρέπω.

Αυτό είναι! Τελείωσες. Αυτός είναι ο τρόπος με τον οποίο μπορείτε να απενεργοποιήσετε ή να ενεργοποιήσετε έναν προσαρμογέα δικτύου στο λειτουργικό σύστημα Windows 11.
3) Απενεργοποιήστε/Ενεργοποιήστε τον προσαρμογέα δικτύου μέσω της Διαχείρισης Συσκευών
Όπως και ο πίνακας ελέγχου, μπορείτε να χρησιμοποιήσετε τη Διαχείριση Συσκευών του υπολογιστή σας με Windows 11 για να απενεργοποιήσετε ή να ενεργοποιήσετε τον προσαρμογέα δικτύου. Δείτε πώς μπορείτε να χρησιμοποιήσετε τη Διαχείριση Συσκευών για να απενεργοποιήσετε ή να ενεργοποιήσετε τους προσαρμογείς δικτύου στα Windows 11.
1. Ανοίξτε την αναζήτηση των Windows 11 και πληκτρολογήστε Διαχείριση Συσκευών. Στη συνέχεια, κάντε κλικ στο Διαχειριστή της συσκευής από τη λίστα επιλογών.

2. Στη Διαχείριση Συσκευών, αναπτύξτε το Προσαρμογείς δικτύου.

3. Τώρα κάντε δεξί κλικ στον προσαρμογέα που θέλετε να απενεργοποιήσετε και επιλέξτε Καθιστώ ανίκανο Συσκευή.

4. Για να ενεργοποιήσετε τον προσαρμογέα δικτύου, κάντε δεξί κλικ στη συσκευή δικτύου και επιλέξτε Ενεργοποίηση συσκευής.

Αυτός είναι ο τρόπος με τον οποίο μπορείτε να ενεργοποιήσετε ή να απενεργοποιήσετε τον προσαρμογέα δικτύου στα Windows 11 μέσω της Διαχείρισης Συσκευών.
4) Ενεργοποιήστε/απενεργοποιήστε τους προσαρμογείς δικτύου μέσω της γραμμής εντολών
Μπορείτε επίσης να χρησιμοποιήσετε το βοηθητικό πρόγραμμα Command Prompt για να ενεργοποιήσετε ή να απενεργοποιήσετε τους προσαρμογείς δικτύου στα Windows 11. Δείτε πώς μπορείτε να ενεργοποιήσετε ή να απενεργοποιήσετε τους προσαρμογείς δικτύου στα Windows 11 μέσω CMD.
1. Πληκτρολογήστε Command Prompt στην Αναζήτηση των Windows 11. Κάντε δεξί κλικ στο Γραμμή εντολών και επιλέξτε Εκτελέστε ως διαχειριστής.

2. Όταν ανοίξει η γραμμή εντολών, εκτελέστε αυτήν την εντολή:
Netsh interface show interface

3. Η παραπάνω εντολή θα εμφανίσει όλους τους προσαρμογείς δικτύου. Σημειώστε το όνομα της διεπαφής, που είναι ο προσαρμογέας δικτύου που θέλετε να απενεργοποιήσετε.
4. Τώρα εκτελέστε τη δεδομένη εντολή από αντικαθιστώντας το όνομα της διεπαφής με το όνομα που σημείωσες παραπάνω. (Χωρίς εισαγωγικά)
Netsh interface set interface "Interface Name" disable

5. Η παραπάνω εντολή θα απενεργοποιήσει τον προσαρμογέα δικτύου.
6. Για να ενεργοποιήσετε τον προσαρμογέα δικτύου, εκτελέστε τη δεδομένη εντολή αντικαθιστώντας το όνομα της διεπαφής με το όνομα του προσαρμογέα που θέλετε να επιτρέπω. (Χωρίς εισαγωγικά)
Netsh interface set interface "Interface Name" enable

Αυτό είναι! Αυτός είναι ο τρόπος με τον οποίο μπορείτε να ενεργοποιήσετε ή να απενεργοποιήσετε τους προσαρμογείς δικτύου στα Windows 11 χρησιμοποιώντας τη γραμμή εντολών.
Διαβάστε επίσης: Πώς να προσθέσετε σχόλια σε φακέλους στα Windows 11
Η απενεργοποίηση ή η ενεργοποίηση ενός προσαρμογέα δικτύου στα Windows 11 είναι αρκετά εύκολη. Ελπίζω αυτό το άρθρο να σας βοήθησε! Παρακαλώ μοιραστείτε το και με τους φίλους σας. Εάν έχετε οποιεσδήποτε αμφιβολίες, ενημερώστε μας στο πλαίσιο σχολίων παρακάτω.