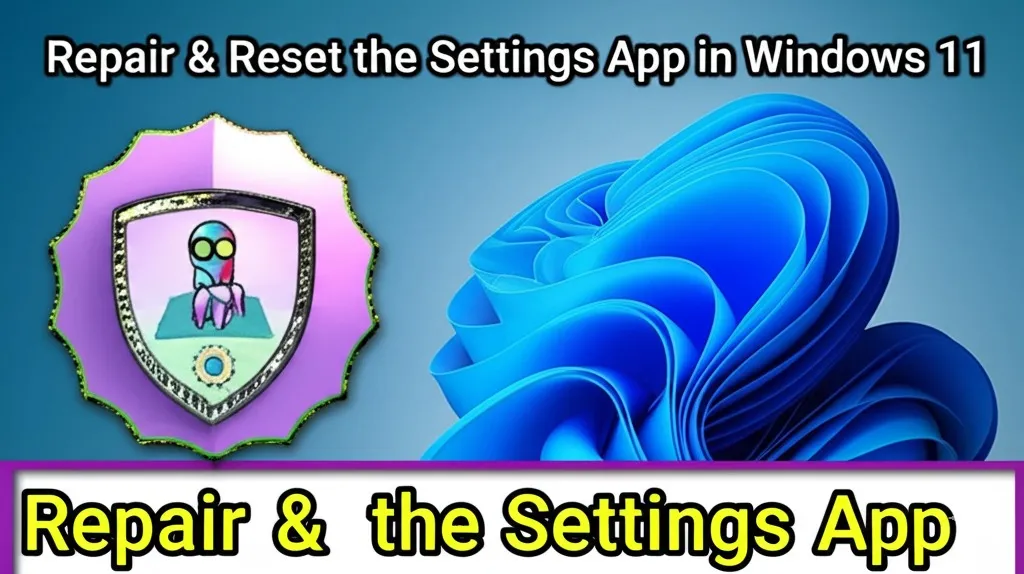Δεν έχετε ιδέα για το Ιστορικό προστασίας του Windows Defender ή του Windows Security; Γιατί σας εμφανίζει την ανίχνευση; Η σελίδα Ιστορικού προστασίας στην εφαρμογή Ασφάλεια των Windows υπάρχει για κάποιο λόγο και, είτε πρέπει να την διαγράψετε είτε όχι, ας την ελέγξουμε.
Τι είναι το Ιστορικό προστασίας του Windows Defender;
Το Windows Defender ή το Ιστορικό Προστασίας Ασφάλειας των Windows είναι μια σελίδα που εμφανίζει όλες τις προηγούμενες ανιχνεύσεις.
Το περιεχόμενο αυτού του σεναρίου δημιουργείται αυστηρά για εκπαιδευτικούς σκοπούς. Η χρήση γίνεται με δική σας ευθύνη.
⚠️ Το ψηφιακό σας δακτυλικό αποτύπωμα (διεύθυνση IP) είναι εκτεθειμένο!
Η διεύθυνση IP σας είναι: ανίχνευση…
Κάντε streaming/download/«Σερφάρισμα» στο διαδίκτυο ανώνυμα με το Private Internet Access.
🌐 Μόνο 1,99€ / μήνα + 2 μήνες δώροΔεδομένου ότι το εργαλείο εκτελείται στο παρασκήνιο και μπλοκάρει συνεχώς τις απειλές από το να εισέλθουν στο σύστημά σας, δεν σας ειδοποιεί για κάθε απειλή που έχει μπλοκάρει, αλλά μπορείτε να τις δείτε από τη σελίδα Ιστορικό προστασίας.
Στην οθόνη Ιστορικό προστασίας, θα δείτε όλες τις ανιχνεύσεις, όπως ιούς, κακόβουλο λογισμικό, πιθανώς ανεπιθύμητες εφαρμογές κ.λπ. Σας δείχνει επίσης τις ενέργειες που έλαβε για την εξάλειψη των απειλών.
Για πόσο καιρό αποθηκεύει το ιστορικό προστασίας το Windows Defender;
Το Windows Defender ή η εφαρμογή Ασφάλεια αποθηκεύει το ιστορικό της ανίχνευσής του για περίπου 30 ημέρες. Αυτό σημαίνει ότι εάν δεν διαγράψετε το Ιστορικό προστασίας εντός 30 ημερών, θα διαγραφεί αυτόματα.
Εάν ο χώρος αποθήκευσης στον υπολογιστή σας εξαντλείται ή θέλετε η εφαρμογή Defender να λειτουργεί πιο ομαλά, μπορείτε να εξετάσετε το ενδεχόμενο χειροκίνητης διαγραφής του ιστορικού ανίχνευσης.
Σημαντικά πράγματα που πρέπει να κάνετε πριν από τον καθαρισμό του ιστορικού προστασίας
Πριν ακολουθήσετε τα βήματα για να διαγράψετε το ιστορικό της Προστασίας του Windows Defender, είναι σημαντικό να σαρώσετε τον υπολογιστή σας για ιούς και κακόβουλο λογισμικό με ένα αξιόπιστο σαρωτή προστασίας από κακόβουλο λογισμικό.
Αυτό γίνεται για να διασφαλιστεί ότι ο υπολογιστής σας είναι ασφαλής και ότι δεν θα εισέλθουν απειλές ασφαλείας σε περίπτωση που κάτι πάει στραβά κατά την πραγματοποίηση αλλαγών στην Ασφάλεια των Windows.
Μπορείτε να χρησιμοποιήσετε οποιοδήποτε αξιόπιστο πρόγραμμα σάρωσης κακόβουλου λογισμικού, όπως το Malwarebytes ή το AVG Antivirus. Μπορείτε να ελέγξετε τη λίστα μας με τα καλύτερα εργαλεία προστασίας από ιούς για να επιλέξετε το καλύτερο λογισμικό ασφαλείας για τον υπολογιστή σας.
1. Μη αυτόματη διαγραφή του ιστορικού προστασίας ασφαλείας των Windows
Μπορείτε να διαγράψετε το ιστορικό προστασίας απευθείας από την τοπική σας μονάδα δίσκου. Δείτε τι πρέπει να κάνετε.
1. Ανοίξτε την Εξερεύνηση Αρχείων του υπολογιστή σας (Windows + E) . Όταν ανοίξει η Εξερεύνηση Αρχείων, ανοίξτε τη μονάδα εγκατάστασης των Windows, συνήθως τη μονάδα C για τους περισσότερους χρήστες.
2. Κάντε κλικ στην επιλογή Προβολή στο επάνω μέρος.
3. Στο μενού που εμφανίζεται, επιλέξτε Εμφάνιση > Κρυφά στοιχεία .

4. Τώρα πλοηγηθείτε σε αυτήν τη διαδρομή:
C:\ProgramData\Microsoft\Windows Defender\scans\history

5. Κάντε διπλό κλικ στην Υπηρεσία στον φάκελο Ιστορικό.

6. Στον φάκελο Υπηρεσία, κάντε δεξί κλικ στο Ιστορικό και επιλέξτε Διαγραφή.

Σημαντικό: Εάν δεν μπορείτε να διαγράψετε αυτόν τον συγκεκριμένο φάκελο ή αρχείο, εκκινήστε τον υπολογιστή σας σε ασφαλή λειτουργία και επαναλάβετε τα ίδια βήματα. Η εκκίνηση του υπολογιστή σε ασφαλή λειτουργία λειτουργεί τις περισσότερες φορές.
2. Εκκαθάριση του Ιστορικού Προστασίας Ασφαλείας των Windows μέσω του Προγράμματος Προβολής Συμβάντων
Μπορείτε επίσης να χρησιμοποιήσετε το Event Viewer στα Windows 11 για να διαγράψετε το Ιστορικό Προστασίας Ασφάλειας των Windows. Για να το κάνετε αυτό, ακολουθήστε τα παρακάτω βήματα.
1. Κάντε κλικ στην αναζήτηση των Windows 11 και πληκτρολογήστε Event Viewer . Στη συνέχεια, ανοίξτε την εφαρμογή Event Viewer από τη λίστα επιλογών.

2. Στο Πρόγραμμα προβολής συμβάντων, επιλέξτε το Πρόγραμμα προβολής συμβάντων (Τοπικό) και, στη συνέχεια, αναπτύξτε τα Αρχεία καταγραφής εφαρμογών και υπηρεσιών .

3. Επιλέξτε τον φάκελο Microsoft .

4. Στη δεξιά πλευρά, κάντε διπλό κλικ στα Windows .
5. Στα Windows, κάντε κύλιση προς τα κάτω και κάντε διπλό κλικ στο Windows Defender .

6. Κάντε διπλό κλικ στο Λειτουργικό στοιχείο στο Windows Defender.

7. Στο δεξιό τμήμα του παραθύρου, κάντε κλικ στο κουμπί Εκκαθάριση αρχείου καταγραφής όπως φαίνεται παρακάτω.

8. Θα εμφανιστεί ένα μήνυμα επιβεβαίωσης. Κάντε κλικ στο κουμπί Αποθήκευση και εκκαθάριση για να διαγράψετε το αρχείο καταγραφής.

3. Εκκαθάριση του ιστορικού προστασίας του Windows Defender μέσω της τοπικής πολιτικής ομάδας
Ο επεξεργαστής τοπικής πολιτικής ομάδας μπορεί να διαγράψει το Ιστορικό προστασίας ασφαλείας των Windows. Δείτε τι πρέπει να κάνετε.
1. Κάντε κλικ στην αναζήτηση των Windows 11 και πληκτρολογήστε Local Group Policy (Τοπική πολιτική ομάδας). Στη συνέχεια, ανοίξτε τον Local Group Policy Editor από τη λίστα.

2. Στον Επεξεργαστή πολιτικής τοπικής ομάδας, μεταβείτε στην ακόλουθη διαδρομή:
Computer Configuration > Administrative Templates > Windows Components > Microsoft Defender Antivirus > Scan.

3. Στη δεξιά πλευρά, βρείτε και κάντε διπλό κλικ στο κουμπί Ενεργοποίηση κατάργησης στοιχείων από το ιστορικό σάρωσης .

4. Στο παράθυρο που εμφανίζεται, επιλέξτε Ενεργοποιημένο και εισαγάγετε το χρονικό πλαίσιο. Μην ορίσετε τον αριθμό των ημερών σε μηδέν, καθώς το μηδέν σημαίνει για πάντα. Πρέπει να εισαγάγετε τις ημέρες που θέλετε η ασφάλεια των Windows να διαγράψει το ιστορικό προστασίας . Μόλις τελειώσετε, κάντε κλικ στο κουμπί OK .

4. Διαγραφή ιστορικού προστασίας του Microsoft Defender μέσω του PowerShell
Εάν αισθάνεστε άνετα με το βοηθητικό πρόγραμμα PowerShell, μπορείτε επίσης να το χρησιμοποιήσετε για να διαγράψετε το ιστορικό προστασίας.
1. Κάντε κλικ στην αναζήτηση των Windows 11 και πληκτρολογήστε PowerShell. Στη συνέχεια, κάντε δεξί κλικ στο PowerShell και επιλέξτε Εκτέλεση ως διαχειριστής .

2. Στο παράθυρο PowerShell, επικολλήστε την ακόλουθη εντολή και πατήστε το κουμπί Enter .
Set-MpPreference -ScanPurgeItemsAfterDelay 5

Σημαντικό: Το 5 στο τέλος της εντολής αντιπροσωπεύει τις ημέρες μετά την εκκαθάριση του αρχείου καταγραφής ιστορικού προστασίας από την ασφάλεια των Windows. Μπορείτε να αλλάξετε τον αριθμό όπως επιθυμείτε.
Ιστορικό προστασίας ασφαλείας των Windows Κενό
Εάν η εφαρμογή Ιστορικό προστασίας της ασφάλειας των Windows εμφανίζει ήδη μια κενή οθόνη, αυτό αποτελεί ένδειξη ορισμένων προβλημάτων.
Πολλοί χρήστες έχουν επίσης αναφέρει ότι κάνοντας κλικ στο Ιστορικό προστασίας, ο υπολογιστής τους διακόπτεται. Εάν αντιμετωπίζετε το ίδιο ή παρόμοιο πρόβλημα, πρέπει να δοκιμάσετε τις μεθόδους αντιμετώπισης προβλημάτων που αναφέρονται σε αυτόν τον οδηγό – Κενό/Λείπει το Ιστορικό Προστασίας της Ασφάλειας των Windows; 8 τρόποι για να το διορθώσετε
- Διαβάστε επίσης: Πώς να αλλάξετε ένα PIN στα Windows 11 (2 Μέθοδοι)
Αυτοί είναι μερικοί από τους καλύτερους τρόπους για να διαγράψετε το αρχείο καταγραφής ιστορικού του Microsoft Defender ή του Windows Security Protection στα Windows 11. Εάν χρειάζεστε περισσότερη βοήθεια για την κατάργηση του αρχείου καταγραφής ιστορικού του Defender Protection, ενημερώστε μας στα σχόλια παρακάτω.