Η Διαχείριση Εργασιών έχει σχεδιαστεί για τακτικούς χρήστες, ενώ η Παρακολούθηση Επιδόσεων προορίζεται για τεχνικούς χρήστες που θέλουν να παρακολουθούν το σύστημά τους και να συλλέγουν πληροφορίες σε ένα αρχείο καταγραφής για να τις αναλύσουν αργότερα.
Το περιεχόμενο αυτού του σεναρίου δημιουργείται αυστηρά για εκπαιδευτικούς σκοπούς. Η χρήση γίνεται με δική σας ευθύνη.
Με την Παρακολούθηση Απόδοσης, μπορείτε να δημιουργήσετε ένα αρχείο καταγραφής της αναφοράς απόδοσης της συσκευής σας. Αφού δημιουργήσετε ένα αρχείο καταγραφής, μπορείτε να το αναλύσετε αργότερα.
Άνοιγμα της Εποπτείας Επιδόσεων στα Windows 11
Πριν δημιουργήσετε την αναφορά, θα πρέπει να γνωρίζετε πώς να ανοίξετε το εργαλείο παρακολούθησης απόδοσης στα Windows 11. Δείτε πώς μπορείτε να το ανοίξετε.
1. Κάντε κλικ στο πλήκτρο των Windows + το κουμπί R στο πληκτρολόγιό σας για να ανοίξετε το παράθυρο διαλόγου RUN.
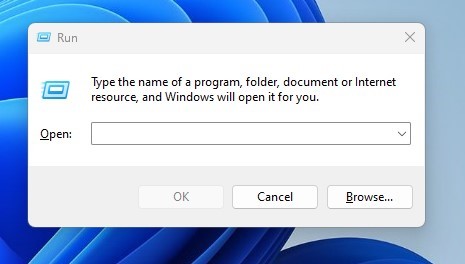
2. Στο παράθυρο διαλόγου RUN, πληκτρολογήστε perfmon και κάντε κλικ στο κουμπί Ok .
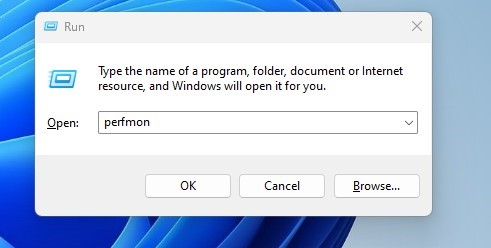
3. Αυτό θα ανοίξει την Εποπτεία Επιδόσεων στα Windows 11.
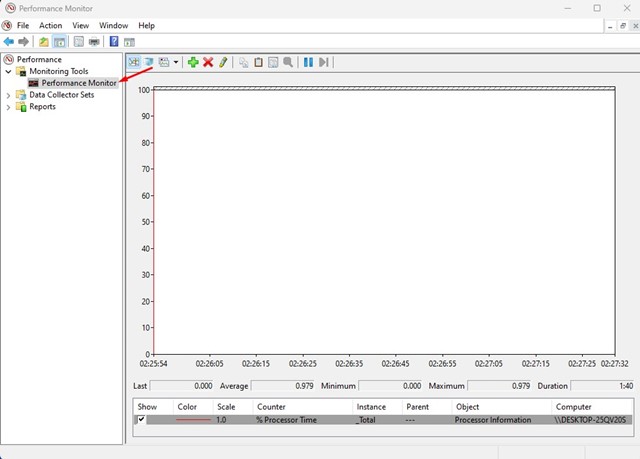
Δημιουργία αναφοράς απόδοσης συστήματος στα Windows 11
Τώρα που γνωρίζετε πώς να αποκτήσετε πρόσβαση στο εργαλείο Performance Monitor στα Windows 11, μπορείτε να το χρησιμοποιήσετε για να δημιουργήσετε μια πλήρη αναφορά απόδοσης συστήματος.
1. Κάντε κλικ στην αναζήτηση των Windows 11 και πληκτρολογήστε Performance Monitor. Στη συνέχεια, ανοίξτε την εφαρμογή Performance Monitor από τη λίστα με τις διαθέσιμες επιλογές.
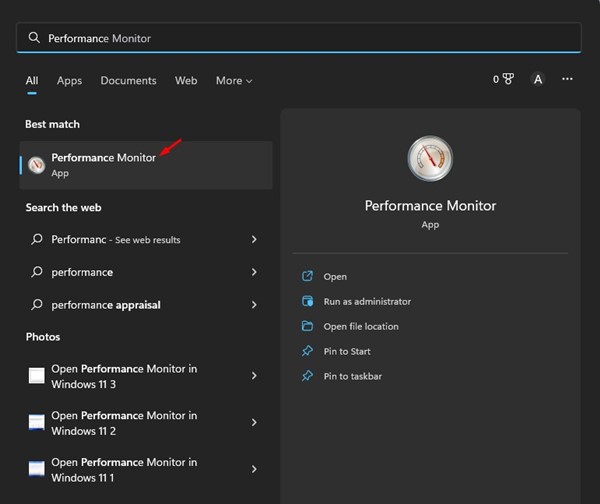
2. Στην οθόνη Performance (Απόδοση), αναπτύξτε τα Data Collector Sets (Σύνολα Συλλογής Δεδομένων) .
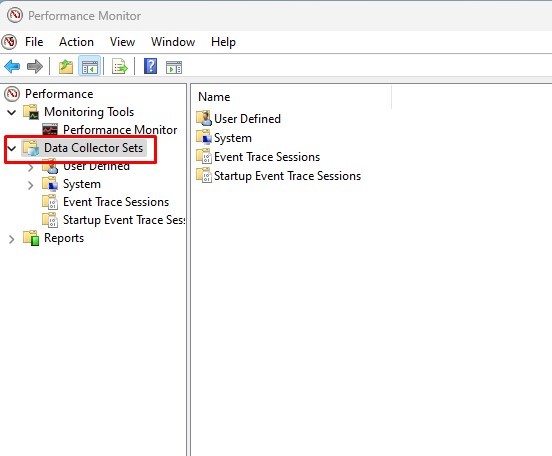
3. Αναπτύξτε το Σύστημα και κάντε κλικ στην Απόδοση Συστήματος .
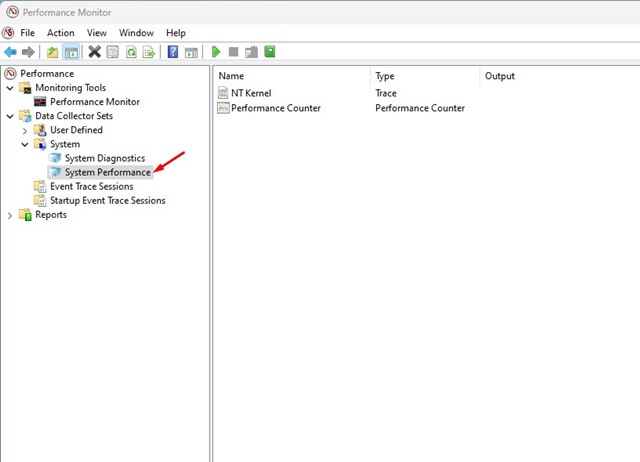
4. Στη συνέχεια, κάντε δεξί κλικ στην επιλογή Απόδοση συστήματος και επιλέξτε Έναρξη .
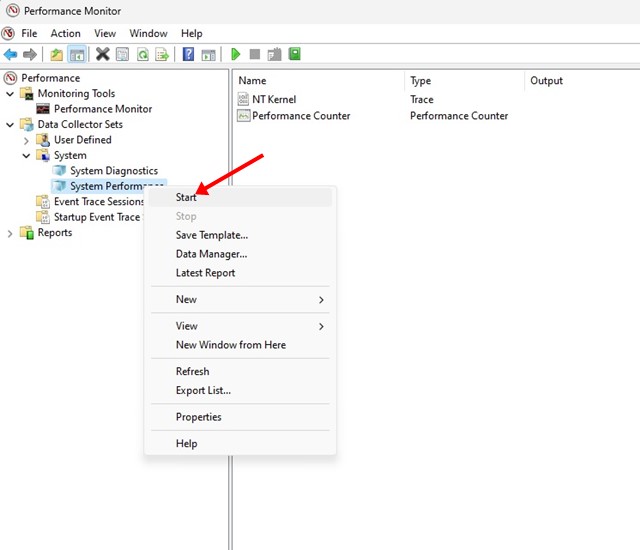
5. Πρέπει να περιμένετε μερικά δευτερόλεπτα ή λεπτά μέχρι η Παρακολούθηση Επιδόσεων να δημιουργήσει την αναφορά.
6. Μετά από λίγα δευτερόλεπτα, μεταβείτε στις Αναφορές > Σύστημα > Απόδοση συστήματος .
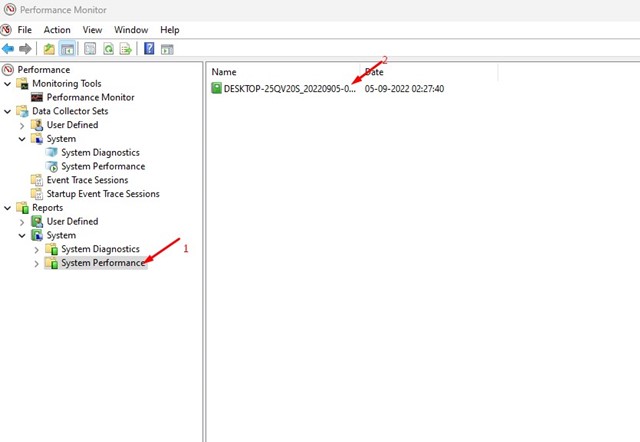
7. Στη δεξιά πλευρά, θα βρείτε όλες τις αναφορές που δημιουργήθηκαν. Μπορείτε να ελέγξετε τη χρονική σήμανση για να μάθετε πότε το Performance Monitor δημιούργησε την αναφορά.
8. Αν θέλετε να διαβάσετε την αναφορά, κάντε διπλό κλικ πάνω της.
9. Η αναφορά απόδοσης συστήματος θα παρέχει διαγνωστικές λεπτομέρειες σχετικά με τον δίσκο, το δίκτυο, την CPU, τη μνήμη και άλλους πόρους συστήματος.
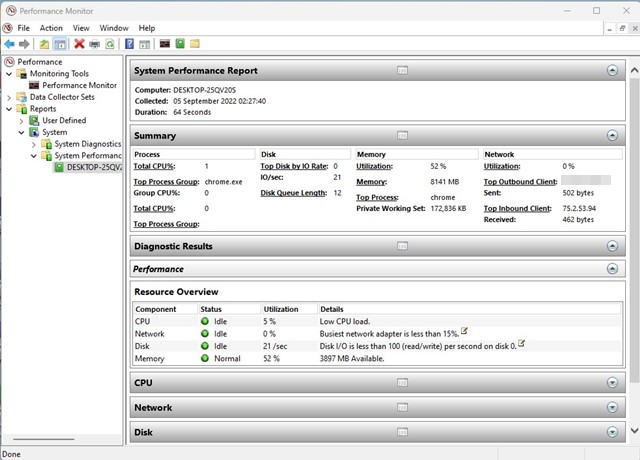
Έτσι μπορείτε να χρησιμοποιήσετε την Εποπτεία Επιδόσεων στα Windows 11 για να δημιουργήσετε μια αναφορά απόδοσης συστήματος.
Διαβάστε επίσης: Πώς να τραβήξετε μεγάλα στιγμιότυπα οθόνης στα Windows 11
Άλλες χρήσεις του Performance Monitor στα Windows 11
Το σύστημα όχι μόνο μπορεί να αναφέρει, αλλά το εργαλείο Performance Monitor μπορεί επίσης να χρησιμοποιηθεί με άλλους τρόπους. Μπορεί επίσης να σας βοηθήσει να ελέγξετε τα αρχεία καταγραφής σφαλμάτων κ.λπ.
- Διαβάστε επίσης: Πώς να απενεργοποιήσετε το Run Dialog Box στα Windows
Ωστόσο, η κατανόηση των αναφορών του Performance Monitor απαιτεί κάποια βοήθεια από ειδικούς. Αν είστε αρχάριος, θα δυσκολευτείτε να χρησιμοποιήσετε και να κατανοήσετε το εργαλείο.


