Τα Windows 11 είναι πράγματι ένα εξαιρετικό λειτουργικό σύστημα που δημιουργήθηκε ποτέ, το οποίο είναι πολύ καλύτερο από τον προκάτοχό του και έχει πολλά ενδιαφέροντα χαρακτηριστικά. Ναι, τα Windows 11 δεν είναι ποτέ γνωστά για τη σταθερότητά τους, αλλά το σύνολο των δυνατοτήτων και τα οπτικά τους στοιχεία είναι αρκετά για να πείσουν τους χρήστες να το δοκιμάσουν.
Στα Windows 11, έχετε διάφορους τρόπους για να δημιουργήσετε αντίγραφα ασφαλείας των σημαντικών αρχείων και φακέλων σας. Η δημιουργία αντιγράφων ασφαλείας αρχείων και φακέλων στα Windows 11 δεν είναι περίπλοκη. δεν θα χρειαστεί καν να χρησιμοποιήσετε εφαρμογές τρίτων.
Τα ενσωματωμένα βοηθητικά προγράμματα δημιουργίας αντιγράφων ασφαλείας αρχείων των Windows 11 είναι αρκετά για να ικανοποιήσουν όλες τις ανάγκες δημιουργίας αντιγράφων ασφαλείας δεδομένων. Επομένως, εάν συνεχίζετε να επαναφέρετε τα Windows 11 για κάποιο λόγο, είναι καλύτερο να έχετε ένα σωστό σχέδιο δημιουργίας αντιγράφων ασφαλείας.
Πώς να δημιουργήσετε αντίγραφα ασφαλείας των Windows 11 (5 Μέθοδοι)
Αυτό το άρθρο θα μοιραστεί διαφορετικούς τρόπους δημιουργίας αντιγράφων ασφαλείας υπολογιστών με Windows 11 μαζί με τα βήματα για τη χρήση αυτών των αντιγράφων ασφαλείας για την επαναφορά του λειτουργικού συστήματος σε προβλήματα.
1. Δημιουργήστε ένα πλήρες αντίγραφο ασφαλείας χρησιμοποιώντας το βοηθητικό πρόγραμμα δημιουργίας αντιγράφων ασφαλείας και επαναφοράς
Το βοηθητικό πρόγραμμα δημιουργίας αντιγράφων ασφαλείας και επαναφοράς των Windows 11 μπορεί να δημιουργήσει αντίγραφα ασφαλείας όλων των σημαντικών αρχείων και φακέλων στον υπολογιστή σας, καθώς χρησιμοποιεί τη λειτουργία «σκιώδης αντιγραφή» για τη δημιουργία μιας πλήρους εικόνας συστήματος . Με την πλήρη εικόνα συστήματος, λαμβάνετε πανομοιότυπο αντίγραφο όλων των εφαρμογών, αρχείων και ρυθμίσεων για τα οποία είχαν δημιουργηθεί αντίγραφα ασφαλείας.
Με αυτήν τη μέθοδο δημιουργίας αντιγράφων ασφαλείας, μπορείτε να δημιουργήσετε γρήγορα αντίγραφα ασφαλείας του διαμερίσματος συστήματος EFI, των φακέλων μονάδας δίσκου C, του περιβάλλοντος αποκατάστασης των Windows κ.λπ. Μπορείτε ακόμη να δημιουργήσετε αντίγραφα ασφαλείας και άλλων μονάδων δίσκου του υπολογιστή σας. Εδώ είναι τι πρέπει να κάνετε.
1. Κάντε κλικ στην αναζήτηση των Windows 11 και πληκτρολογήστε Πίνακας Ελέγχου . Τώρα ανοίξτε την εφαρμογή Πίνακας Ελέγχου από τη λίστα.
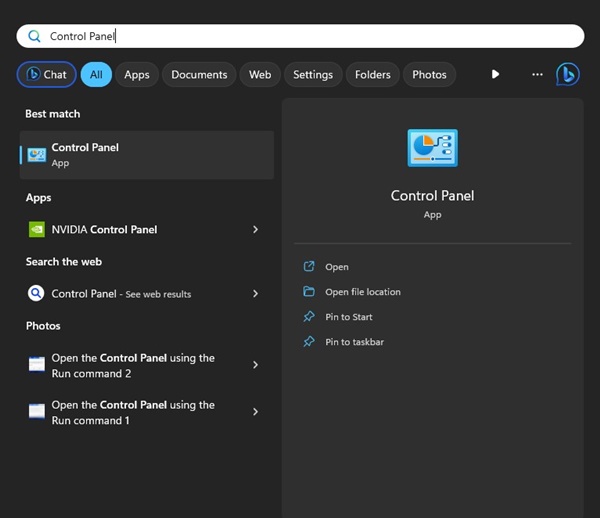
2. Όταν ανοίξει ο Πίνακας Ελέγχου, επιλέξτε την ενότητα Σύστημα και ασφάλεια .
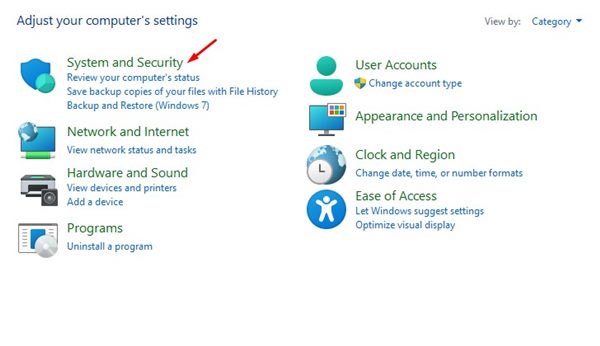
3. Στο System and Security, κάντε κλικ στο Backup and Restore (Windows 7) .
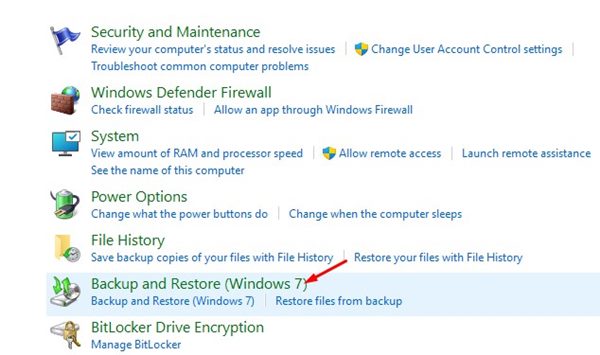
4. Στην αριστερή πλευρά, κάντε κλικ στο σύνδεσμο Δημιουργία εικόνας συστήματος .
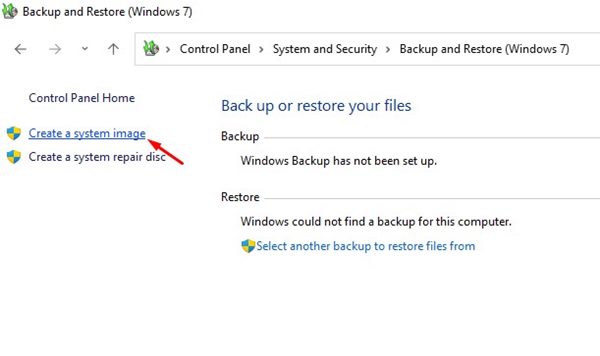
5. Τώρα, στο Πού θέλετε να αποθηκεύσετε το αντίγραφο ασφαλείας; Στην οθόνη, επιλέξτε Σε σκληρό δίσκο και κάντε κλικ στο Επόμενο.

6. Σε ποιες μονάδες δίσκου θέλετε να συμπεριλάβετε στο αντίγραφο ασφαλείας; στην οθόνη, επιλέξτε τις μονάδες δίσκου που θέλετε να δημιουργήσετε αντίγραφα ασφαλείας και κάντε κλικ στο κουμπί Επόμενο .
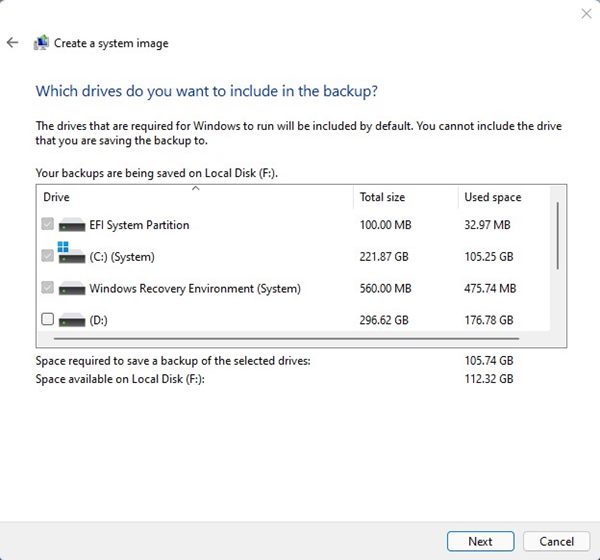
7. Τώρα επιβεβαιώστε τις ρυθμίσεις δημιουργίας αντιγράφων ασφαλείας και κάντε κλικ στο Start Backup .
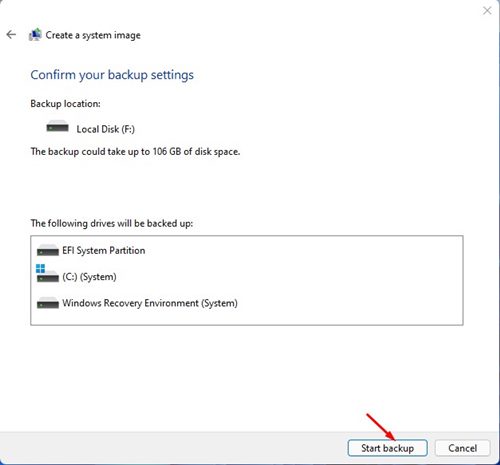
8. Πρέπει να περιμένετε υπομονετικά έως ότου τα Windows 11 δημιουργήσουν ένα αρχείο αντιγράφου ασφαλείας.
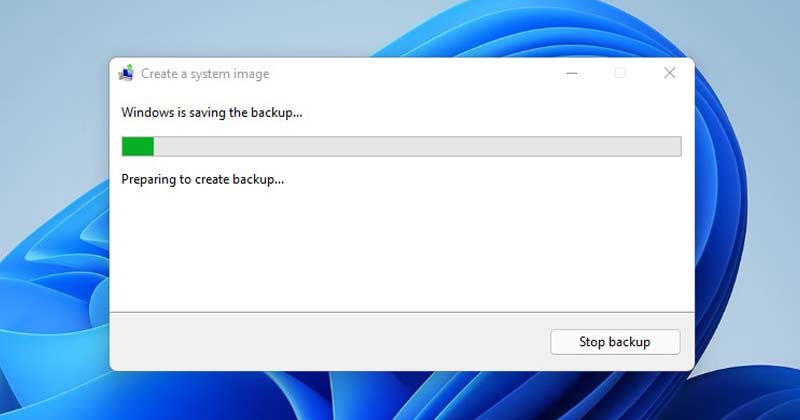
Αυτό είναι! Αυτός είναι ο τρόπος με τον οποίο μπορείτε να χρησιμοποιήσετε το βοηθητικό πρόγραμμα Backup & Restore των Windows 11 για να δημιουργήσετε ένα πλήρες αντίγραφο ασφαλείας εικόνας συστήματος.
Πώς να επαναφέρετε το αντίγραφο ασφαλείας;
Αφού δημιουργήσετε το αρχείο αντιγράφου ασφαλείας, μπορείτε να το χρησιμοποιήσετε όποτε χρειαστεί. Μπορείτε να ακολουθήσετε τα βήματα που αναφέρονται παρακάτω για να επαναφέρετε τον υπολογιστή σας με το αντίγραφο ασφαλείας που δημιουργήσατε.
1. Εισαγάγετε τη μονάδα USB με δυνατότητα εκκίνησης των Windows 11 και εκκινήστε από αυτήν.
2. Στη σελίδα εγκατάστασης των Windows, επιλέξτε όλα τα πράγματα και κάντε κλικ στο Επόμενο .
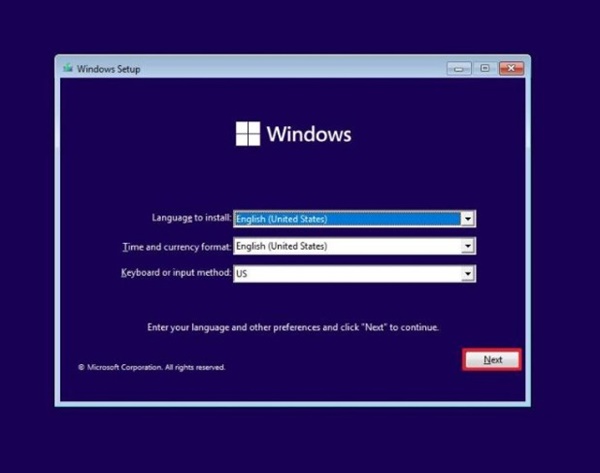
3. Στην επόμενη οθόνη, επιλέξτε Επιδιόρθωση του υπολογιστή σας .
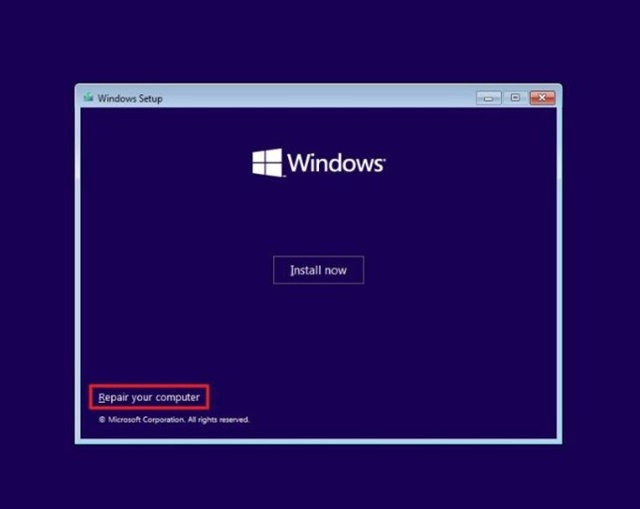
4. Τώρα επιλέξτε Αντιμετώπιση προβλημάτων > Προηγμένες επιλογές > Ανάκτηση εικόνας συστήματος .

5. Επιλέξτε ένα παράθυρο δημιουργίας αντιγράφων ασφαλείας εικόνας συστήματος, επιλέξτε Χρήση της πιο πρόσφατης διαθέσιμης εικόνας συστήματος και κάντε κλικ στο Επόμενο .
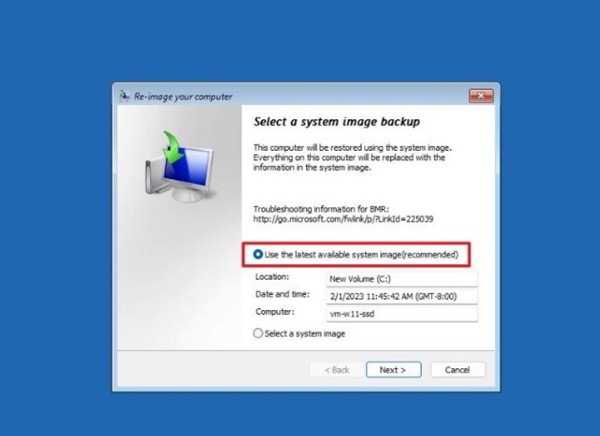
6. Επιβεβαιώστε την επιλογή σας και τέλος κάντε κλικ στο κουμπί Τέλος για να επαναφέρετε τα Windows 11.
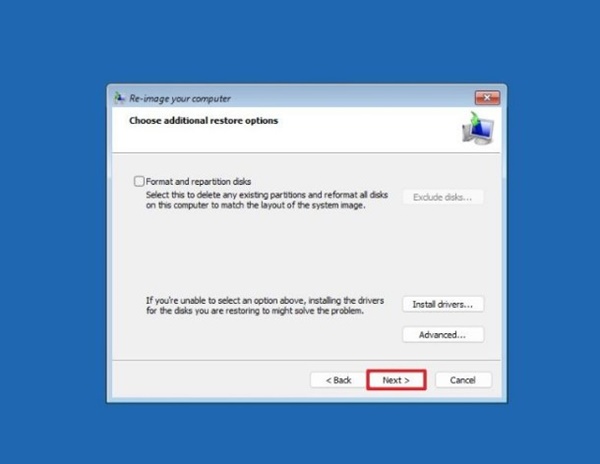
Αυτό είναι! Αυτός είναι ο τρόπος με τον οποίο μπορείτε να επαναφέρετε ένα αντίγραφο ασφαλείας σε υπολογιστή με Windows 11.
2. Δημιουργία αντιγράφων ασφαλείας των Windows 11 με Ιστορικό αρχείων
Η λειτουργία Ιστορικό αρχείων των Windows 11 σάς επιτρέπει να δημιουργείτε αντίγραφα ασφαλείας των βασικών φακέλων σας όπως έγγραφα, μουσική, εικόνες, βίντεο, φάκελος επιφάνειας εργασίας. Δεν είναι ένα πλήρες εργαλείο δημιουργίας αντιγράφων ασφαλείας , αλλά εξαιρετικό για τη δημιουργία αντιγράφων ασφαλείας σημαντικών φακέλων. Δείτε πώς μπορείτε να χρησιμοποιήσετε το εργαλείο Ιστορικό αρχείων στα Windows 11 .
1. Πληκτρολογήστε Πίνακας Ελέγχου στην αναζήτηση των Windows 11 και επιλέξτε την εφαρμογή Πίνακας Ελέγχου.
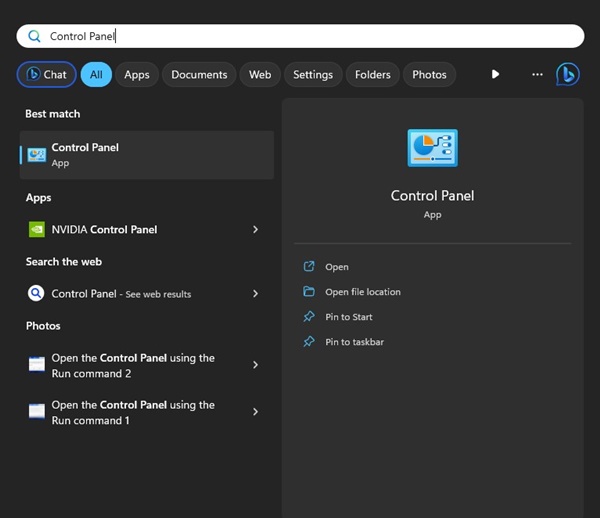
2. Στον Πίνακα Ελέγχου, επιλέξτε Σύστημα και Ασφάλεια .
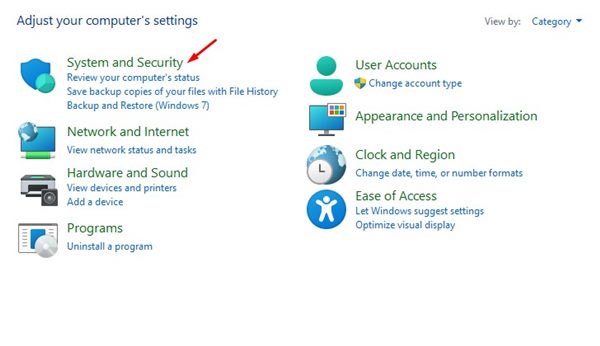
3. Στην επόμενη οθόνη, επιλέξτε Ιστορικό αρχείων .

4. Τώρα κάντε κλικ στις Ρυθμίσεις για προχωρημένους που βρίσκονται στη δεξιά πλευρά.
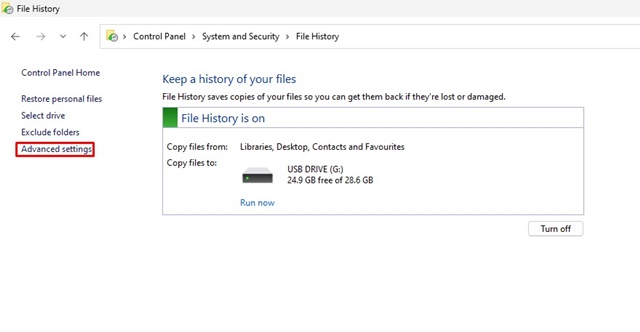
5. Τώρα ορίστε ένα χρονοδιάγραμμα για την εκτέλεση του ιστορικού αρχείου.
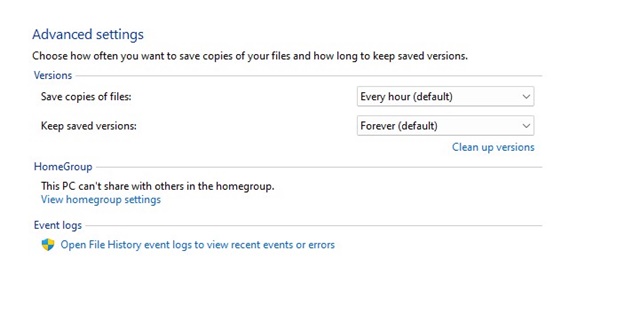
6. Κάντε κλικ στο αναπτυσσόμενο μενού Keep Saved Version και επιλέξτε το χρονικό πλαίσιο σύμφωνα με τις προτιμήσεις σας.
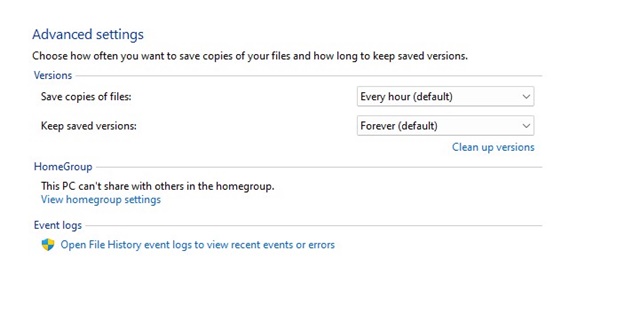
7. Αφού κάνετε τις αλλαγές, κάντε κλικ στο κουμπί Ενεργοποίηση .
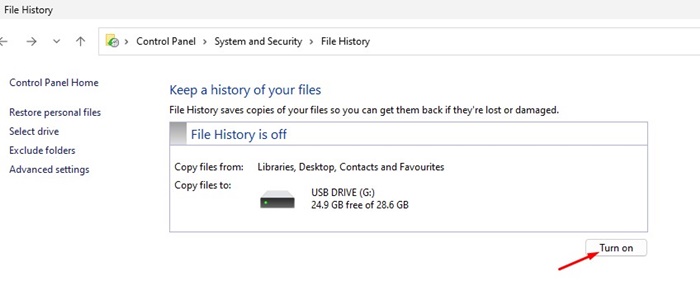
Αυτό είναι! Αυτό θα ενεργοποιήσει το αντίγραφο ασφαλείας του Ιστορικού αρχείων στον υπολογιστή σας με Windows 11.
Πώς να επαναφέρετε αρχεία με το ιστορικό αρχείων;
Αφού δημιουργήσετε αντίγραφα ασφαλείας των αρχείων και των φακέλων, ακολουθήστε αυτά τα βήματα για να επαναφέρετε τα αρχεία σας με το ιστορικό αρχείων.
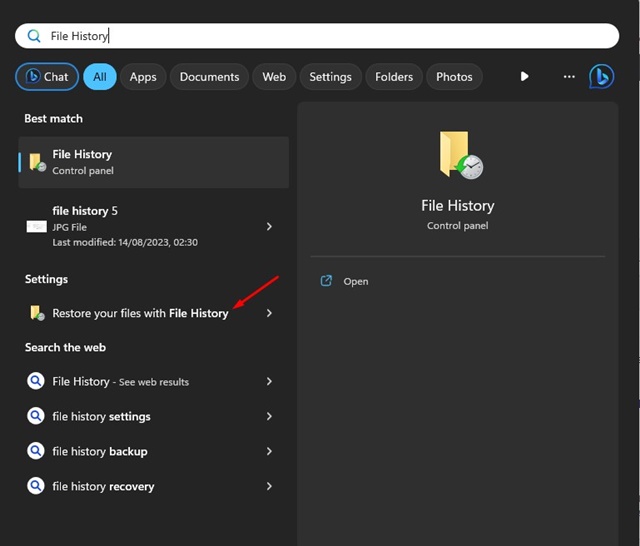
Ανοίξτε την αναζήτηση των Windows 11, πληκτρολογήστε Ιστορικό αρχείων. Επιλέξτε την επιλογή Επαναφορά των αρχείων σας με το ιστορικό αρχείων . Τώρα θα δείτε ένα στιγμιότυπο φακέλων που μπορείτε να ανακτήσετε. Επιλέξτε τα στοιχεία και κάντε κλικ στο πράσινο βέλος πίσω κύκλου για να τα επαναφέρετε.
3. Δημιουργήστε αντίγραφα ασφαλείας των Windows 11 με Σημείο επαναφοράς συστήματος
Το σημείο επαναφοράς συστήματος διαφέρει ελαφρώς από τις άλλες δύο μεθόδους που έχουμε μοιραστεί. Μπορείτε να χρησιμοποιήσετε την Επαναφορά Συστήματος για να ορίσετε ένα σημείο επαναφοράς όταν εγκαθιστάτε ένα νέο πρόγραμμα οδήγησης, εφαρμογή ή ενημέρωση των Windows.
Μόλις δημιουργηθεί, μπορείτε να χρησιμοποιήσετε ένα σημείο επαναφοράς για να επαναφέρετε την κατάσταση του συστήματος για να επιλύσετε το πρόβλημα. Αυτό δεν θα επηρεάσει τα αρχεία σας, αλλά θα καταργήσει όλες τις ρυθμίσεις, τις εφαρμογές, τα προγράμματα οδήγησης, τις ενημερώσεις που έχουν εγκατασταθεί μετά την πραγματοποίηση του σημείου επαναφοράς.
1. Κάντε κλικ στην αναζήτηση των Windows 11 και πληκτρολογήστε Σημείο επαναφοράς. Τώρα ανοίξτε την εφαρμογή Δημιουργία σημείου επαναφοράς από τη λίστα.
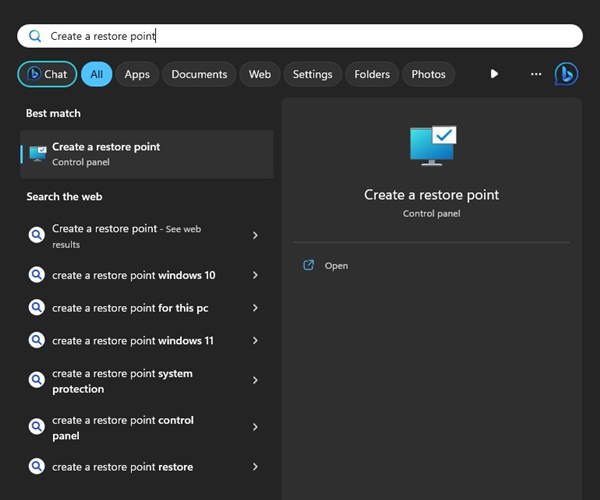
2. Στις Ιδιότητες συστήματος, μεταβείτε στην καρτέλα Προστασία συστήματος .
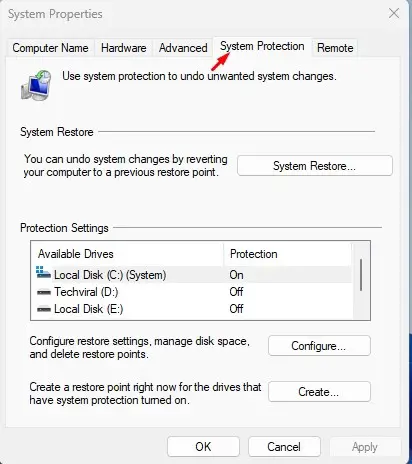
3. Τώρα, στις Ρυθμίσεις προστασίας, επιλέξτε τις μονάδες δίσκου που θέλετε να δημιουργήσετε ένα σημείο επαναφοράς συστήματος.
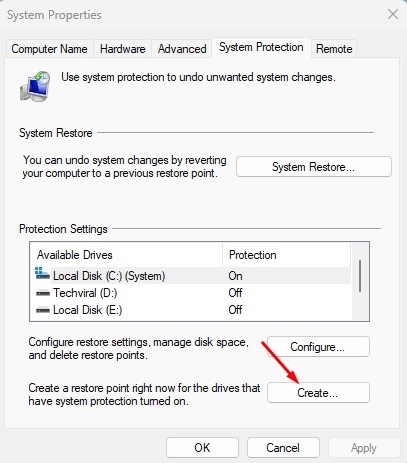
4. Αφού επιλέξετε, κάντε κλικ στο κουμπί Δημιουργία κάτω δεξιά.
5. Τώρα, πληκτρολογήστε μια περιγραφή για το σημείο επαναφοράς και κάντε κλικ στο Create.
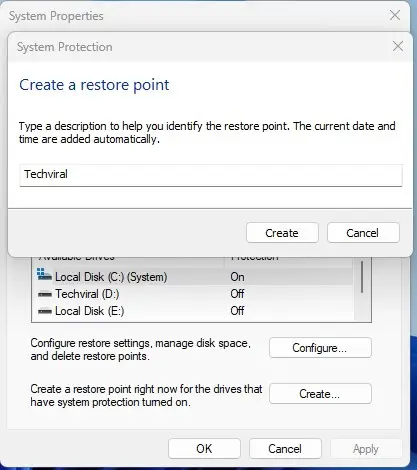
6. Τώρα περιμένετε μέχρι το System Protection να δημιουργήσει ένα σημείο επαναφοράς για εσάς.
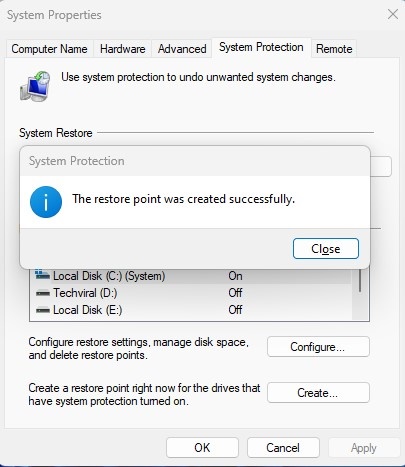
7. Μόλις δημιουργηθεί, θα δείτε ένα μήνυμα επιτυχίας όπως αυτό. Κάντε κλικ στο κουμπί Κλείσιμο για να το κλείσετε.
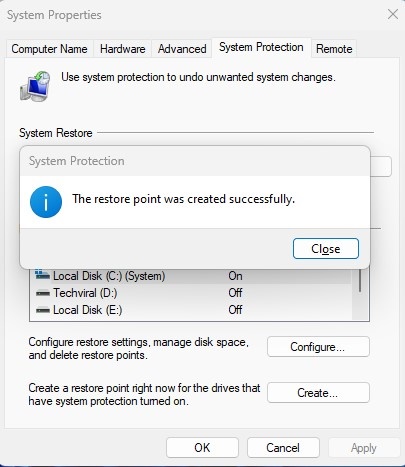
Πώς να χρησιμοποιήσετε το σημείο επαναφοράς;
Αφού δημιουργήσετε ένα σημείο επαναφοράς, μπορείτε να το χρησιμοποιήσετε για να αναιρέσετε τις αλλαγές του συστήματος επαναφέροντας τον υπολογιστή σας στο προηγούμενο σημείο επαναφοράς. Εδώ είναι τι πρέπει να κάνετε.
1. Κάντε κλικ στο Windows 11 Search και πληκτρολογήστε Recovery. Ανοίξτε την εφαρμογή Ανάκτηση από τη λίστα.

2. Στην οθόνη Advanced Recovery tools, επιλέξτε Open System Restore .
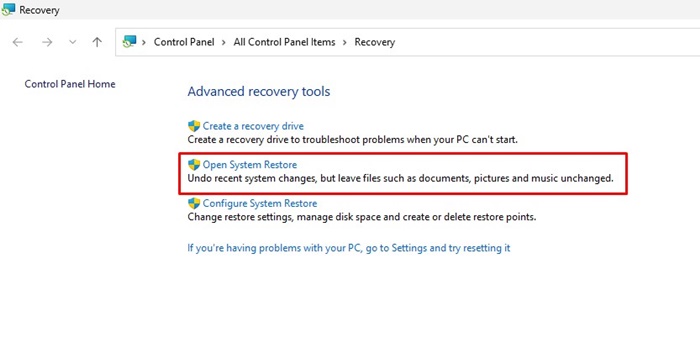
3. Τώρα επιλέξτε το Recommended restore . Εάν θέλετε να επιλέξετε διαφορετικό σημείο επαναφοράς, επιλέξτε Επιλογή διαφορετικού σημείου επαναφοράς και κάντε την επιλογή σας.
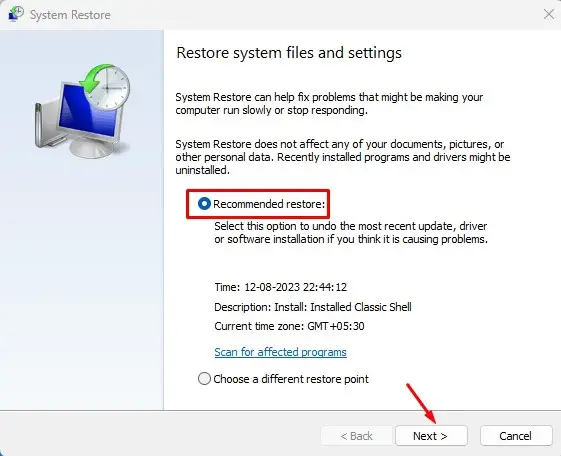
4. Αφού επιλέξετε το σημείο επαναφοράς, κάντε κλικ στο κουμπί Επόμενο .
5. Επιβεβαιώστε το σημείο επαναφοράς και κάντε κλικ στο κουμπί Τέλος .

Αυτό είναι! Αυτός είναι ο τρόπος με τον οποίο μπορείτε να χρησιμοποιήσετε το σημείο επαναφοράς συστήματος σε υπολογιστή με Windows 11.
4. Πώς να δημιουργήσετε αντίγραφα ασφαλείας των Windows 11 σε μια εξωτερική μονάδα δίσκου
Το εργαλείο δημιουργίας αντιγράφων ασφαλείας και επαναφοράς των Windows 11 μπορεί να δημιουργήσει αντίγραφα ασφαλείας σημαντικών αρχείων σε εξωτερική μονάδα δίσκου. Τα βήματα είναι πολύ παρόμοια. απλά πρέπει να επιλέξετε την εξωτερική σας μονάδα δίσκου στην οθόνη επιλογής εφεδρικής μονάδας.
Ακολουθεί ένας λεπτομερής οδηγός σχετικά με τον τρόπο δημιουργίας αντιγράφων ασφαλείας των Windows 11 σε εξωτερική μονάδα δίσκου . Ανατρέξτε στο άρθρο για να μάθετε τα βήματα.
5. Άλλοι τρόποι δημιουργίας αντιγράφων ασφαλείας των Windows 11
Αρκετά λογισμικά PC Migration για Windows σάς παρέχουν δυνατότητες δημιουργίας αντιγράφων ασφαλείας και επαναφοράς, κλωνοποίησης δίσκου. Μπορείτε να τα χρησιμοποιήσετε ακόμα και όταν δεν έχετε κανένα σχέδιο μετεγκατάστασης.
Το μειονέκτημα των λογισμικών PC Migration είναι ότι είναι συχνά πολύ ακριβά και οι δυνατότητες δημιουργίας αντιγράφων ασφαλείας δεν είναι τα κύρια σημεία. Ωστόσο, σας επιτρέπουν να δημιουργήσετε αντίγραφα ασφαλείας των σημαντικών αρχείων σας σε μια εξωτερική μονάδα δίσκου ή σε οποιοδήποτε χώρο αποθήκευσης cloud.
Οι υπηρεσίες αποθήκευσης αρχείων στο cloud είναι εξαιρετικές για την αποθήκευση σημαντικών αρχείων/φακέλων και τη μείωση της χρήσης αποθήκευσης στον υπολογιστή. Κάνοντάς το αυτό σας βοηθά επίσης να απελευθερώσετε την ταλαιπωρία της μη αυτόματης δημιουργίας αντιγράφων ασφαλείας.
Τα ενσωματωμένα στο OneDrive των Windows 11 μπορούν επίσης να ρυθμιστούν ώστε να δημιουργούν αντίγραφα ασφαλείας σημαντικών φακέλων στο cloud. Αυτές είναι μερικές από τις καλύτερες και λειτουργικές μεθόδους για τη δημιουργία αντιγράφων ασφαλείας των Windows 11. Ενημερώστε μας εάν έχετε κολλήσει κάπου και χρειάζεστε βοήθεια.
Διαβάστε επίσης:καλύτερες εφαρμογές Android για Backup






