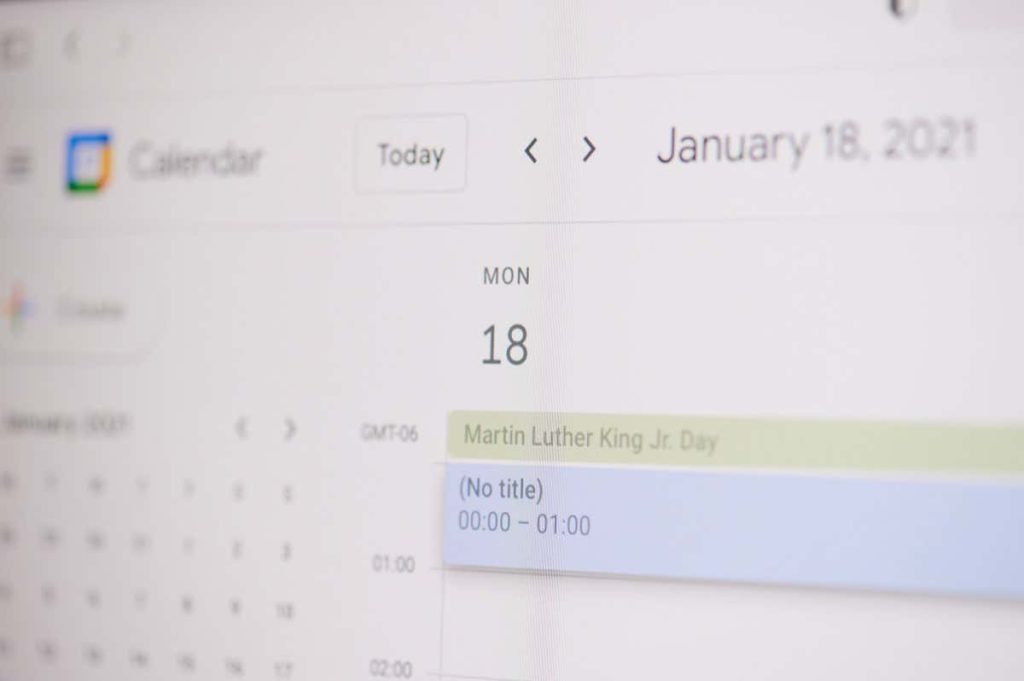Σταματήστε την ανταλλαγή απόψεων μέσω email όταν προσπαθείτε να προγραμματίσετε μια εκδήλωση του Ημερολογίου Google. Μπορείτε να δημιουργήσετε ένα συμβάν του Ημερολογίου Google απευθείας στο Gmail.
Δημιουργήστε ένα συμβάν από ένα email
Έχετε δύο απλούς τρόπους για να δημιουργήσετε ένα συμβάν του Ημερολογίου Google από ένα μήνυμα ηλεκτρονικού ταχυδρομείου στο Gmail. Η μία μέθοδος είναι ιδανική όταν συνθέτετε ένα νέο μήνυμα, ενώ η δεύτερη λειτουργεί καλά εάν απαντάτε, προωθείτε ή συντάσσετε νέο μήνυμα ηλεκτρονικού ταχυδρομείου.
Δημιουργήστε ένα συμβάν από ένα ληφθέν μήνυμα
Όταν λαμβάνετε ένα μήνυμα ηλεκτρονικού ταχυδρομείου που σας ζητά ένα συμβάν, μπορείτε να ρυθμίσετε ένα στο Ημερολόγιο Google με λίγα μόνο βήματα.
- Επιλέξτε το email στα εισερχόμενά σας ή ανοίξτε το σε νέο παράθυρο.
- Χρησιμοποιήστε το τρεις κάθετες κουκκίδες στη γραμμή εργαλείων στην κορυφή για να επιλέξετε Δημιουργία εκδήλωσης.

- Όταν το Ημερολόγιο Google ανοίγει σε μια νέα καρτέλα, θα δείτε τη γραμμή θέματος του μηνύματος ηλεκτρονικού ταχυδρομείου ως τίτλο συμβάντος, την περιγραφή ως το σώμα του μηνύματος και τον αποστολέα ως επισκέπτη. Μπορείτε να επεξεργαστείτε τον τίτλο, να προσθέσετε περισσότερους καλεσμένους και, στη συνέχεια, να συμπληρώσετε τις υπόλοιπες λεπτομέρειες του συμβάντος κανονικά.

- Επιλέγω Αποθηκεύσετε στην κορυφή για να ολοκληρώσετε και να μοιραστείτε την εκδήλωση με τον αποστολέα email και άλλους προσκεκλημένους.
Δημιουργήστε ένα συμβάν για ένα νέο μήνυμα, απάντηση ή προώθηση
Εάν συνθέτετε ένα νέο μήνυμα, απαντάτε ή προωθώντας ένα emailμπορείτε να δημιουργήσετε ένα συμβάν του Ημερολογίου Google εύκολα.
- Στο κάτω μέρος του παραθύρου μηνύματος, επιλέξτε το Ημερολόγιο εικονίδιο ή τρεις κάθετες κουκκίδες. Μετακομίζω κάπου Ορίστε μια ώρα συνάντησης και διάλεξε Δημιουργήστε μια εκδήλωση.

- Στη συνέχεια, θα πρέπει να δείτε ένα νέο παράθυρο συμβάντος στη δεξιά πλευρά του Gmail. Εάν απαντάτε σε ένα μήνυμα ηλεκτρονικού ταχυδρομείου με το συμβάν, θα δείτε τον τίτλο ως θέμα ηλεκτρονικού ταχυδρομείου και τον αποστολέα ως επισκέπτη και μπορείτε να επεξεργαστείτε και τα δύο. Για ένα νέο μήνυμα, δημιουργήστε την εκδήλωση όπως θα κάνατε συνήθως με έναν τίτλο, την ημερομηνία και την ώρα και τους καλεσμένους.

- Όταν ολοκληρώσετε την προσθήκη των λεπτομερειών του συμβάντος, επιλέξτε Αποθηκεύσετε στον πάτο. Εάν σας ζητηθεί να στείλετε το email πρόσκλησης στον επισκέπτη, επιλέξτε Στείλετε ή Μην στείλετε κατά την προτίμησή σας.

- Είτε επιλέξετε Στείλετε ή Μην στείλετε παραπάνω, η πρόσκληση θα εξακολουθεί να εμφανίζεται μέσα στο παράθυρο email. Στη συνέχεια, μπορείτε να ολοκληρώσετε το μήνυμα και να το στείλετε κανονικά.

Εάν θέλετε να αφαιρέσετε το συμβάν από το email, χρησιμοποιήστε το Χ στην επάνω δεξιά γωνία.

Στείλτε τις διαθέσιμες ώρες και δημιουργήστε ένα συμβάν
Μια άλλη εύχρηστη δυνατότητα εξοικονόμησης χρόνου για τον προγραμματισμό συμβάντων από το Gmail σάς επιτρέπει να στέλνετε ώρες που είστε διαθέσιμοι στον παραλήπτη σας. Στη συνέχεια, μπορούν να επιλέξουν μια ώρα για τη δημιουργία του συμβάντος στο Ημερολόγιο Google.
Η λειτουργία είναι διαθέσιμη σε όλους τους πελάτες του Google Workspace καθώς και σε όσους έχουν προσωπικούς λογαριασμούς Google.
Για να χρησιμοποιήσετε αυτήν την επιλογή προγραμματισμού, ακολουθούν ορισμένα πράγματα που πρέπει να έχετε κατά νου:
- Η λειτουργία αυτή τη στιγμή λειτουργεί μόνο για συναντήσεις ένας προς έναν.
- Αν εσύ περιλαμβάνει πολλούς παραλήπτεςμόνο το πρώτο άτομο που θα απαντήσει θα γίνει προσκεκλημένος της εκδήλωσης.
- Μπορείτε να χρησιμοποιήσετε τη λειτουργία μόνο για το κύριο Ημερολόγιο Google, από τη σύνταξη αυτού του παρόντος.
Λάβετε υπόψη ότι η Google θα μπορούσε να ενημερώσει αυτούς τους περιορισμούς ανά πάσα στιγμή.
Στείλτε τους ελεύθερους χρόνους σας
Μπορείτε να στείλετε επιλεγμένες ώρες στον παραλήπτη σας με νέο email, να απαντήσετε ή να προωθήσετε με τον ίδιο τρόπο.
- Επίλεξε το Ημερολόγιο εικονίδιο ή τρεις κάθετες κουκκίδες στο κάτω μέρος του παραθύρου email. Μετακομίζω κάπου Ορίστε μια ώρα συνάντησης και διάλεξε Προσφέρετε ώρες που είστε ελεύθεροι.

- Θα δείτε το Ημερολόγιο Google να ανοίγει σε μια πλαϊνή γραμμή στα δεξιά. Στο κάτω μέρος της πλαϊνής γραμμής, χρησιμοποιήστε το πρώτο αναπτυσσόμενο μενού για να επιλέξετε μια διάρκεια για τη διαθεσιμότητά σας.

- Επιλέγω Προσθέστε μια ημερομηνία και επιλέξτε την ημερομηνία από το αναδυόμενο ημερολόγιο.

- Επιλέξτε τις ώρες έναρξης και λήξης για την ημερομηνία που επιλέξατε.
- Για να προσθέσετε ένα άλλο χρονικό πλαίσιο για την ίδια ημερομηνία, χρησιμοποιήστε το σύμβολο συν δεξιά.
- Για να προσθέσετε διαθεσιμότητα για άλλη ημερομηνία και ώρα, επιλέξτε Προσθέστε μια ημερομηνία.
- Όταν τελειώσετε, επιλέξτε Επόμενο στον πάτο.

- Στην επόμενη οθόνη, προσθέστε ή επεξεργαστείτε το Τίτλος εκδήλωσης και Διάρκεια εκδήλωσης κατά την προτίμησή σας. Μπορείτε επίσης να προσαρμόσετε ή να προσθέσετε περισσότερες ημερομηνίες και ώρες εάν χρειάζεται.

- Για να προσθέσετε μια τοποθεσία ή λεπτομέρειες διάσκεψης, αναπτύξτε το Περισσότερες πληροφορίες και εισάγετε τις πληροφορίες.
- Όταν είστε έτοιμοι, επιλέξτε Προσθήκη στο email στο κάτω μέρος της πλαϊνής γραμμής.

- Στη συνέχεια θα δείτε το Προτεινόμενοι Χρόνοι πλαίσιο στο σώμα του μηνύματος Gmail. Απλώς συμπληρώστε το email σας και στείλτε το στο δρόμο του.

Δημιουργήστε το συμβάν
Αφού ακολουθήσετε τα παραπάνω βήματα για την αποστολή των διαθέσιμων ωρών στον παραλήπτη σας, μπορεί να επιλέξει μία από τις ημερομηνίες και τις ώρες στο email για να αποδεχτεί και να προγραμματίσει την εκδήλωση.

Στη συνέχεια, θα δουν ένα αναδυόμενο μήνυμα που θα ζητά το όνομα και τη διεύθυνση email τους. Στη συνέχεια επιλέγουν Επιβεβαιώνω.

Θα λάβουν ένα μήνυμα επιβεβαίωσης με την ημερομηνία και την ώρα και θα λάβετε ένα μήνυμα ηλεκτρονικού ταχυδρομείου που θα σας ενημερώνει.

Για να αποδεχτείτε την ώρα που επέλεξαν και να αποθηκεύσετε το συμβάν, επιλέξτε Ναί. Εναλλακτικά, επιλέξτε Οχι να παρακμάσει ή Μπορεί αν δεν είσαι σίγουρος.

Εάν αποδεχτείτε, θα δείτε το συμβάν να ανοίγει στο Ημερολόγιο Google, να αποθηκεύεται και να επιβεβαιώνεται.

Το Gmail κάνει τον προγραμματισμό απλό
Είτε δημιουργείτε την εκδήλωσή σας από ένα μήνυμα ηλεκτρονικού ταχυδρομείου που συντάσσετε είτε απαντάτε σε έναν παραλήπτη με τους διαθέσιμους χρόνους σας, η ενοποίηση με το Gmail και το Ημερολόγιο Google καθιστά τον προγραμματισμό εύκολο.
Διαβάστε επίσης :Πώς να χρησιμοποιήσετε το Ημερολόγιο Google στο Apple Watch
23 Εύχρηστες συντομεύσεις πληκτρολογίου Ημερολογίου Google