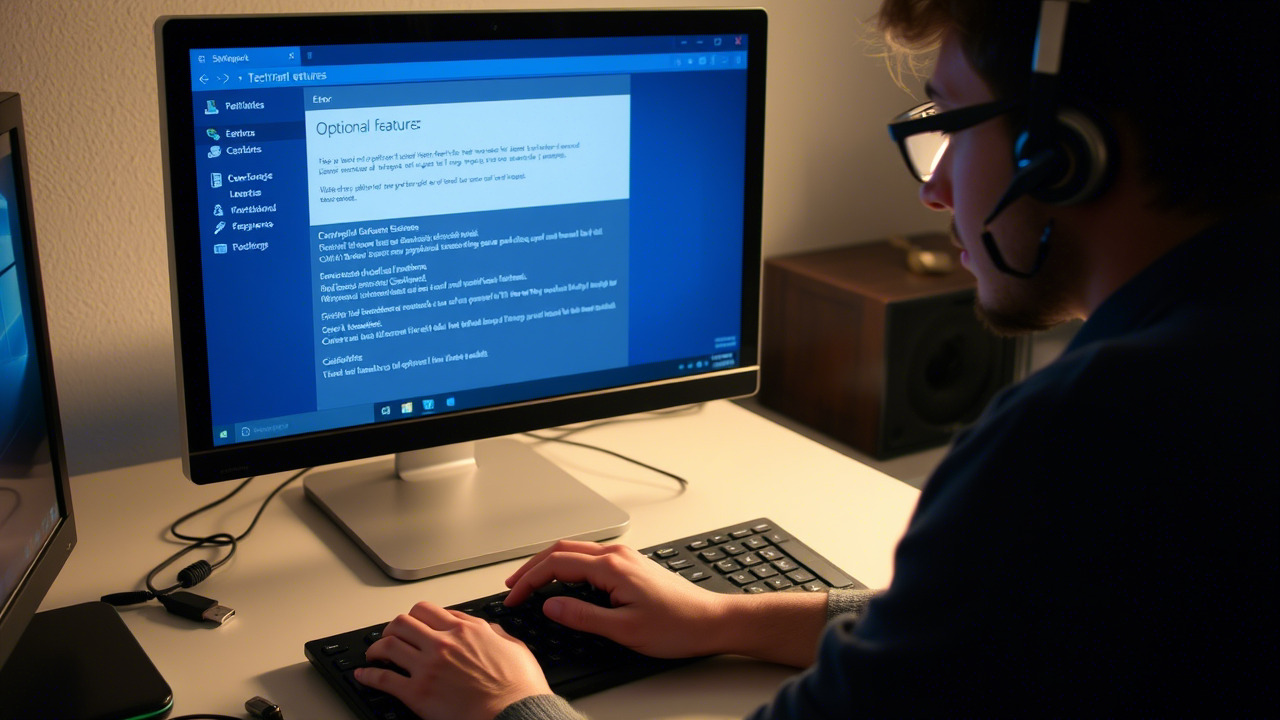Οι προαιρετικές λειτουργίες είναι λειτουργίες που μπορείτε να ενεργοποιήσετε εάν θέλετε. Ενώ οι περισσότερες από τις προαιρετικές δυνατότητες για τα Windows 11 στοχεύουν ισχυρούς χρήστες και διαχειριστές IT, ορισμένες δυνατότητες μπορεί να αποδειχθούν χρήσιμες για τους τακτικούς χρήστες.
Ωστόσο, πολλοί χρήστες ανέφεραν πρόσφατα ότι τα Windows 11 δεν τους επιτρέπουν να εγκαταστήσουν προαιρετικές λειτουργίες. Οι χρήστες είπαν επίσης ότι τα Windows 11 επιστρέφουν ένα σφάλμα κατά την προσθήκη προαιρετικών λειτουργιών.
Το περιεχόμενο αυτού του σεναρίου δημιουργείται αυστηρά για εκπαιδευτικούς σκοπούς. Η χρήση γίνεται με δική σας ευθύνη.
Οι τελευταίες προσφορές

Fastest VPN

MECOOL KT2 2+32G 4K Android11.0 TV Box
BG4a11ba • Λήγει: Περιορισμένα κομμάτια 
Ninkear A15 Pro Laptop 120Hz 2.5K 16 Inch AMD Ryzen 5 7430U 16GB DDR4 1TB SSD Windows 11
BG5df2e0 Ακόμη και όταν τα σφάλματα δεν εμφανίζονται, τα Windows 11 χρειάζονται για πάντα για να προσθέσουν μια προαιρετική δυνατότητα. Επομένως, εάν αντιμετωπίζετε και εσείς το ίδιο πρόβλημα, συνεχίστε να διαβάζετε το άρθρο. Παρακάτω είναι οι καλύτερες επιδιορθώσεις για προαιρετικές δυνατότητες που δεν εγκαθίστανται στα Windows 11.
1. Επανεκκινήστε τον υπολογιστή σας

Εάν τα Windows 11 αργούν να εγκαταστήσουν μια προαιρετική δυνατότητα ή εμφανίσουν μήνυμα σφάλματος, θα πρέπει να επανεκκινήσετε τον υπολογιστή σας.
Ίσως ένα σφάλμα εμποδίζει τα Windows 11 να εγκαταστήσουν τις προαιρετικές δυνατότητες. Επίσης, οι εφαρμογές και οι διεργασίες που εκτελούνται στο παρασκήνιο ενδέχεται να έρχονται σε διένεξη με τη διαδικασία εγκατάστασης της Προαιρετικής δυνατότητας.
Επομένως, πριν δοκιμάσετε τις επόμενες μεθόδους, επανεκκινήστε τον υπολογιστή σας. Μετά την επανεκκίνηση, προσθέστε ξανά την προαιρετική δυνατότητα.
2. Ελέγξτε εάν το Διαδίκτυό σας λειτουργεί

Εάν τα Windows 11 δεν μπορούν να εγκαταστήσουν τις προαιρετικές δυνατότητες, ήρθε η ώρα να ελέγξετε τη σύνδεση στο Διαδίκτυο. Είναι σημαντικό να σημειωθεί ότι τα Windows 11 βασίζονται σε σύνδεση στο διαδίκτυο για τη λήψη και εγκατάσταση των προαιρετικών λειτουργιών στη συσκευή σας.
Ως εκ τούτου, είναι απαραίτητο να έχετε μια ενεργή και σταθερή σύνδεση στο διαδίκτυο κατά την εγκατάσταση. Μπορείτε να ελέγξετε την καρτέλα Δίκτυο στη Διαχείριση εργασιών για να επιβεβαιώσετε εάν το Διαδίκτυο λειτουργεί.
Εναλλακτικά, μπορείτε να ανοίξετε το πρόγραμμα περιήγησής σας και να επισκεφτείτε το fast.com . Ο ιστότοπος θα σας δείξει την τρέχουσα ταχύτητα Διαδικτύου μαζί με το Ping. Μπορείτε επίσης να χρησιμοποιήσετε άλλους ιστότοπους δοκιμών ταχύτητας, αλλά το fast.com είναι καλύτερη επιλογή και πολύ ακριβής.
3. Απενεργοποιήστε τη σύνδεση με μέτρηση
Στα Windows 11, έχετε μια μετρημένη σύνδεση που μειώνει σημαντικά την κατανάλωση Διαδικτύου. Αυτή η λειτουργία υποτίθεται ότι αποφεύγει επιπλέον λογαριασμούς στο διαδίκτυο για μεγαλύτερη κατανάλωση δεδομένων από τα επιτρεπόμενα όρια.
Η σύνδεση Metered μπορεί να είναι ενεργοποιημένη στη συσκευή σας. Ως εκ τούτου, δεν γίνεται λήψη και εγκατάσταση των προαιρετικών δυνατοτήτων. Επομένως, βεβαιωθείτε ότι η μετρημένη σύνδεση είναι απενεργοποιημένη στα Windows 11.

- Κάντε κλικ στο κουμπί Έναρξη των Windows 11 και επιλέξτε Ρυθμίσεις .
- Στις Ρυθμίσεις, μεταβείτε στο Δίκτυο και Διαδίκτυο .
- Στη δεξιά πλευρά, κάντε κλικ στο συνδεδεμένο WiFi .
- Κάντε κύλιση προς τα κάτω στην ενότητα Μετρημένη σύνδεση και απενεργοποιήστε την εναλλαγή δίπλα της.
Αυτό θα απενεργοποιήσει τη σύνδεση Metered στα Windows 11. Τώρα, μεταβείτε στο Windows Update και εγκαταστήστε τις προαιρετικές δυνατότητες.
4. Εκτελέστε το Windows Update Troubleshooter
Στα Windows 11, έχετε ένα εργαλείο αντιμετώπισης προβλημάτων ενημέρωσης που εντοπίζει και διορθώνει προβλήματα που σχετίζονται με ενημερώσεις συσκευής. Η εκτέλεση του Windows Update Troubleshooter θα διορθώσει επίσης το πρόβλημα της μη λήψης ή εγκατάστασης των προαιρετικών δυνατοτήτων. Εδώ είναι τι πρέπει να κάνετε.
1. Ανοίξτε τις Ρυθμίσεις των Windows και μεταβείτε στην καρτέλα Σύστημα .

2. Στη δεξιά πλευρά, κάντε κλικ στην Αντιμετώπιση προβλημάτων .

3. Στη συνέχεια, κάντε κλικ στο Άλλα εργαλεία αντιμετώπισης προβλημάτων .

4. Βρείτε το Windows Update και κάντε κλικ στο κουμπί Εκτέλεση δίπλα του.

5. Επαναφέρετε τα στοιχεία του Windows Update
Η επαναφορά των στοιχείων του Windows Update θα διαγράψει όλα τα περιεχόμενα που είναι αποθηκευμένα στους φακέλους SoftwareDistribution και catroot2. Εδώ διατηρούνται οι ληφθείσες ενημερώσεις πριν από την εγκατάσταση.
Εάν εξακολουθείτε να μην μπορείτε να κάνετε λήψη ή εγκατάσταση των Προαιρετικών δυνατοτήτων στα Windows, μπορείτε να δοκιμάσετε να επαναφέρετε τα στοιχεία του Windows Update. Εδώ είναι τι πρέπει να κάνετε.
1. Πληκτρολογήστε PowerShell στην Αναζήτηση των Windows 11. Στη συνέχεια, κάντε δεξί κλικ στο PowerShell και επιλέξτε Εκτέλεση ως διαχειριστής .
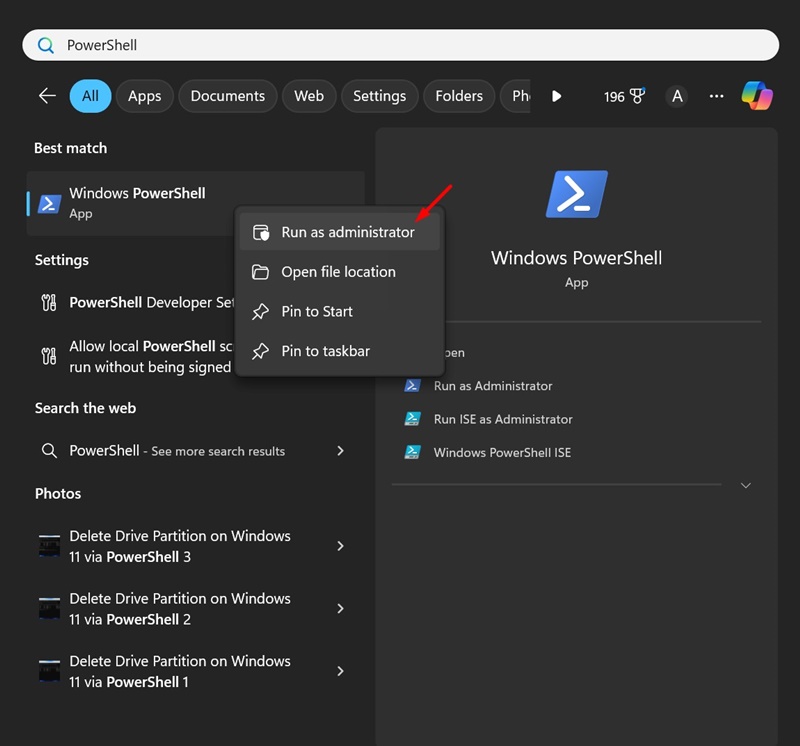
2. Όταν ανοίξει το βοηθητικό πρόγραμμα Powershell, εκτελέστε αυτές τις εντολές μία προς μία:
- net stop wuauserv
- net stop cryptSvc
- net stop bits
- net stop msiserver
- ren C:\Windows\SoftwareDistribution SoftwareDistribution.old
- ren C:\Windows\System32\catroot2 catroot2.old
- net start wuauserv
- net start cryptSvc
- net start bits
- net start msiserver

Αυτό θα επαναφέρει τα στοιχεία ενημέρωσης των Windows. Βεβαιωθείτε ότι έχετε κάνει επανεκκίνηση του υπολογιστή σας για επανεκκίνηση των υπηρεσιών Windows Update.
6. Τροποποιήστε τις Ρυθμίσεις πολιτικής ομάδας
Εάν η πολιτική “Απόκρυψη δυνατοτήτων των Windows” είναι ενεργή, δεν θα βρείτε τις προαιρετικές δυνατότητες. Ακόμα κι αν καταφέρετε να τα βρείτε, θα αντιμετωπίσετε προβλήματα κατά την εγκατάστασή τους. Ως εκ τούτου, πρέπει να ελέγξετε και να απενεργοποιήσετε την πολιτική “Απόκρυψη δυνατοτήτων των Windows” για να διορθώσετε προαιρετικές λειτουργίες που δεν εγκαθιστούν τα Windows 11.
1. Πρώτα, κάντε κλικ στην αναζήτηση των Windows 11 και πληκτρολογήστε Local Group Policy Editor . Στη συνέχεια, ανοίξτε το πρόγραμμα επεξεργασίας πολιτικής τοπικής ομάδας από τη λίστα των αποτελεσμάτων που ταιριάζουν.

2. Όταν ανοίξει το Local Group Policy Editor, μεταβείτε σε αυτήν τη διαδρομή:
User Configuration\Administrative Templates\Control Panel\Programs
3. Στη συνέχεια, στη δεξιά πλευρά, βρείτε και κάντε διπλό κλικ στην πολιτική Απόκρυψη “Δυνατοτήτων των Windows” .

4. Στην επόμενη οθόνη, επιλέξτε Απενεργοποιημένο και κάντε κλικ στο κουμπί Εφαρμογή .

Τώρα κλείστε το πρόγραμμα επεξεργασίας πολιτικών τοπικής ομάδας και προσπαθήστε να εγκαταστήσετε ξανά τις προαιρετικές δυνατότητες. Αυτή τη φορά, θα εγκατασταθούν χωρίς σφάλμα.
7. Πραγματοποιήστε αλλαγές στο πρόγραμμα εγκατάστασης λειτουργικών μονάδων των Windows
Το Windows Modules Installer ή το TrustedInstaller είναι μια υπηρεσία που επιτρέπει την εγκατάσταση, την τροποποίηση και την αφαίρεση ενημερώσεων και προαιρετικών στοιχείων των Windows. Ασχολείται επίσης με τις προαιρετικές δυνατότητες που θέλετε να προσθέσετε. Ως εκ τούτου, πρέπει να βεβαιωθείτε ότι η υπηρεσία εκτελείται στη συσκευή σας.
1. Ανοίξτε την αναζήτηση των Windows και πληκτρολογήστε Υπηρεσίες. Στη συνέχεια, ανοίξτε την εφαρμογή Υπηρεσίες από τη λίστα των αποτελεσμάτων που ταιριάζουν.

2. Στην οθόνη Υπηρεσίες, βρείτε την επιλογή Windows Modules Installer .

3. Στη συνέχεια, κάντε διπλό κλικ στο ‘Windows Modules Installer’.
4. Στην επόμενη οθόνη, επιλέξτε Αυτόματο κάτω από τον Τύπο εκκίνησης. Αφού κάνετε τις αλλαγές, κάντε κλικ στο κουμπί ΟΚ .

Τώρα κλείστε την εφαρμογή Υπηρεσίες και επανεκκινήστε τον υπολογιστή σας. Μετά την επανεκκίνηση, προσπαθήστε να προσθέσετε τις προαιρετικές δυνατότητες.
8. Εκτελέστε την εντολή SFC
Το SFC ή το System File Checker είναι ένα βοηθητικό πρόγραμμα που επιλύει κατεστραμμένα αρχεία συστήματος. Εάν τα Windows 11 δεν εγκαθιστούν τις προαιρετικές δυνατότητες λόγω κατεστραμμένων αρχείων συστήματος, η εκτέλεση της εντολής SFC θα βοηθούσε. Δείτε πώς να εκτελέσετε το εργαλείο.
1. Πρώτα, κάντε κλικ στην Αναζήτηση των Windows και πληκτρολογήστε CMD. Κάντε δεξί κλικ στο CMD και επιλέξτε «Εκτέλεση ως διαχειριστής».

2. Όταν ανοίξει η γραμμή εντολών, πληκτρολογήστε sfc /scannow και πατήστε Enter.

9. Εκτελέστε το εργαλείο DISM
Το DISM ή το Deployment Image Servicing and Management είναι ένα εργαλείο που προορίζεται να διορθώσει προβλήματα που δεν θα κάνει το SFC. Εάν η παραπάνω εντολή εμφανίσει σφάλμα, πρέπει να εκτελέσετε αυτό το εργαλείο. Εδώ είναι τι πρέπει να κάνετε.
1. Ανοίξτε την αναζήτηση των Windows και πληκτρολογήστε CMD. Κάντε δεξί κλικ στο CMD και επιλέξτε «Εκτέλεση ως διαχειριστής».

2. Όταν ανοίξει η γραμμή εντολών, εκτελέστε αυτήν την εντολή:
DISM /Online /Cleanup-Image /RestoreHealth
Ανάλογα με τις προδιαγραφές και τα αρχεία του υπολογιστή σας, η εντολή μπορεί να διαρκέσει μερικά λεπτά για να ολοκληρωθεί. Πρέπει να περιμένετε υπομονετικά μέχρι να ολοκληρωθεί η διαδικασία.
10. Ενημερώστε τα Windows 11

Εάν χρησιμοποιείτε τις εκδόσεις Dev ή Beta των Windows 11, είναι βέβαιο ότι θα αντιμετωπίσετε ορισμένα προβλήματα. Είναι σύνηθες για τους χρήστες των Windows 11 να αντιμετωπίζουν περιστασιακά ζητήματα όπως BSOD, καθυστερήσεις συστήματος κ.λπ.
Υπάρχει περίπτωση η έκδοση των Windows που χρησιμοποιείτε να έχει σφάλμα που εμποδίζει την εγκατάσταση προαιρετικών λειτουργιών στη συσκευή σας. Μπορείτε να εξαλείψετε τέτοια σφάλματα ενημερώνοντας το λειτουργικό σας σύστημα Windows.
Μπορείτε να δοκιμάσετε να μεταβείτε στο κανάλι Beta ή Release Preview χρησιμοποιώντας μια έκδοση Dev. Συνιστάται η χρήση μιας έκδοσης προεπισκόπησης έκδοσης επειδή έχει συγκριτικά λιγότερα σφάλματα και δυσλειτουργίες από τις εκδόσεις Dev ή Beta.
Για να ενημερώσετε τα Windows 11, ανοίξτε τις Ρυθμίσεις > Windows Update > Έλεγχος για ενημέρωση. Μετά την ενημέρωση, δοκιμάστε να εγκαταστήσετε ξανά τις προαιρετικές δυνατότητες.
Διαβάστε επίσης: Τα Windows 11 συνεχίζουν να εγκαθιστούν την ίδια ενημέρωση;
Αυτές είναι οι λίγες καλύτερες μέθοδοι για να διορθώσετε προαιρετικές λειτουργίες που δεν εγκαθίστανται στα Windows 11. Εάν χρειάζεστε περισσότερη βοήθεια για την εγκατάσταση προαιρετικών λειτουργιών των Windows, ενημερώστε μας στα παρακάτω σχόλια. Επίσης, αν το άρθρο σας βοήθησε, μοιραστείτε το με τους φίλους σας.
Διαβάστε επίσης :