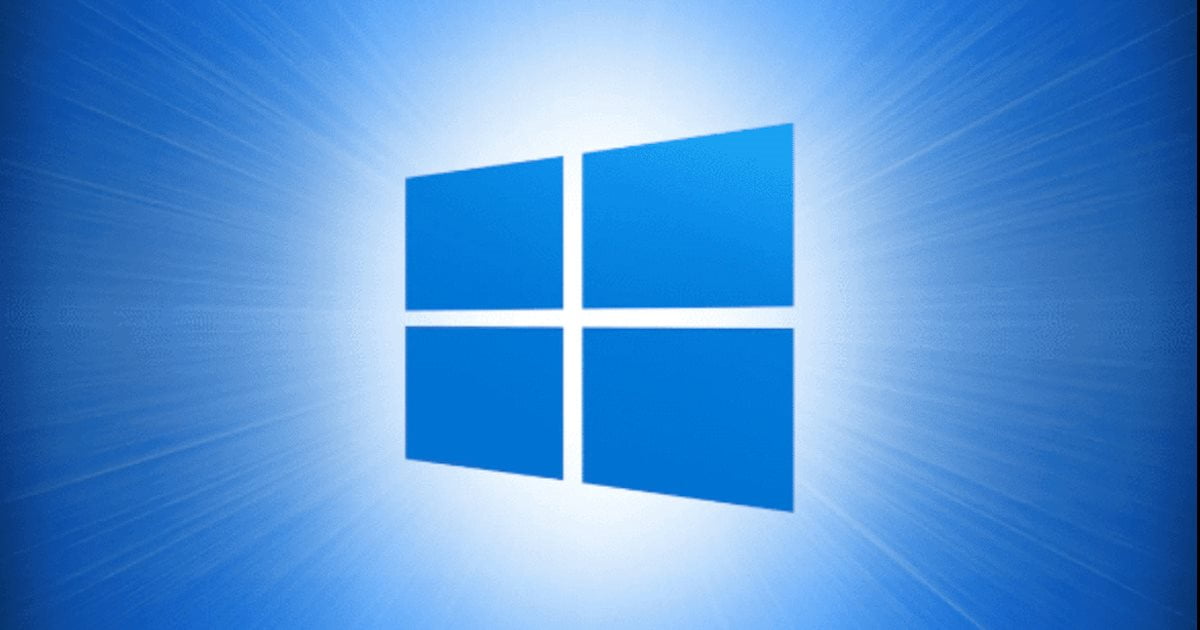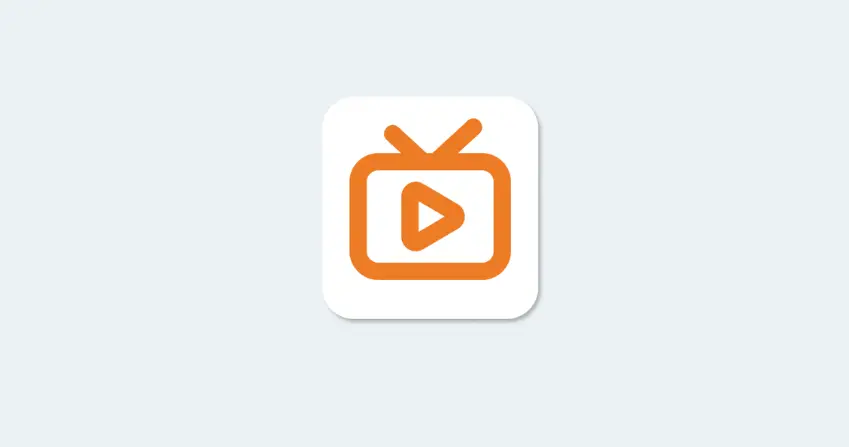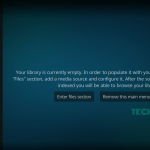Οι χρήστες των Windows μπορεί να θέλουν να δοκιμάσουν νέες εφαρμογές και παιχνίδια για κακόβουλο λογισμικό πριν τις εγκαταστήσουν στις συσκευές τους. Εάν είστε χρήστης επιτραπέζιου υπολογιστή ή φορητού υπολογιστή, μπορείτε να χρησιμοποιήσετε ιστότοπους όπως το Virustotal για να προσδιορίσετε εάν ένα αρχείο είναι ασφαλές για εγκατάσταση.
Ωστόσο, τι γίνεται αν δεν έχετε πρόσβαση στο διαδίκτυο και δεν υπάρχει τρόπος να δοκιμάσετε το αρχείο εκτός από την εγκατάσταση; Εδώ μπαίνει στο παιχνίδι η εικονική μηχανή.
Οι εικονικές μηχανές όπως το VirtualBox σάς επιτρέπουν να δοκιμάζετε εφαρμογές, παιχνίδια, ακόμη και το λειτουργικό σύστημα σε περιβάλλον sandbox. Το Virtualbox ή οποιαδήποτε άλλη παρόμοια εικονική μηχανή είναι απλώς προγράμματα που βοηθούν στην εκτέλεση ενός λειτουργικού συστήματος εντός του λειτουργικού σας συστήματος.
Για παράδειγμα, εάν χρησιμοποιείτε Windows 11, μπορείτε να εγκαταστήσετε το Virtualbox και το Linux. Με αυτόν τον τρόπο, θα χρησιμοποιείτε ταυτόχρονα Windows 11 και Linux (στο εικονικό κουτί).
Διαβάστε επίσης: 13 καλύτερες εφαρμογές παρακολούθησης συστήματος Android το 2023
Διορθώστε το Vmmem High Memory and CPU Usage στα Windows
Ωστόσο, το πρόβλημα με εφαρμογές όπως το VirtualBox είναι ότι εκτελεί πολλές κρυφές διεργασίες στο παρασκήνιο που μπορούν να αυξήσουν την κατανάλωση πόρων της CPU. Μπορεί περιστασιακά να δείτε το ‘Vmmem.exeδιαδικασία στη Διαχείριση εργασιών που καταναλώνει τη χρήση μνήμης RAM και δίσκου.
Τι είναι η διαδικασία Vmmem;
Αν μόλις συναντήσατε το ‘Vmmemδιαδικασία στη Διαχείριση εργασιών, μην πανικοβληθείτε! Είναι μια διαδικασία που μπορεί να καταναλώσει πάρα πολύ από τη μνήμη RAM, την CPU και άλλους πόρους του υπολογιστή σας και μπορεί να επιβραδύνει ολόκληρο το σύστημα, αλλά είναι ασφαλής.
Εάν δείτε τη διαδικασία “Vmmem” στη Διαχείριση εργασιών, ένα πράγμα είναι βέβαιο ότι η τεχνολογία Virtualization είναι ενεργοποιημένη στη συσκευή σας. Ορισμένες διεργασίες ή εργασίες εκτελούνται από εικονικές μηχανές που χρησιμοποιούν τους πόρους.
Οπότε αν Vmmem υψηλή χρήση μνήμης και CPU είναι το πρόβλημα, μπορείτε να κατηγορήσετε την εικονική σας μηχανή. Εάν δεν έχετε εγκατεστημένη κάποια εικονική μηχανή, τα Windows εκτελούν συγκεκριμένες διεργασίες στο Hyper-V Manager ή στο WSL για την εκτέλεση δυαδικών εκτελέσιμων αρχείων Linux.
Πώς να διορθώσετε τη χρήση Vmmem υψηλής μνήμης και CPU;
Τα περισσότερα από τα προβλήματα που σχετίζονται με τη διαδικασία Vmmem θα διορθωθούν εάν προσδιορίσετε ποια εικονική μηχανή αυξάνει τους πόρους CPU/Μνήμης.
Εάν δεν μπορείτε να αναγνωρίσετε την εικονική μηχανή ή το πρόγραμμα πίσω Vmmm υψηλή μνήμη και χρήση της CPU, ακολουθήστε τις κοινές μας μεθόδους.
1. Τερματίστε όλη τη διαδικασία συλλογής πόρων
Αφού δεν ξέρετε ποια εικονική μηχανή ή πρόγραμμα βρίσκεται πίσω από το Vmmem Υψηλή χρήση μνήμης και CPU, είναι καλύτερο να τερματίσετε όλες τις διαδικασίες συλλογής πόρων.
Πρέπει να τερματίσετε όλους τους πόρους που δεν είναι συνδεδεμένοι με το σύστημα. Μπορείτε να απενεργοποιήσετε τις διαδικασίες που εκτελούνται από εφαρμογές τρίτων. Εδώ είναι τι πρέπει να κάνετε.
1. Κάντε κλικ στην Αναζήτηση των Windows και πληκτρολογήστε Task Manager. Στη συνέχεια, ανοίξτε το Διαχειριστής εργασιών εφαρμογή από τη λίστα.
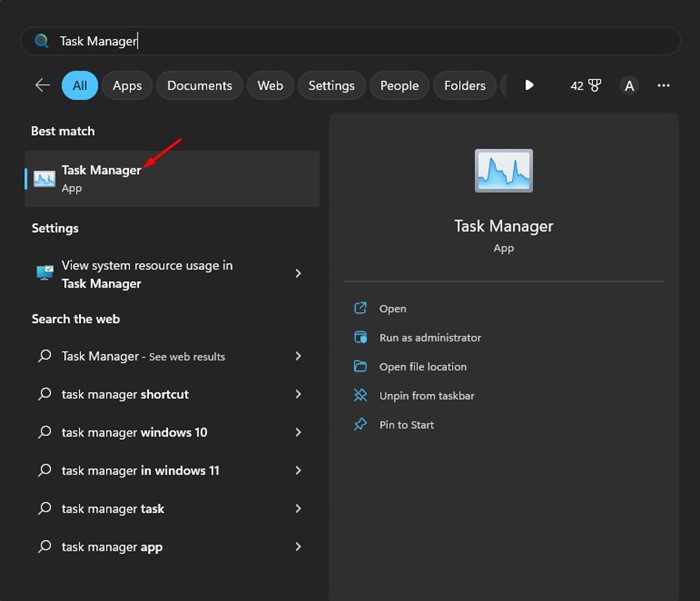
2. Όταν ανοίξει η Διαχείριση εργασιών, κάντε κλικ στο Διαδικασίες αυτί.
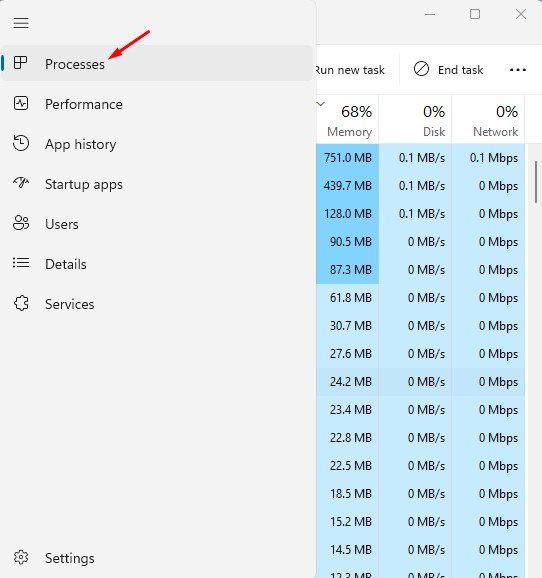
3. Τώρα παρακολουθήστε τις διαδικασίες και τις εφαρμογές χρησιμοποιώντας τους περισσότερους πόρους μνήμης και CPU.
4. Κάντε δεξί κλικ πάνω τους και επιλέξτε Τέλος εργασίας.
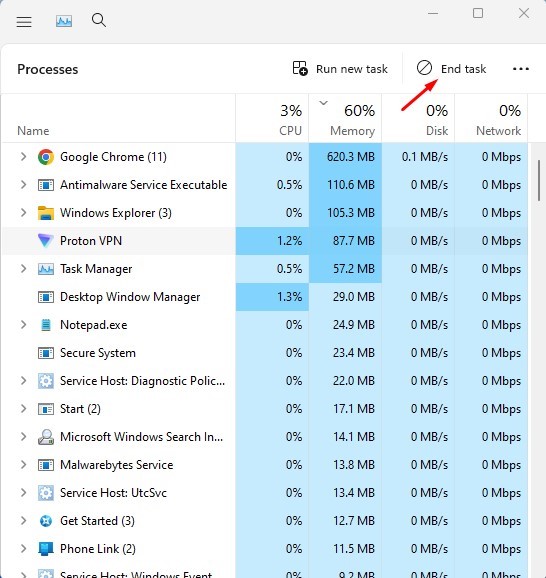
Αυτό είναι! Πρέπει να τερματίσετε όλες τις εργασίες που πιστεύετε ότι δεν πρέπει να εκτελούνται στον υπολογιστή σας.
2. Επανεκκινήστε το WSL
Εάν χρησιμοποιείτε WSL (Windows Subsystem for Linus) για την εκτέλεση δυαδικών εκτελέσιμων αρχείων Linux, αυτός μπορεί να είναι ο λόγος για την υψηλή κατανάλωση πόρων της διαδικασίας Vmmem. Μπορείτε να το διορθώσετε επανεκκινώντας το WSL.
1. Πρώτα, κάντε κλικ στην Αναζήτηση των Windows και πληκτρολογήστε CMD. Κάντε δεξί κλικ στη γραμμή εντολών και επιλέξτε Εκτελέστε ως διαχειριστής.

2. Πληκτρολογήστε τη δεδομένη εντολή στη γραμμή εντολών και πατήστε Εισαγω.
wsl --shutdown
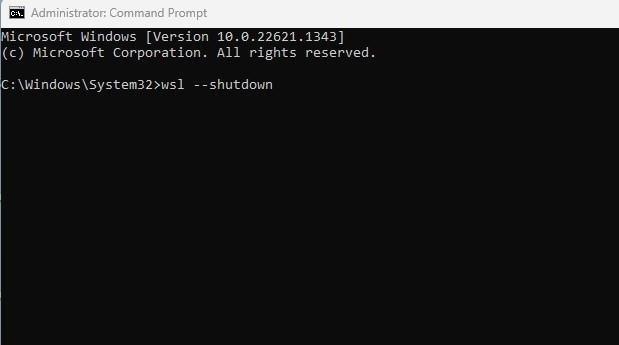
Αυτό είναι! Αυτό θα κλείσει το WSL. Ωστόσο, θα ξεκινήσει ξανά όταν κάνετε επανεκκίνηση του υπολογιστή.
3. Πραγματοποιήστε αλλαγές στο αρχείο Wslconfig
Εάν η μέθοδος γραμμής εντολών αποτύχει να εκτελεστεί ή επιστρέψει με σφάλμα, πρέπει να ακολουθήσετε αυτήν τη μέθοδο. Εδώ είναι τι πρέπει να κάνετε.
1. Πρώτα απ ‘όλα, ανοίξτε την Εξερεύνηση αρχείων και μεταβείτε σε αυτήν τη διαδρομή:
C:\Users\your-username\.wslconfig
2. Κάντε διπλό κλικ στο αρχείο .wslconfig. Το αρχείο θα ανοίξει σε α Μπλοκ ΣΗΜΕΙΩΣΕΩΝ.
3. Όταν ανοίξει το αρχείο, επικολλήστε αυτές τις γραμμές στο αρχείο.
[wsl2] guiApplications=false
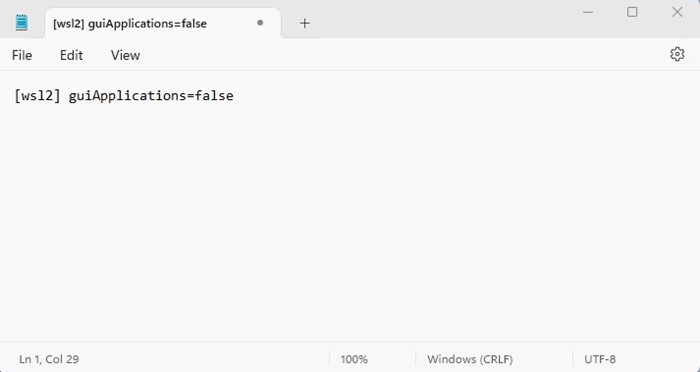
4. Στη συνέχεια, κάντε κλικ στο Αρχείο κουμπί και επιλέξτε ‘Αποθηκεύσετε‘

Αυτό είναι! Αφού κάνετε τις αλλαγές, φροντίστε να επανεκκινήσετε τον υπολογιστή σας με Windows. Αυτό θα διορθώσει το vmmem υψηλή χρήση μνήμης και CPU στον υπολογιστή σας.
4. Απεγκαταστήστε την Εικονική Μηχανή σας
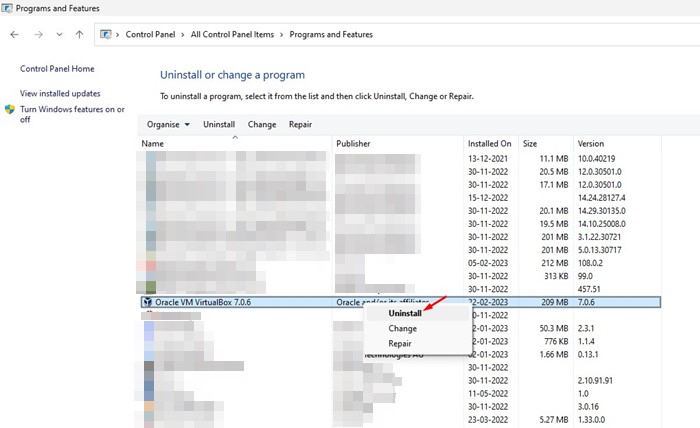
Όπως όλοι γνωρίζουμε, η διαδικασία Vmmemm εμφανίζεται συνήθως όταν τα Windows εντοπίζουν μια εικονική μηχανή. Οι εικονικές μηχανές θα μπορούσαν να είναι οτιδήποτε. θα μπορούσε να είναι Virtualbox ή Hyper-V Manager.
Εάν εγκαταστήσατε πρόσφατα μια εικονική μηχανή ή εικονική μηχανή Sandbox στη συσκευή σας για να δοκιμάσετε προγράμματα ή λειτουργικό σύστημα, είναι καλύτερο να την απεγκαταστήσετε. Η διατήρησή τους απενεργοποιημένη δεν θα βοηθήσει. πρέπει να τα απεγκαταστήσετε εντελώς.
Για να απεγκαταστήσετε την εικονική μηχανή, ανοίξτε το Πίνακας Ελέγχουκάντε δεξί κλικ στην εικονική μηχανή που εγκαταστήσατε πρόσφατα και επιλέξτε «Απεγκατάσταση‘. Στη συνέχεια, ακολουθήστε τις οδηγίες που εμφανίζονται στην οθόνη για να ολοκληρώσετε τη διαδικασία απεγκατάστασης.
5. Απενεργοποιήστε το Virtualization στον υπολογιστή σας
Εάν η εικονικοποίηση δεν είναι ενεργοποιημένη στον υπολογιστή σας, δεν θα μπορείτε να εκτελέσετε καμία εικονική μηχανή στη συσκευή σας. Η εικονικοποίηση είναι πιθανώς ενεργοποιημένη εάν έχετε εκτελέσει οποιαδήποτε εικονική μηχανή.
Έτσι, ο στόχος εδώ είναι να απενεργοποιήσετε τη δυνατότητα εικονικοποίησης στον υπολογιστή σας. Η απενεργοποίηση της εικονικοποίησης είναι δύσκολη. πρέπει να εκκινήσετε στο BIOS ή στο UEFI και να απενεργοποιήσετε τη δυνατότητα.
Εάν δεν ξέρετε πώς να ανοίξετε το BIOS ή το UEFI, μπορείτε να δοκιμάσετε να αναζητήσετε όρους όπως «Απενεργοποίηση εικονικοποίησης σε ή SVM στο ASUS BIOS/UEFI», «Απενεργοποίηση εικονικοποίησης σε μητρική κάρτα Gigabyte» κ.λπ.
Εκτός από αυτές τις μεθόδους, μερικά πράγματα μπορούν να σας βοηθήσουν να αντιμετωπίσετε το πρόβλημα χρήσης της υψηλής CPU της διαδικασίας Vmmem. Μπορείς ενημερώστε το λειτουργικό σας σύστηματρέξτε ένα σάρωση προστασίας από ιούςή γυρίστε πίσω την έκδοση των Windows χρησιμοποιώντας τη λειτουργία Επαναφορά Συστήματος.
Διόρθωση Vmmem high CPU Docker;
Vmmem υψηλή χρήση CPU αναφέρεται από χρήστες που έχουν εγκαταστήσει το Docker χρησιμοποιώντας το Windows Subsystem for Linux2. Οι χρήστες έχουν αναφέρει ότι η χρήση της μνήμης περιορίζεται στο 99%, και μερικές φορές η κατανάλωση πόρων της CPU αγγίζει το σημάδι 100%.
Η μόνη γνωστή μέθοδος για τη διόρθωση της υψηλής χρήσης CPU για τη διαδικασία vmmem στα Windows είναι η επανεκκίνηση ολόκληρου του υπολογιστή. Ένα άλλο πράγμα που μπορείτε να δοκιμάσετε είναι να βάλτε ένα όριο στη χρήση μνήμης για το WSL.
Επανεγκατάσταση του WSL έχει βοηθήσει επίσης πολλούς χρήστες, αλλά είναι δύσκολο να επανεγκαταστήσετε το WSL και δεν αποτελεί σίγουρη λύση για το πρόβλημα.
Διαβάστε επίσης: Πώς να διορθώσετε την υψηλή χρήση CPU στα Windows
Έτσι, αυτοί είναι οι λίγοι καλύτεροι τρόποι διόρθωσης Vmmem Επεξεργάζεται υψηλή χρήση CPU στα Windows. Επίσης, αν το άρθρο σας βοήθησε, μοιραστείτε το με τους φίλους σας.
Διαβάστε επίσης:
Πώς να διορθώσετε τη χρήση Vmmem υψηλής μνήμης και CPU στα Windows