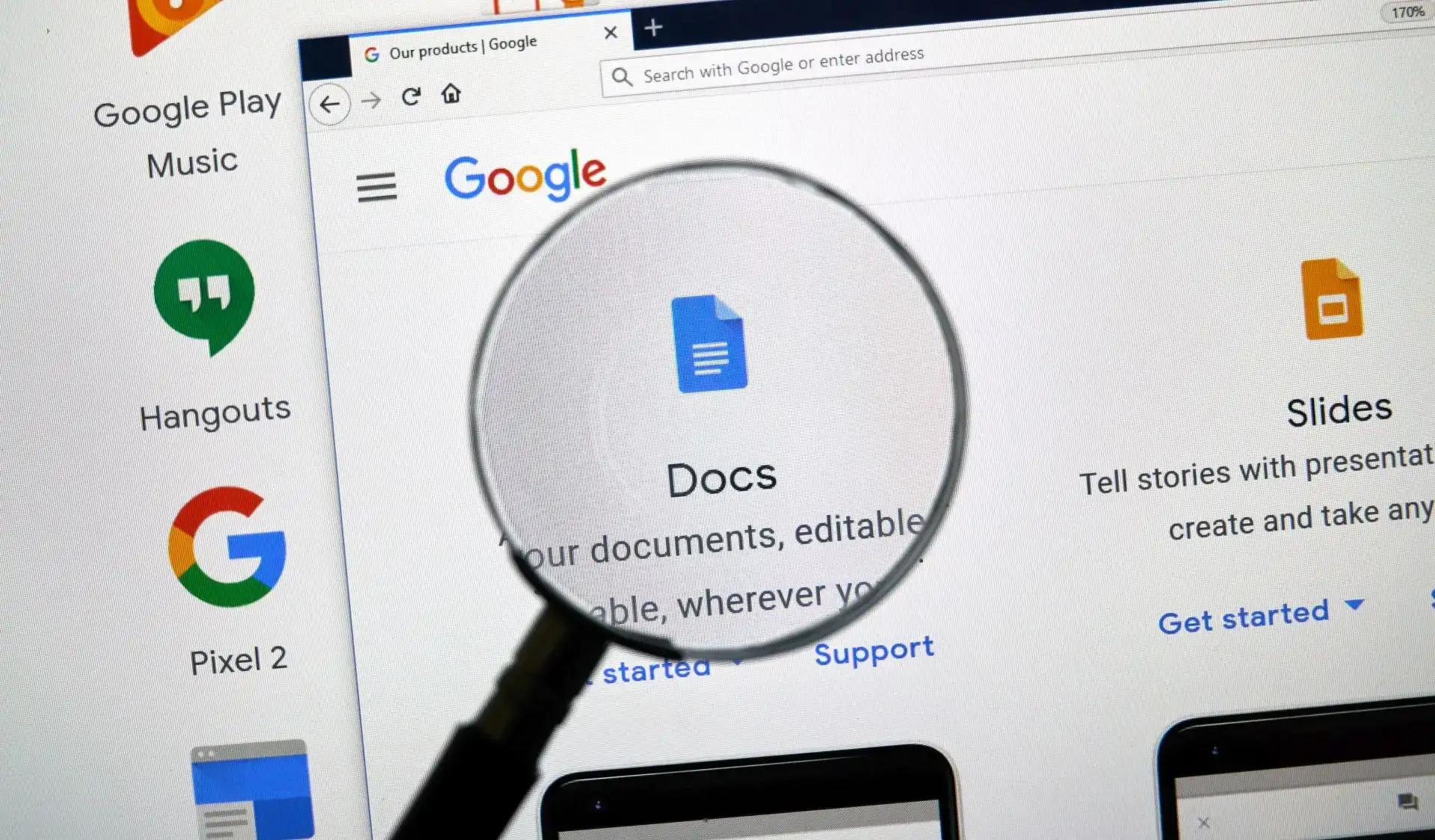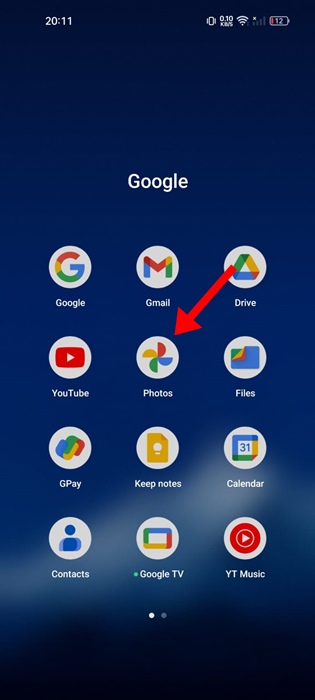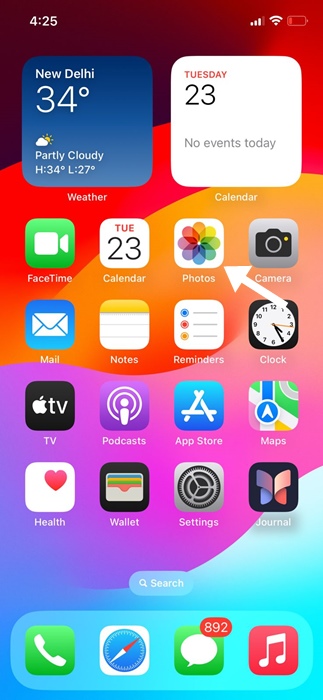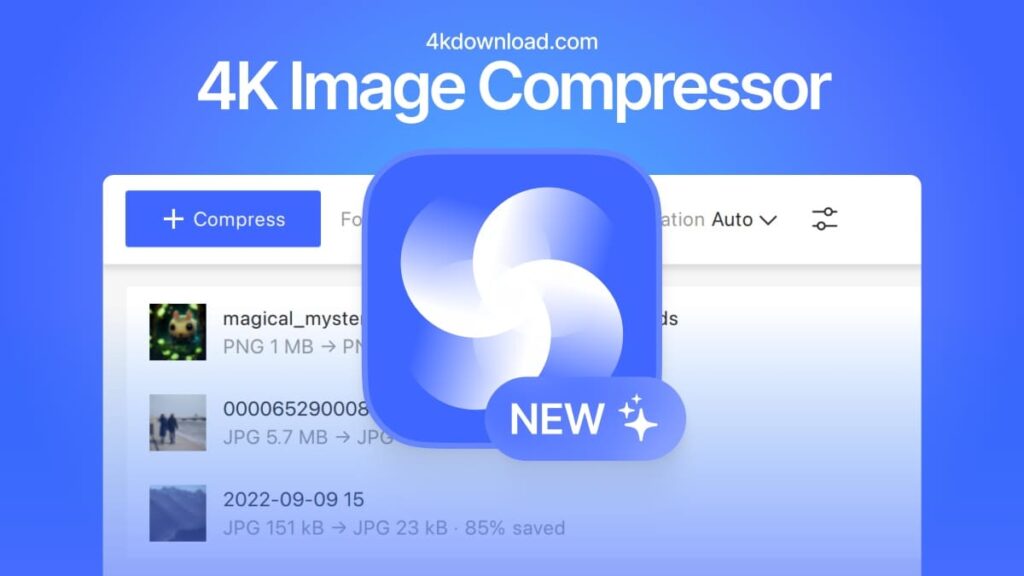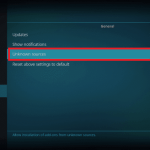Εξαφανίζεται ο δρομέας του υπολογιστή σας με Windows στα έγγραφα των Εγγράφων Google; Εάν ναι, το πρόγραμμα περιήγησής σας μπορεί να είναι ελαττωματικό, οι ρυθμίσεις του δρομέα του ποντικιού σας να μην έχουν διαμορφωθεί ή κάτι άλλο μπορεί να είναι λάθος στο σύστημά σας. Ανεξάρτητα από αυτό, μπορείτε να διορθώσετε το υποκείμενο στοιχείο για να επιλύσετε το πρόβλημά σας και θα σας δείξουμε πώς να το κάνετε ακριβώς στον υπολογιστή σας με Windows 11 ή Windows 10.
Κλείστε και επανεκκινήστε το πρόγραμμα περιήγησής σας
Η πρώτη διόρθωση που πρέπει να εφαρμοστεί όταν εξαφανιστεί ο κέρσορας στα Έγγραφα Google είναι να κλείσετε και να ανοίξετε ξανά το πρόγραμμα περιήγησής σας. Αυτό βοηθά στην επίλυση μικρών δυσλειτουργιών με το πρόγραμμα περιήγησής σας, ορισμένες από τις οποίες μπορεί να προκαλούν το πρόβλημα του δρομέα σας.
Βεβαιωθείτε ότι έχετε αποθηκεύσει τη μη αποθηκευμένη εργασία σας προτού κλείσετε το πρόγραμμα περιήγησής σας.
Το VPN είναι πλέον απαραίτητο, προτείνουμε το ATLASVPN
Διαβάστε επίσης:Πώς να διορθώσετε τη μαύρη οθόνη των Windows 10
Οι 30 καλύτερες συντομεύσεις πληκτρολογίου του Microsoft Word

Μπορείτε να επανεκκινήσετε το Google Chrome, το Mozilla Firefox, το Microsoft Edge ή άλλο πρόγραμμα περιήγησης επιλέγοντας Χ στην επάνω δεξιά γωνία του προγράμματος περιήγησης. Στη συνέχεια, ανοίξτε τον υπολογιστή σας Αρχή μενού, βρείτε το πρόγραμμα περιήγησής σας και επιλέξτε το στα αποτελέσματα αναζήτησης. Εάν ένα πρόγραμμα περιήγησης αρνηθεί να κλείσει, χρησιμοποιήστε τη Διαχείριση εργασιών για να κλείσετε αναγκαστικά το πρόγραμμα περιήγησής σας.
Αποτρέψτε τα Windows από το να κρύβουν τον κέρσορα σας όταν πληκτρολογείτε
Τα Windows προσφέρουν μια επιλογή που σας επιτρέπει να αποκρύψετε τον κέρσορα όταν πληκτρολογείτε κάτι στον υπολογιστή σας. Εσείς ή κάποιος άλλος μπορεί να έχετε ενεργοποιήσει αυτήν την επιλογή, προκαλώντας την εξαφάνιση του δρομέα ενώ πληκτρολογώντας στα Έγγραφα Google.
Σε αυτήν την περίπτωση, απενεργοποιήστε αυτήν την επιλογή και το πρόβλημά σας θα πρέπει να επιλυθεί.
- Ανοιξε το Αρχή μενού, βρείτε Πίνακας Ελέγχουκαι επιλέξτε το στοιχείο με αυτό το όνομα.
- Επιλέγω Υλικό και Ήχος στον Πίνακα Ελέγχου.
- Επιλέγω Ποντίκι στο Συσκευές και εκτυπωτές Ενότητα.
- Ανοιξε το Επιλογές δείκτη αυτί.
- Απενεργοποιήστε το Απόκρυψη δείκτη κατά την πληκτρολόγηση επιλογή.
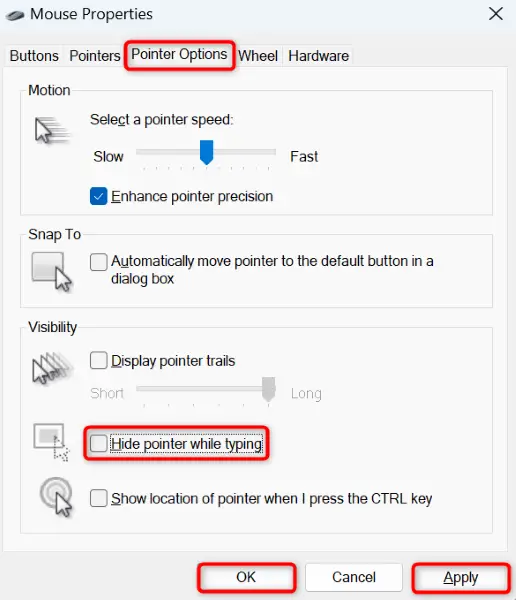
- Επιλέγω Ισχύουν ακολουθούμενη από Εντάξει στον πάτο.
Απενεργοποιήστε την επιτάχυνση υλικού στο πρόγραμμα περιήγησής σας
ο επιτάχυνση υλικού Η δυνατότητα βελτιώνει την απόδοση του προγράμματος περιήγησής σας, αλλά μερικές φορές, αυτή η δυνατότητα προκαλεί προβλήματα. Η ενεργοποίηση αυτής της επιλογής μπορεί να είναι ο λόγος που ο κέρσορας σας εξαφανίζεται στα Έγγραφα Google.
Σε αυτήν την περίπτωση, απενεργοποιήστε τη λειτουργία και δείτε εάν αυτό επιλύει το πρόβλημα του κέρσορα.
Google Chrome
- Ανοιξε Χρώμιοεπιλέξτε τις τρεις τελείες στην επάνω δεξιά γωνία και επιλέξτε Ρυθμίσεις για πρόσβαση στις ρυθμίσεις του Chrome.
- Επιλέγω Σύστημα στην αριστερή πλαϊνή γραμμή.
- Σβήνω Χρησιμοποιήστε επιτάχυνση υλικού όποτε είναι διαθέσιμη στα δεξιά.
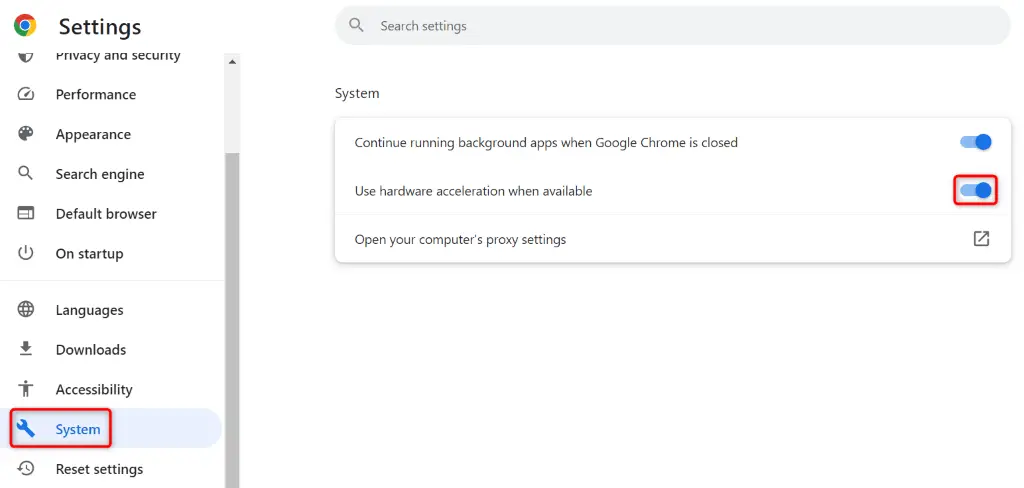
- Κλείστε και επανεκκινήστε το πρόγραμμα περιήγησής σας.
Mozilla Firefox
- Εκτόξευση Firefox επιλέξτε τις τρεις οριζόντιες γραμμές στην επάνω δεξιά γωνία και επιλέξτε Ρυθμίσεις.
- Επιλέγω Γενικός στην αριστερή πλαϊνή γραμμή και μετακινηθείτε προς τα κάτω στο Εκτέλεση ενότητα στα δεξιά.
- Κλείσε το Χρησιμοποιήστε τις προτεινόμενες ρυθμίσεις απόδοσης επιλογή.
- Απενεργοποιήστε το Χρησιμοποιήστε επιτάχυνση υλικού όποτε είναι διαθέσιμη επιλογή.

- Κλείστε και ανοίξτε ξανά το πρόγραμμα περιήγησής σας.
Microsoft Edge
- Ανοιξε Ακρηεπιλέξτε τις τρεις τελείες στην επάνω δεξιά γωνία και επιλέξτε Ρυθμίσεις.
- Επιλέγω Σύστημα και απόδοση στην αριστερή πλαϊνή γραμμή.
- Σβήνω Χρησιμοποιήστε επιτάχυνση υλικού όποτε είναι διαθέσιμη στα δεξιά.

- Κλείστε και ανοίξτε ξανά το πρόγραμμα περιήγησής σας.
Ενημερώστε το πρόγραμμα περιήγησής σας
Εάν η έκδοση του προγράμματος περιήγησής σας είναι παλιά, ίσως γι’ αυτό έχετε προβλήματα με τους ιστότοπους του προγράμματος περιήγησής σας. Τα παλιά προγράμματα περιήγησης έχουν συχνά πολλά σφάλματα, τα οποία μπορείτε να διορθώσετε ενημέρωση του προγράμματος περιήγησής σας στην πιο πρόσφατη έκδοση.
Google Chrome
- Επιλέξτε τις τρεις τελείες μέσα Χρώμιοπάνω δεξιά γωνία του και επιλέξτε Βοήθεια > Σχετικά με το Google Chrome.

- Περιμένετε μέχρι το Chrome να βρει και να εγκαταστήσει τις πιο πρόσφατες ενημερώσεις.
- Επανεκκίνηση Χρώμιο.
Mozilla Firefox
- Επιλέξτε τις τρεις οριζόντιες γραμμές μέσα Firefoxπάνω δεξιά γωνία του και επιλέξτε Βοήθεια > Σχετικά με τον Firefox.

- Επιτρέψτε στο πρόγραμμα περιήγησης να ελέγξει και να εγκαταστήσει τις διαθέσιμες ενημερώσεις.
- Επανεκκινήστε το πρόγραμμα περιήγησής σας.
Microsoft Edge
- Επιλέξτε τις τρεις τελείες μέσα Ακρη‘s επάνω δεξιά γωνία και επιλέξτε Βοήθεια και σχόλια > Σχετικά με τον Microsoft Edge.

- Περιμένετε μέχρι ο Edge να βρει και να εγκαταστήσει τις πιο πρόσφατες ενημερώσεις.
- Κλείστε και ανοίξτε ξανά το πρόγραμμα περιήγησής σας.
Αλλάξτε το χρώμα του δρομέα στα Windows
Εάν ο δρομέας σας παραμένει αόρατος στα Έγγραφα Google, αλλάξτε τον κέρσορα χρώμα του, ώστε να μπορείτε να το εντοπίσετε εύκολα στην οθόνη σας. Λάβετε υπόψη ότι αυτή είναι μια καθολική αλλαγή, που σημαίνει ότι θα βλέπετε το νέο χρώμα του δρομέα σας παντού στο σύστημά σας και όχι μόνο στα Έγγραφα Google.
Στα Windows 11
- Ανοιξε Ρυθμίσεις πατώντας Windows + Εγώ.
- Επιλέγω Προσιτότητα στην αριστερή πλαϊνή γραμμή.
- Επιλέγω Δείκτης ποντικιού και άγγιγμα στα δεξιά.
- Επιλέγω Μαύρος, Αντεστραμμένοή Εθιμο. Εάν επιλέξετε Εθιμοεπιλέξτε το χρώμα του δρομέα που προτιμάτε.

Στα Windows 10
- Εκτόξευση Ρυθμίσεις χρησιμοποιώντας Windows + Εγώ.
- Επιλέγω Ευκολία πρόσβασης στις Ρυθμίσεις.
- Επιλέγω Δείκτης ποντικιού στην αριστερή πλαϊνή γραμμή.
- Επιλέγω Μαύρος, Αντεστραμμένοή Εθιμο στο δεξί παράθυρο. Αν επιλέξετε Εθιμοεπιλέξτε το προσαρμοσμένο χρώμα για τον δρομέα σας.

Αλλάξτε το χρώμα φόντου της σελίδας του εγγράφου σας Google Docs
Ένας λόγος που δεν μπορείτε να δείτε τον κέρσορα στα Έγγραφα Google είναι ότι τόσο το χρώμα φόντου της σελίδας των Εγγράφων Google όσο και το χρώμα του δρομέα είναι το ίδιο. Σε αυτήν την περίπτωση, εάν δεν θέλετε να αλλάξετε το χρώμα του δρομέα σας, μπορείτε μεταβείτε σε διαφορετικό χρώμα σελίδας στα Έγγραφα Google για να διασφαλίσετε ότι ο δρομέας σας παραμένει ορατός.
- Εκκινήστε το έγγραφό σας στα Έγγραφα Google.
- Επιλέγω Αρχείο > Εγκατάσταση σελίδας από τη γραμμή μενού.
- Επιλέγω Χρώμα σελίδας και επιλέξτε το χρώμα που προτιμάτε.

- Επιλέγω Εντάξει για να εφαρμόσετε τις αλλαγές σας.
Εάν έχετε αλλάξει το χρώμα της σελίδας σας σε μαύρο και το κείμενο του εγγράφου σας έχει γίνει αόρατο, αλλάξτε το χρώμα της γραμματοσειράς σας για να δείτε ξανά το κείμενό σας.
Επαναφέρετε τον εξαφανισμένο δρομέα σας στα Έγγραφα Google
Υπάρχουν διάφοροι λόγοι για λάθη του δρομέα σας όταν εργάζεστε με τα Έγγραφα Google. Μπορείτε να δοκιμάσετε βασικές επιδιορθώσεις, όπως επανεκκίνηση του προγράμματος περιήγησής σας για να διορθώσετε το πρόβλημά σας. Εάν αυτό δεν λειτουργεί, έχετε μερικούς άλλους τρόπους για να επιλύσετε το πρόβλημά σας.