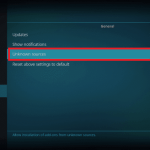Ένα πρόβλημα των Windows 10 που συχνά φαίνεται μπερδεμένο είναι όταν βλέπετε μια μαυρη οθονη στον υπολογιστη χωρίς μήνυμα σφάλματος, απλώς έναν κέρσορα που βρίσκεται στο κέντρο.
Όσο περίεργο κι αν φαίνεται, πολλοί χρήστες το έχουν βιώσει. Το σφάλμα μπορεί να προκύψει λόγω ποικίλων ζητημάτων, από μειωμένη φωτεινότητα οθόνης έως προβλήματα υλικού.
Ελλείψει σαφούς κωδικού σφάλματος ή μηνύματος, η αντιμετώπιση προβλημάτων μπορεί να είναι δύσκολη. Εάν έχετε μαύρη οθόνη των Windows 10 με πρόβλημα δρομέα, δοκιμάστε τις ακόλουθες διορθώσεις.
Ελέγξτε τη φωτεινότητα της οθόνης
Αρχικά, θα πρέπει να προσαρμόσετε τη φωτεινότητα εάν είναι ορατός μόνο ο κέρσορας. Η υπόλοιπη οθόνη ενδέχεται να μην είναι ορατή επειδή είναι εξαιρετικά σκοτεινή.
Εάν χρησιμοποιείτε φορητό υπολογιστή, θα μπορείτε να προσαρμόσετε τη φωτεινότητα της οθόνης χρησιμοποιώντας κάποιο συνδυασμό του πλήκτρου Fn.
Συνήθως, θα χρειαστεί να πατήσετε το πλήκτρο Fn + το πλήκτρο με μια εικόνα του ήλιου και ένα βέλος προς τα πάνω.
Θα μπορούσατε επίσης να χρησιμοποιήσετε τη γραμμή φωτεινότητας στο κάτω μέρος του πίνακα ειδοποιήσεων, αλλά το πλήκτρο Fn είναι προτιμότερο, καθώς δεν μπορείτε να δείτε τίποτα στην οθόνη.
Εάν βρίσκεστε σε επιτραπέζιο υπολογιστή και δεν μπορείτε να δείτε τις ρυθμίσεις φωτεινότητας κάτω από τον πίνακα ειδοποιήσεων ή τα πλήκτρα στο πληκτρολόγιό σας, προσπαθήστε να προσαρμόσετε τις ρυθμίσεις φωτεινότητας χρησιμοποιώντας τα κουμπιά στην οθόνη σας.
Επαναφορά του φορητού υπολογιστή σας
Εάν αντιμετωπίζετε αυτό το ζήτημα σε φορητό υπολογιστή, επαναφέρετε τον φορητό υπολογιστή σας σε λειτουργία απενεργοποιώντας τον και αφαιρώντας την μπαταρία.
Πατήστε παρατεταμένα το κουμπί λειτουργίας για 60 δευτερόλεπτα. Τοποθετήστε ξανά την μπαταρία και επανεκκινήστε.
Εάν αυτό δεν λειτουργήσει, δοκιμάστε την επόμενη διόρθωση. Η πρόκληση, ωστόσο, είναι ότι θα χρειαστεί να το κάνετε αυτό χωρίς να βλέπετε τίποτα στην οθόνη.
Δύσκολο, αλλά θα σας καθοδηγήσουμε στα βήματα για να μπορέσετε να κάνετε την αλλαγή.
Εναλλαγή οθονών
Εάν η λειτουργία εμφάνισης έχει αλλάξει σε Μόνο δεύτερη οθόνη , ακολουθήστε τα παρακάτω βήματα για να διορθώσετε το πρόβλημα.
Εάν ο λογαριασμός σας προστατεύεται με κωδικό πρόσβασης, πατήστε το πλήκτρο Space , εισαγάγετε τον κωδικό πρόσβασής σας και πατήστε Enter . Αφού συνδεθείτε, πατήστε Win + P για να ανοίξετε τον πίνακα Project.
Μοιάζει με το παρακάτω στιγμιότυπο οθόνης, αλλά μπορεί να μην μπορείτε να το δείτε:
Πατήστε το κάτω βέλος και πατήστε Enter .
Εάν αυτό δεν επιλύσει το πρόβλημα, δοκιμάστε ξανά τα βήματα 1-3 μερικές φορές πριν δοκιμάσετε άλλες επιδιορθώσεις. Μπορεί να χάσατε ένα βήμα αφού δεν μπορούσατε να δείτε την οθόνη.
Συνδεθείτε με διαφορετικό λογαριασμό χρήστη
Εάν ένα κατεστραμμένο προφίλ χρήστη είναι η αιτία για τη μαύρη οθόνη με το πρόβλημα του δρομέα, μπορεί να είναι μια απλή λύση.
Εκκινήστε τα Windows 10 σε ασφαλή λειτουργία. Συνδεθείτε χρησιμοποιώντας διαφορετικό λογαριασμό χρήστη από αυτόν που αντιμετωπίζετε το πρόβλημα. Επικολλήστε αυτήν τη διαδρομή στον εξερευνητή αρχείων και πατήστε enter:
C:Users{working-user-account}AppDataLocalMicrosoftWindowsCaches
Αντικαταστήστε το { working-user-account } με το όνομα του χρήστη.
Αντιγράψτε όλα τα αρχεία σε αυτόν τον φάκελο πατώντας Ctrl + A και Ctrl + C .
Μπορείτε επίσης να πλοηγηθείτε σε αυτόν τον φάκελο με μη αυτόματο τρόπο, αλλά θα πρέπει να προβάλετε τον κρυφό φάκελο AppData.
Μεταβείτε στην καρτέλα Προβολή από την επάνω κορδέλα και επιλέξτε το πλαίσιο δίπλα από τα κρυφά στοιχεία στην ομάδα Εμφάνιση/απόκρυψη για να προβάλετε κρυφούς φακέλους.
Μεταβείτε στο C:Users{your-user-account}AppDataLocalMicrosoftWindowsCaches
Αντικαταστήστε το { your-user-account } με το όνομα του λογαριασμού χρήστη που προσπαθείτε να διορθώσετε.
Επικολλήστε τα αντιγραμμένα αρχεία σε αυτόν τον φάκελο πατώντας Ctrl + V.
Τι γίνεται αν ο υπολογιστής σας έχει μόνο έναν λογαριασμό;
Εάν είστε ο μοναδικός χρήστης ενός υπολογιστή, ενδέχεται να μην έχετε άλλους λογαριασμούς χρήστη. Δημιουργήστε έναν νέο λογαριασμό εάν είστε διαχειριστής.
Μεταβείτε στην εφαρμογή Ρυθμίσεις πατώντας Win + I και επιλέγοντας Λογαριασμοί .
Επιλέξτε Οικογένεια και άλλοι χρήστες από το αριστερό παράθυρο και επιλέξτε Προσθήκη μέλους οικογένειας / Προσθήκη άλλου σε αυτόν τον υπολογιστή από το δεξιό παράθυρο.
Ακολουθήστε τις οδηγίες για να δημιουργήσετε τον λογαριασμό χρήστη και συνδεθείτε στον νέο λογαριασμό για να δείτε εάν η μαύρη οθόνη με το σφάλμα δρομέα εξαφανίζεται.
Τι γίνεται αν δεν είστε ο διαχειριστής;
Σε περίπτωση που δεν είστε διαχειριστής, ενεργοποιήστε τον ενσωματωμένο Διαχειριστή των Windows για να δημιουργήσετε έναν νέο λογαριασμό.
Ανοίξτε μια ανυψωμένη γραμμή εντολών αναζητώντας cmd στο μενού “Έναρξη” και επιλέγοντας Εκτέλεση ως διαχειριστής .
Εκτελέστε την ακόλουθη εντολή:
Διαχειριστής καθαρού χρήστη /active:yes
Κάντε επανεκκίνηση του υπολογιστή σας και τώρα θα μπορείτε να συνδεθείτε ως διαχειριστής.
Ακολουθήστε τα παραπάνω βήματα για να δημιουργήσετε έναν νέο λογαριασμό χρήστη και να αντιγράψετε τα αρχεία του λογαριασμού χρήστη μετά από αυτό.
Εκτελέστε τη σάρωση SFC
Εάν το πρόβλημα εξακολουθεί να μην έχει επιλυθεί, αξίζει να αφιερώσετε λίγα λεπτά για να ελέγξετε προβλήματα με την ακεραιότητα των αρχείων του συστήματός σας χρησιμοποιώντας τον Έλεγχο αρχείων συστήματος .
Αυτή η μέθοδος θα πρέπει να λειτουργεί ακόμα κι αν δεν μπορείτε να χρησιμοποιήσετε το μενού Έναρξη λόγω της μαύρης οθόνης, επειδή μπορείτε να ανοίξετε τη γραμμή εντολών χρησιμοποιώντας τη διαχείριση εργασιών.
Πατήστε Ctrl + Shift + Escape για να εκκινήσετε τη Διαχείριση εργασιών. Επιλέξτε Αρχείο > Εκτέλεση νέας εργασίας .
Πληκτρολογήστε cmd στο πεδίο στο παράθυρο Δημιουργία νέας εργασίας και επιλέξτε το πλαίσιο δίπλα στο κείμενο Δημιουργία αυτής της εργασίας με δικαιώματα διαχειριστή .
Πατήστε OK για να εκκινήσετε μια ανυψωμένη γραμμή εντολών και εκτελέστε την ακόλουθη εντολή:
sfc /scannow
Όταν ολοκληρωθεί η σάρωση, θα δείτε είτε ένα μήνυμα που λέει ότι δεν βρέθηκαν παραβιάσεις ακεραιότητας αρχείου συστήματος είτε ένα μήνυμα που λέει ότι οι παραβιάσεις επιδιορθώθηκαν.
Κάντε επανεκκίνηση του υπολογιστή σας για να δείτε εάν το σφάλμα επιλύθηκε.
Ενημέρωση προγραμμάτων οδήγησης συσκευών
Το να διατηρείτε ενημερωμένα τα προγράμματα οδήγησης είναι μια καλή πρακτική ακόμα και χωρίς τη μαύρη οθόνη με πρόβλημα δρομέα.
Κατεστραμμένα ή παλιά προγράμματα οδήγησης θα μπορούσαν να προκαλέσουν αυτό το ζήτημα, επομένως η ενημέρωση τους μπορεί να διορθώσει το πρόβλημα.
Δεδομένου ότι δεν μπορείτε να δείτε τίποτα στην οθόνη σας, θα πρέπει πρώτα να κάνετε εκκίνηση σε ασφαλή λειτουργία με δικτύωση.
Κατά την εκκίνηση σε ασφαλή λειτουργία , απλώς επιλέξτε την επιλογή αριθμός 5 (Ενεργοποίηση ασφαλούς λειτουργίας με δικτύωση) στην οθόνη Ρυθμίσεις εκκίνησης και ακολουθήστε τα παρακάτω βήματα:
Κάντε λήψη των πιο πρόσφατων προγραμμάτων οδήγησης από τον ιστότοπο του κατασκευαστή υλικού γραφικών.
Πατήστε Ctrl + R , πληκτρολογήστε cmd και πατήστε Ctrl + Shift + Enter για να εκτελέσετε μια ανυψωμένη γραμμή εντολών. Πληκτρολογήστε devmgmt.msc και πατήστε Enter για να εκκινήσετε τη Διαχείριση Συσκευών.
Εντοπίστε και κάντε δεξί κλικ στα προγράμματα οδήγησης γραφικών και επιλέξτε Ενημέρωση προγράμματος οδήγησης .
Εάν έχετε ήδη κατεβάσει τα προγράμματα οδήγησης, επιλέξτε τη δεύτερη επιλογή Αναζήτηση στον υπολογιστή μου για λογισμικό προγράμματος οδήγησης .
Διαφορετικά, επιλέξτε Αυτόματη αναζήτηση για ενημερωμένο λογισμικό προγραμμάτων οδήγησης .
Αφού εγκαταστήσετε τα πιο πρόσφατα προγράμματα οδήγησης γραφικών, κάντε επανεκκίνηση και δείτε εάν αυτό βοηθά στην εξάλειψη του προβλήματος.
Εάν όχι, δοκιμάστε να επιλέξετε Απεγκατάσταση συσκευής αντί για Ενημέρωση προγράμματος οδήγησης . Όταν κάνετε επανεκκίνηση του υπολογιστή, το πρόγραμμα οδήγησης θα επανεγκατασταθεί αυτόματα.
Απενεργοποιήστε τη δευτερεύουσα έξοδο
Ενώ βρίσκεστε στη διαχείριση συσκευών, ίσως αξίζει να απενεργοποιήσετε οποιαδήποτε δευτερεύουσα έξοδο και να δείτε εάν αυτό διορθώνει το πρόβλημα.
Για να το κάνετε αυτό, επιλέξτε Προβολή από την επάνω κορδέλα στη Διαχείριση Συσκευών και επιλέξτε Εμφάνιση κρυφών συσκευών .
Αναπτύξτε τη λίστα προγραμμάτων οδήγησης οθόνης και εάν δείτε μια δευτερεύουσα συσκευή εξόδου, κάντε δεξί κλικ πάνω της και επιλέξτε Απενεργοποίηση .
Αλλάξτε την έξοδο οθόνης στο BIOS
Πολλοί χρήστες ισχυρίζονται ότι η αλλαγή της εξόδου της οθόνης από το BIOS θα μπορούσε να βοηθήσει στην επίλυση της μαύρης οθόνης με το πρόβλημα του δρομέα.
Εάν δεν έχετε διορθώσει το πρόβλημα μέχρι στιγμής, ίσως θελήσετε να δοκιμάσετε να δείτε εάν αυτό βοηθά.
Μπείτε στο BIOS πατώντας το F12 ή το πλήκτρο Del (το πλήκτρο διαφέρει μεταξύ των κατασκευαστών). Αναζητήστε τη ρύθμιση εξόδου Display στο BIOS.
Ίσως χρειαστεί να πλοηγηθείτε λίγο για να το βρείτε. Αλλάξτε το σε IGFX για να χρησιμοποιήσετε ενσωματωμένα γραφικά ως πρώτη οθόνη.
Αποθηκεύστε τις αλλαγές και βγείτε.
Αποσυνδέστε πρόσθετες οθόνες
Εάν είχατε πρόσθετες οθόνες, όπως μια άλλη οθόνη ή μια τηλεόραση συνδεδεμένη με τον υπολογιστή σας κατά την εγκατάσταση των Windows, το λειτουργικό σύστημα μπορεί να χρησιμοποιεί μια άλλη οθόνη ως κύρια οθόνη.
Δοκιμάστε να αποσυνδέσετε όλες τις άλλες οθόνες και δείτε εάν αυτό διορθώνει το πρόβλημα.
Μετάβαση σε HDMI από DVI
Ορισμένοι χρήστες ισχυρίζονται ότι η χρήση HDMI αντί για DVI διορθώνει τη μαύρη οθόνη με το πρόβλημα του δρομέα. Αφού συνδέσετε την οθόνη σας μέσω HDMI:
Εκκινήστε την εφαρμογή Ρυθμίσεις πατώντας Win + I. Επιλέξτε Σύστημα .
Μεταβείτε στην Οθόνη από το αριστερό παράθυρο. Εάν έχετε συνδέσει πολλές οθόνες, θα έχετε την επιλογή να επιλέξετε μια οθόνη και να επιλέξετε Να γίνει η κύρια οθόνη μου . Επιλέξτε την οθόνη που θέλετε να χρησιμοποιήσετε.
Καταργήστε ύποπτα προγράμματα
Ορισμένα προγράμματα ενδέχεται να προκαλέσουν αυτό το πρόβλημα στον υπολογιστή σας. Εάν η μαύρη οθόνη σας εμποδίζει να αποκτήσετε πρόσβαση σε οτιδήποτε στον υπολογιστή, χρησιμοποιήστε τη Διαχείριση εργασιών.
Εκκινήστε τη Διαχείριση εργασιών πατώντας Win + Shift + Esc. Επιλέξτε Αρχείο > Εκτέλεση νέας εργασίας .
Πληκτρολογήστε appwiz.cpl και πατήστε Enter .
Θα πρέπει τώρα να δείτε τα παράθυρα Προγράμματα και Δυνατότητες .
Εάν η μαύρη οθόνη με το πρόβλημα του δρομέα ξεκίνησε μετά την εγκατάσταση ενός συγκεκριμένου προγράμματος, απεγκαταστήστε το κάνοντας δεξί κλικ στο πρόγραμμα και επιλέγοντας Απεγκατάσταση .
Μερικές φορές, μπορεί να υπάρχουν υπολείμματα ενός απεγκατεστημένου προγράμματος σε ορισμένους καταλόγους, όπως ο κατάλογος System32.
Εξετάστε το ενδεχόμενο να χρησιμοποιήσετε ένα πρόγραμμα τρίτου κατασκευαστή όπως το IObit uninstaller για να διαγράψετε εντελώς τα προγράμματα και τα αρχεία τους.
Εκκινήστε την Εξερεύνηση αρχείων ως διαχειριστής
Μερικές φορές, η απλή εκκίνηση της εξερεύνησης αρχείων ως διαχειριστής φαίνεται να έχει διορθώσει το πρόβλημα για ορισμένους χρήστες.
Πατήστε Ctrl + Shift + Esc για να εκκινήσετε τη Διαχείριση εργασιών. Επιλέξτε Αρχείο > Εκτέλεση νέας εργασίας . Πληκτρολογήστε %localappdata% και επιλέξτε το πλαίσιο δίπλα στο κείμενο που λέει Δημιουργία αυτής της εργασίας με δικαιώματα διαχειριστή .
Απενεργοποιήστε τη γρήγορη εκκίνηση
Η γρήγορη εκκίνηση έχει προκαλέσει τη μαύρη οθόνη με πρόβλημα δρομέα σε ορισμένες περιπτώσεις. Απενεργοποιήστε τη γρήγορη εκκίνηση χρησιμοποιώντας τα παρακάτω βήματα.
Πατήστε Win + R , πληκτρολογήστε control και πατήστε Enter για να εκκινήσετε τον Πίνακα Ελέγχου. Επιλέξτε Σύστημα και Ασφάλεια > Επιλογές ενέργειας.
Επιλέξτε Επιλέξτε τι κάνουν τα κουμπιά λειτουργίας .
Επιλέξτε Αλλαγή ρυθμίσεων που δεν είναι διαθέσιμες αυτήν τη στιγμή από την κορυφή. Καταργήστε την επιλογή του πλαισίου δίπλα στο Ενεργοποίηση γρήγορης εκκίνησης (συνιστάται) .
Επιλέξτε Αποθήκευση αλλαγών και έξοδος.
Χρησιμοποιήστε πολλαπλούς συνδέσμους
Εδώ είναι μια άλλη ασυνήθιστη λύση. Ορισμένοι χρήστες εκφράζουν ότι η σύνδεση των οθονών τους με υποδοχές HDMI και DVI έλυσε το πρόβλημα της μαύρης οθόνης με τον κέρσορα.
Για να λειτουργήσει αυτό, φυσικά, η οθόνη σας πρέπει να διαθέτει επιλογές υποδοχής HDMI και DVI.
Όσο είστε σε αυτό, δοκιμάστε επίσης να συνδέσετε μια άλλη οθόνη στον υπολογιστή σας, εάν έχετε. Εάν λειτουργεί μια άλλη οθόνη, μπορείτε τουλάχιστον να τη χρησιμοποιήσετε για την αντιμετώπιση προβλημάτων της πρώτης οθόνης.
Απενεργοποιήστε τις λειτουργίες διπλής ή πολλαπλής οθόνης από το BIOS
Θα χρειαστεί να μεταβείτε στο BIOS σας για να απενεργοποιήσετε αυτές τις λειτουργίες κατά την εκκίνηση του υπολογιστή σας πατώντας το πλήκτρο F12 ή Del (ή κάποιο άλλο πλήκτρο ανάλογα με το ποιος είναι ο κατασκευαστής).
Μόλις μπείτε στο BIOS, αναζητήστε τη λειτουργία διπλής οθόνης ή τη λειτουργία γραφικών της CPU . Αποθηκεύστε τις αλλαγές και βγείτε από το BIOS.
Ενημερώστε το BIOS
Η ενημέρωση του BIOS είναι ένα ριζικό βήμα, αλλά ορισμένοι χρήστες κατάφεραν να επιλύσουν το πρόβλημα κάνοντας αυτό.
Πρώτα, ελέγξτε την έκδοση του BIOS και πραγματοποιήστε λήψη της πιο πρόσφατης έκδοσης από τον ιστότοπο του κατασκευαστή, εάν είναι παλιά.
Σημειώστε ότι η διαδικασία δεν είναι φιλική για αρχάριους. Αν δεν ξέρετε τι κάνετε, είναι καλύτερο να ζητήσετε βοήθεια από έναν ειδικό.
Εάν είστε βέβαιοι ότι μπορείτε να το κάνετε, φροντίστε να εξοικειωθείτε με τις επιλογές που έχετε για την ενημέρωση του BIOS .
Ας ελπίσουμε ότι μία από αυτές τις επιδιορθώσεις λειτούργησε για εσάς και τώρα μπορείτε να βλέπετε τα πάντα στην οθόνη αντί μόνο του δρομέα.
Εάν η οθόνη του υπολογιστή σας δεν εμφανίζει απολύτως τίποτα, ούτε καν τον κέρσορα, ίσως χρειαστεί να δοκιμάσετε άλλους τρόπους για να διορθώσετε μια κενή ή μαύρη οθόνη οθόνης .
Διαβάστε επίσης:Πώς να διορθώσετε την εξαφάνιση του δρομέα του ποντικιού στο Chrome
Πώς να επαναφέρετε την κάρτα γραφικών στα Windows 11
Πώς να εκτελέσετε το παιχνίδι Steam ως διαχειριστή στα Windows;
Διόρθωση του Google Chrome που συνεχίζει να κολλάει στα Windows 11