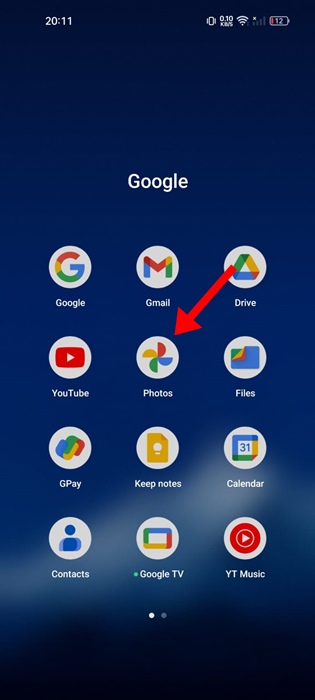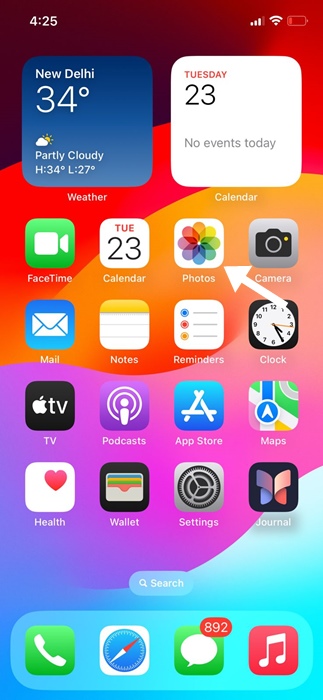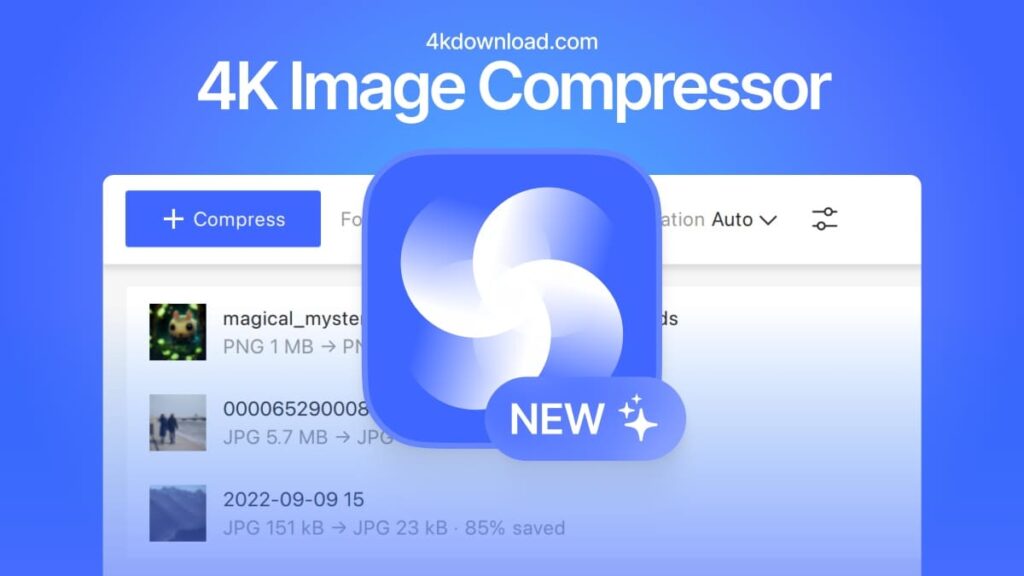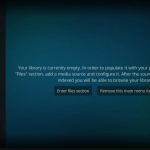Πολλοί χρήστες ανέφεραν ότι ο κέρσορας του ποντικιού εξαφανίζεται αυτόματα στο Chrome. Μερικές φορές, ο κέρσορας λειτουργεί αλλά εξαφανίζεται εάν δεν κινείστε ή δεν κάνετε κύλιση. Είναι πιο συνηθισμένο σε υπολογιστή με Windows από ότι σε συσκευές Chromebook και Mac. Εάν αντιμετωπίζετε αυτό το πρόβλημα με την εξαφάνιση του δείκτη του ποντικιού στο πρόγραμμα περιήγησης Chrome, μην ανησυχείτε. Μπορεί να διορθωθεί εύκολα. Ας δούμε τους πιθανούς λόγους και πώς να διορθώσετε το πρόβλημα.
Αιτίες εξαφάνισης του δρομέα του ποντικιού στο Chrome
Ο κέρσορας στο Chrome μπορεί να εξαφανιστεί όταν ενεργοποιήσετε τον υπολογιστή σας
Λειτουργία tablet
Αυτόματη επιτάχυνση υλικού
Κατεστραμμένα αρχεία συστήματος
Πώς να διορθώσετε την εξαφάνιση του δρομέα του ποντικιού στο Chrome
Οι επιδιορθώσεις που αναφέρονται παρακάτω μπορούν να χρησιμοποιηθούν τόσο για ενσύρματο όσο και για ασύρματο ποντίκι. Δοκιμάστε τις λύσεις μία προς μία για να διορθώσετε το πρόβλημα.
Συνδεθείτε με διαφορετική θύρα
Στην CPU, έχετε περισσότερες από τέσσερις θύρες USB. Υπάρχουν πιθανότητες μια από τις θύρες USB να μην λειτουργεί σωστά. Εάν έχετε συνδέσει το ποντίκι με τη θύρα που δεν λειτουργεί, τότε ο κέρσορας δεν θα εμφανίζεται στο Chrome. Δοκιμάστε να συνδεθείτε με άλλη θύρα στον υπολογιστή σας για να αντιμετωπίσετε το πρόβλημα. Εάν εμφανιστεί ο κέρσορας, αλλάξτε την ελαττωματική θύρα USB της CPU σας. Εάν έχετε δοκιμάσει όλες τις θύρες USB και ο κέρσορας δεν εμφανίζεται, μεταβείτε στην επόμενη επιδιόρθωση.
Κλείστε το Chrome από τη Διαχείριση εργασιών
Το κλείσιμο του Chrome από τη Διαχείριση εργασιών θα σταματήσει την εκτέλεση του προγράμματος περιήγησης στο παρασκήνιο. Θα σας βοηθήσει να διορθώσετε το πρόβλημα όταν ο κέρσορας εξαφανιστεί στο πρόγραμμα περιήγησης Chrome.
(1) Πατήστε το Αρχή κουμπί στο πληκτρολόγιό σας.
(2) Τύπος Διαχειριστής εργασιών και χτυπήστε το Εισαγω κουμπί για να το ανοίξετε στον υπολογιστή σας.
(3) Μπορείτε επίσης να πατήσετε το Ctrl + Alt + Διαγράφω κουμπιά στο πληκτρολόγιο για να ανοίξετε τη Διαχείριση εργασιών στον υπολογιστή σας.
(3) Εντοπίστε και επιλέξτε το Χρώμιο εφαρμογή από τη λίστα εφαρμογών.
(4) Επιλέξτε την επιλογή Τέλος εργασίας στην κάτω δεξιά γωνία για να τερματίσετε την εργασία του προγράμματος περιήγησης Chrome.
(5) Στη συνέχεια, ανοίξτε το πρόγραμμα περιήγησης Chrome και ελέγξτε εάν ο δρομέας εμφανίζεται ή όχι. Εάν όχι, προχωρήστε στην επόμενη λύση.
Κάντε επανεκκίνηση του Chrome χρησιμοποιώντας την εντολή επανεκκίνησης
Η επανεκκίνηση του Chrome είναι ο καλύτερος τρόπος για να διορθώσετε οποιοδήποτε πρόβλημα, συμπεριλαμβανομένου του σφάλματος του δρομέα του ποντικιού. Καθώς η επανεκκίνηση κάνει το πρόγραμμα περιήγησης να λειτουργεί σε ιδανική κατάσταση, μπορεί να βοηθήσει στην επίλυση του προβλήματος. Ωστόσο, πρέπει να σημειωθεί ότι το Google Chrome δεν έχει κάποια ειδική επιλογή για επανεκκίνηση. Αλλά μπορείς επανεκκινήστε το Chrome σας χρησιμοποιώντας μια εντολή.
(1) Ανοίξτε το Χρώμιο πρόγραμμα περιήγησης στον υπολογιστή σας.
(2) Κάντε κλικ στη γραμμή αναζήτησης και πληκτρολογήστε “chrome://restart” και χτυπήστε το Εισαγω κουμπί.
(3) Το πρόγραμμα περιήγησης Chrome θα επανεκκινηθεί στον υπολογιστή σας.
(4) Μετά την επανεκκίνηση, θα εμφανιστεί ο κέρσορας. Εάν εξακολουθείτε να αντιμετωπίζετε το πρόβλημα, ελέγξτε την επόμενη επιδιόρθωση.
Απενεργοποιήστε την επιτάχυνση υλικού
Φροντίζετε πάντα να ενεργοποιείτε την επιτάχυνση υλικού μόνο όταν παίζετε παιχνίδια ή παρακολουθείτε βίντεο υψηλής ανάλυσης. Εάν ενεργοποιήσετε την επιτάχυνση υλικού στο πρόγραμμα περιήγησης Chrome, μειώνεται αυτόματα η CPU, η οποία με τη σειρά της ενεργοποιεί τη λειτουργία της GPU. Μπορεί να είναι ένας λόγος για τον οποίο ο κέρσορας του ποντικιού δεν λειτουργεί στο Chrome σας. Η απενεργοποίηση της επιτάχυνσης υλικού μπορεί να σας βοηθήσει να διορθώσετε το πρόβλημα.
(1) Κάντε κλικ στο Τρίστικτη εικονίδιο από την επάνω δεξιά γωνία της εφαρμογής.
(2) Επιλέξτε το Ρυθμίσεις επιλογή από το αναπτυσσόμενο μενού.
(3) Κάντε κλικ στη γραμμή αναζήτησης και εισάγετε Επιτάχυνση υλικού, και χτυπήστε το Εισαγω κουμπί.
(4) Ενεργοποιήστε το κουμπί για να απενεργοποιήσετε την επιτάχυνση υλικού και κάντε κλικ στο Επανεκκίνηση κουμπί για να απενεργοποιήσετε τη δυνατότητα επιτάχυνσης υλικού στο πρόγραμμα περιήγησής σας Chrome.
(5) Μετά από αυτό, το σφάλμα δρομέα στο πρόγραμμα περιήγησης Chrome θα διορθωθεί. Εάν όχι, μεταβείτε στην επόμενη θεραπεία.
Ενημερώστε το πρόγραμμα περιήγησης Chrome
Εάν χρησιμοποιείτε την παλαιότερη έκδοση του προγράμματος περιήγησης Chrome, θα έχετε προβλήματα απόδοσης. Ενημέρωση του προγράμματος περιήγησης Chrome θα λύσει τα περισσότερα προβλήματα. Διορθώνει ακόμη και τα σφάλματα και τις δυσλειτουργίες από την τελευταία ενημέρωση. Μπορείτε να ενημερώσετε το πρόγραμμα περιήγησής σας Chrome μέσα σε λίγα βήματα.
(1) Κάντε κλικ στο Τρεις κάθετες κουκκίδες από την πάνω δεξιά γωνία.
(2) Επιλέξτε το Ρυθμίσεις επιλογή.
(3) Κάντε κλικ Σχετικά με το Chrome από τον αριστερό πίνακα.
(4) Εάν το Chrome σας βρει την ενημέρωση, θα εγκατασταθεί αυτόματα.
(5) Μετά την ενημέρωση, το ζήτημα θα επιλυθεί. Εάν όχι, δοκιμάστε την επόμενη διόρθωση.
Απενεργοποιήστε τη λειτουργία tablet
Γενικά, ο δρομέας του ποντικιού εξαφανίζεται στο Chrome όταν έχετε ενεργοποιήσει τη λειτουργία Tablet στον υπολογιστή σας. Η λειτουργία tablet εισήχθη για να χρησιμοποιεί την οθόνη των Windows ως οθόνη αφής. Επομένως, η απενεργοποίηση της λειτουργίας Tablet στον υπολογιστή σας θα κάνει το Chrome σας να λειτουργεί σωστά. Διορθώνει επίσης το πρόβλημα της εξαφάνισης του δρομέα στο πρόγραμμα περιήγησης Chrome. Για να απενεργοποιήσετε τη λειτουργία Tablet στον υπολογιστή σας.
(1) Πατήστε το Κουμπί εκκίνησης στο πληκτρολόγιό σας.
(2) Τύπος Λειτουργία tablet και χτυπήστε το Εισαγω κουμπί.
(3) Ενεργοποιήστε το κουμπί κοντά στην επιλογή λειτουργίας tablet για να απενεργοποιήσετε τη λειτουργία στον υπολογιστή σας.
Ενημερώστε το πρόγραμμα οδήγησης
Εάν τα προγράμματα οδήγησης του ποντικιού είναι κατεστραμμένα ή εκτελούνται με την παλιά έκδοση, ενδέχεται να αντιμετωπίσετε το πρόβλημα με την εξαφάνιση του δρομέα. Είναι ένα πρόβλημα συστήματος, επομένως δεν μπορείτε να το διορθώσετε στο πρόγραμμα περιήγησης Chrome. Μπορείτε να ενημερώσετε το πρόγραμμα οδήγησης εύκολα από τον υπολογιστή σας ακολουθώντας τα παρακάτω βήματα.
(1) Πατήστε το Κουμπί εκκίνησης και αναζητήστε Διαχειριστή της συσκευής.
(2) Χτυπήστε το Εισαγω κουμπί για να ανοίξετε τη Διαχείριση Συσκευών στον υπολογιστή σας. Μπορείτε επίσης να χρησιμοποιήσετε το πλαίσιο διαλόγου Εκτέλεση για να ανοίξετε το μενού Διαχείριση Συσκευών.
(3) Εντοπίστε και κάντε διπλό κλικ στην επιλογή Ποντίκια και άλλες συσκευές κατάδειξης.
(4) Επιλέξτε την επιλογή Ποντίκι συμβατό με HID και κάντε δεξί κλικ πάνω του.
(5) Κάντε κλικ στην επιλογή Ενημέρωση προγράμματος οδήγησης από το αναδυόμενο μενού.
(6) Αφού ενημερώσετε το πρόγραμμα οδήγησης, ο κέρσορας στον υπολογιστή σας μπορεί να αρχίσει να λειτουργεί τώρα. Εάν όχι, δοκιμάστε την επόμενη διόρθωση.
Αποσυνδέστε πολλαπλά ποντίκια
Όταν η συσκευή σας είναι συνδεδεμένη με πολλά ποντίκια, κυρίως συσκευές που βασίζονται σε Bluetooth, ο κέρσορας μπορεί να εξαφανιστεί.
Στα Windows – Πατήστε Windows + I → Συσκευές → Επιλέξτε το ποντίκι που θέλετε να αποσυνδέσετε.
Σε Mac – Επιλέξτε το μενού Apple → Προτιμήσεις συστήματος → Bluetooth → Επιλέξτε το ποντίκι → Κάντε κλικ στην Κατάργηση.
Επανεγκαταστήστε το Chrome
Απεγκαταστήστε το Chrome πρόγραμμα περιήγησης από τον υπολογιστή Mac ή Windows και εγκαταστήστε το ξανά για να διορθώσετε τα σφάλματα και τις δυσλειτουργίες που προκαλούν προβλήματα με τον κέρσορα του ποντικιού. Μετά την επανεγκατάσταση, ανοίξτε το πρόγραμμα περιήγησης και ελέγξτε εάν το πρόβλημα έχει διορθωθεί. Εάν όχι, προχωρήστε στην επόμενη επιδιόρθωση.
Επαναφορά του Chrome
Ως τελευταίο βήμα, μπορείτε να δοκιμάσετε επαναφορά του Chrome σας για να διορθώσετε το πρόβλημα. Η επαναφορά του Chrome θα το αλλάξει στις προεπιλεγμένες ρυθμίσεις καταργώντας τις επεκτάσεις, τους σελιδοδείκτες και τους κωδικούς πρόσβασης που έχετε αποθηκεύσει.
#1. Εκκινήστε το πρόγραμμα περιήγησης Chrome και πατήστε Ρυθμίσεις.
#2. Κάντε κλικ Επαναφορά και Εκκαθάριση στο αριστερό παράθυρο.
#3. Επιλέγω Επαναφέρετε τις ρυθμίσεις στις αρχικές προεπιλογές τους.
#4. Τέλος, επιλέξτε Επαναφορά ρυθμίσεων για να επιβεβαιώσετε.
Χρησιμοποιήστε ένα διαφορετικό ποντίκι
Εάν κάποια από τις επιδιορθώσεις δεν λειτουργεί, το σφάλμα μπορεί να παρουσιαστεί καθώς το ποντίκι σας δεν λειτουργεί σωστά. Σε τέτοιες περιπτώσεις, μπορείτε να αγοράσετε και να χρησιμοποιήσετε διαφορετικό ποντίκι για να ταξινομήσετε το πρόβλημα.
Γρήγορες συμβουλές για τον τρόπο χρήσης του Chrome χωρίς ποντίκι
Εάν ο κέρσορας σας δεν λειτουργεί, μπορείτε να χρησιμοποιήσετε τα πλήκτρα του πληκτρολογίου για να πλοηγηθείτε στις λειτουργίες. Τα πλήκτρα που χρησιμοποιούνται για την πλοήγηση είναι:
Αυτί κουμπί για να μετακινηθείτε από ένα επιλογή σε άλλη.
Πληκτρα ΒΕΛΟΥΣ να πλοηγηθεί πάνω κάτω, και πλευρά.
Εισαγω ή ΕΠΙΣΤΡΟΦΗ για να επιλέξετε την επιλογή.
Shift+F10 για να κάνετε δεξί κλικ πάνω του.
Συχνές Ερωτήσεις
1. Πώς να ενεργοποιήσετε την εμφάνιση του δρομέα κειμένου στο Chrome;
Για να ενεργοποιήσετε τον δρομέα κειμένου στο Chrome, κάντε κλικ στο τρίστικτο εικονίδιο → Ρυθμίσεις → Προσιτότητα → Ενεργοποιήστε το Πλοηγηθείτε στις σελίδες με δρομέα κειμένου για να ενεργοποιήσετε τη δυνατότητα.
Πώς να διορθώσετε την εξαφάνιση του δρομέα του ποντικιού στα Έγγραφα Google