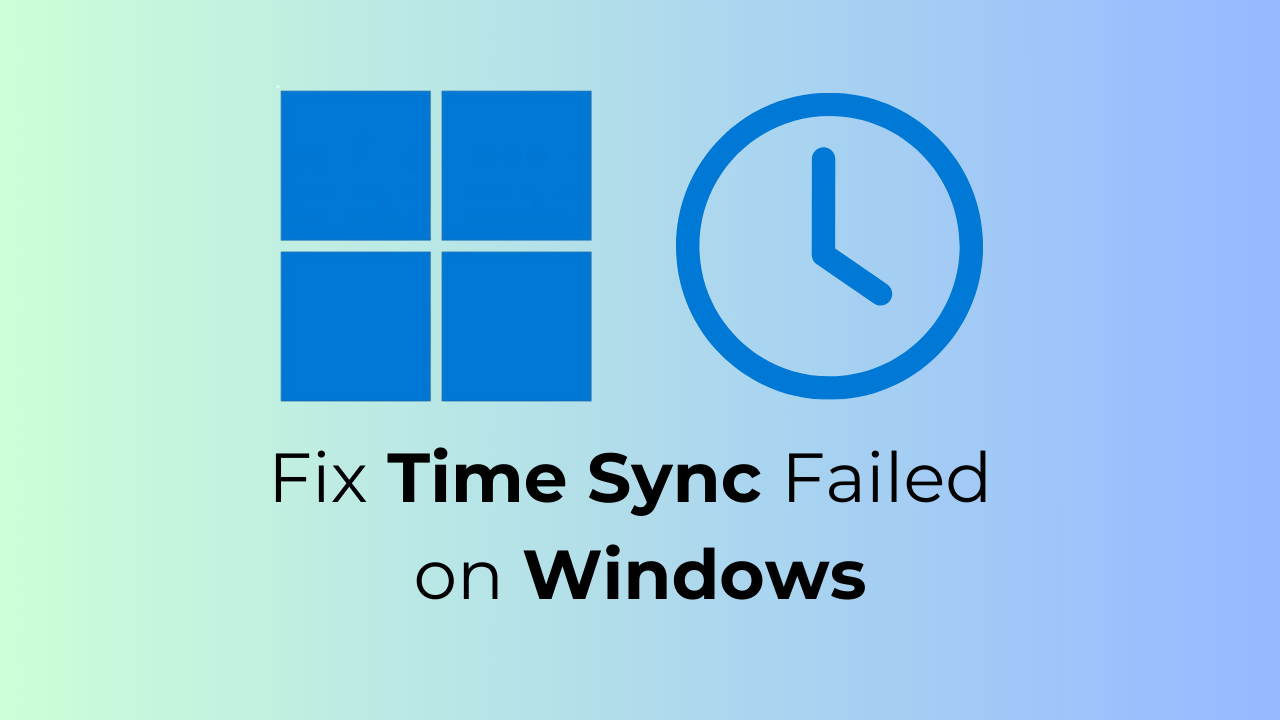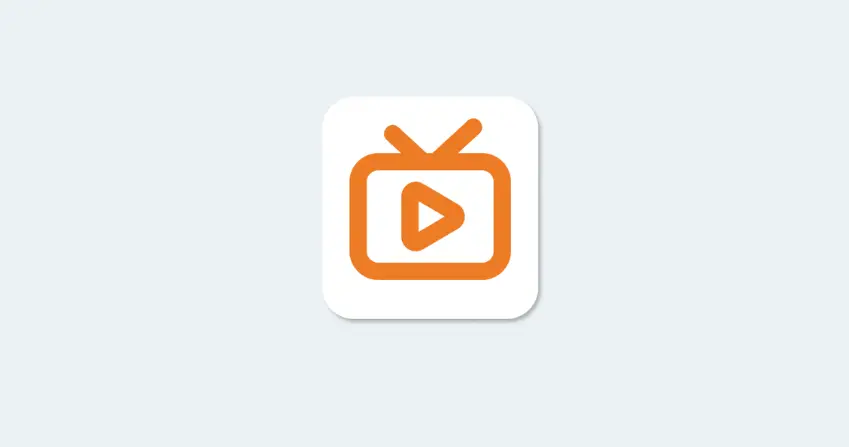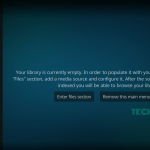Η ημερομηνία και η ώρα που έχουν οριστεί στον υπολογιστή σας με Windows είναι καθοριστικής σημασίας για πολλά πράγματα. Οι εφαρμογές χρησιμοποιούν αυτές τις πληροφορίες για να σας παρέχουν πληροφορίες, οι υπενθυμίσεις και οι εφαρμογές χρονοδιακόπτη εξαρτώνται από αυτές κ.λπ.
Ωστόσο, μερικές φορές μπορεί να διαπιστώσετε ότι αυτές οι υπηρεσίες δεν λειτουργούν σωστά επειδή το ρολόι του συστήματος των Windows δεν είναι συγχρονισμένο. Όταν το ρολόι του συστήματος είναι εκτός συγχρονισμού, μπορεί να δείτε μια εσφαλμένη ημερομηνία και ώρα και ένα μήνυμα σφάλματος που λέει “Ο συγχρονισμός ώρας απέτυχε”.
Εάν λαμβάνετε πρόσφατα το ίδιο μήνυμα σφάλματος, ακολουθήστε αυτόν τον οδηγό. Παρακάτω, έχουμε μοιραστεί μερικές απλές μεθόδους για να διορθώσετε το σφάλμα Time Synchronization Failed στα Windows. Ας αρχίσουμε.
Γιατί απέτυχε ο συγχρονισμός της ώρας των Windows;
Διάφοροι λόγοι μπορεί να προκαλέσουν την αποτυχία του συγχρονισμού χρόνου στα Windows. Παρακάτω είναι οι πιο συνηθισμένοι λόγοι.
- Λανθασμένες ρυθμίσεις ώρας και ημερομηνίας.
- Μόλυνση από ιούς ή κακόβουλο λογισμικό.
- Πρόβλημα με την υπηρεσία ώρας των Windows.
- Εσφαλμένες ρυθμίσεις τείχους προστασίας.
- Καταστροφή αρχείων Systme.
- Πρόβλημα με την μπαταρία CMOS.
Διαβάστε επίσης :Τα 15 καλύτερα δωρεάν προγράμματα αναπαραγωγής βίντεο για Windows 11
Torrent Client: 10 καλύτερα προγράμματα για Windows 11
Συνδεθείτε στην ομάδα DirectVortex.gr στο Viber
Πώς να διορθώσετε τον συγχρονισμό χρόνου στα Windows
Δεδομένου ότι δεν γνωρίζουμε τον πραγματικό λόγο για τον οποίο απέτυχε ο συγχρονισμός χρόνου στα Windows, θα πρέπει να ακολουθήσουμε διάφορες μεθόδους αντιμετώπισης προβλημάτων. Δείτε τι μπορείτε να κάνετε για να επιλύσετε το πρόβλημα ώρας στα Windows.
1. Ελέγξτε τις Ρυθμίσεις ημερομηνίας και ώρας στα Windows
Το πρώτο πράγμα που πρέπει να κάνετε είναι να βεβαιωθείτε ότι η ημερομηνία και η ώρα έχουν ρυθμιστεί να ενημερώνονται αυτόματα. Δείτε πώς μπορείτε να ελέγξετε τις ρυθμίσεις ημερομηνίας και ώρας του υπολογιστή σας με Windows.
1. Εκκινήστε το Ρυθμίσεις εφαρμογή στον υπολογιστή σας.
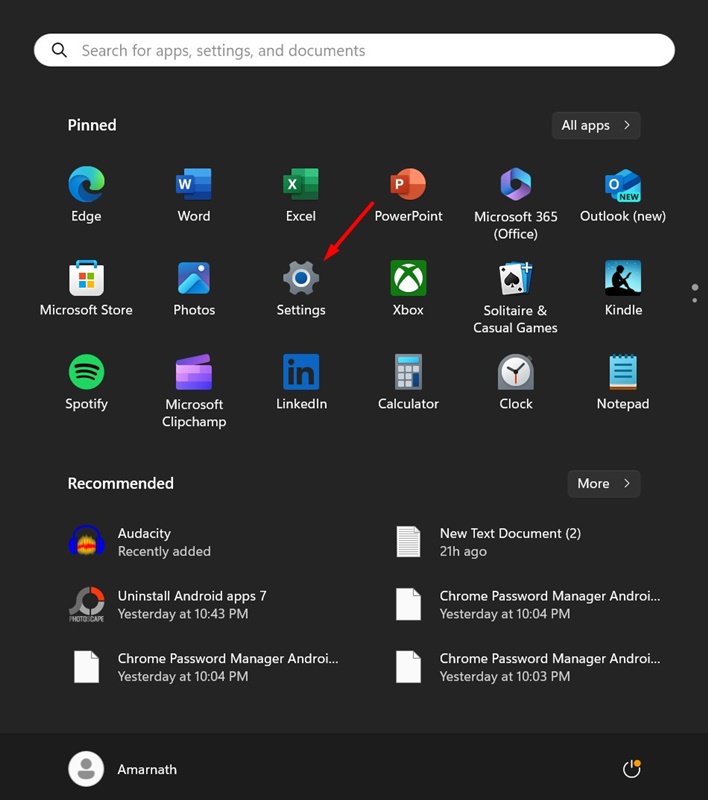
2. Όταν ανοίξει η εφαρμογή Ρυθμίσεις, μεταβείτε στο Χρόνος & Γλώσσα.
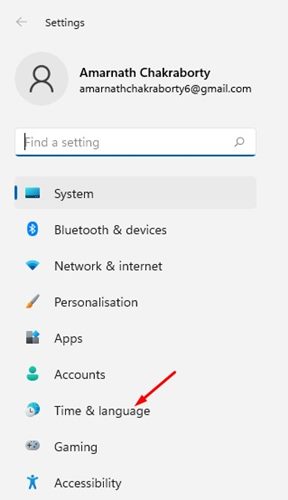
3. Στη δεξιά πλευρά, κάντε κλικ στο Ημερομηνία ώρα.
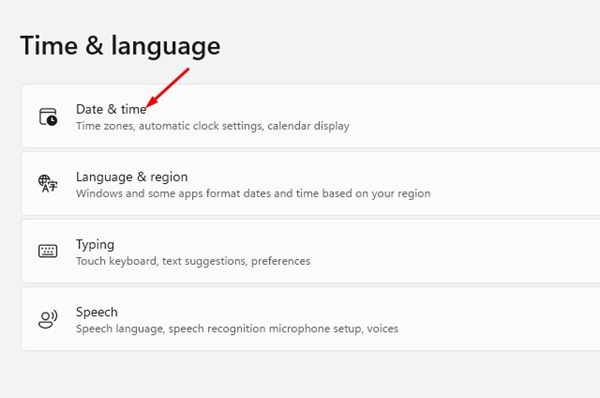
4. Στη συνέχεια, ενεργοποιήστε την εναλλαγή δίπλα Ρυθμίστε την ώρα αυτόματα.
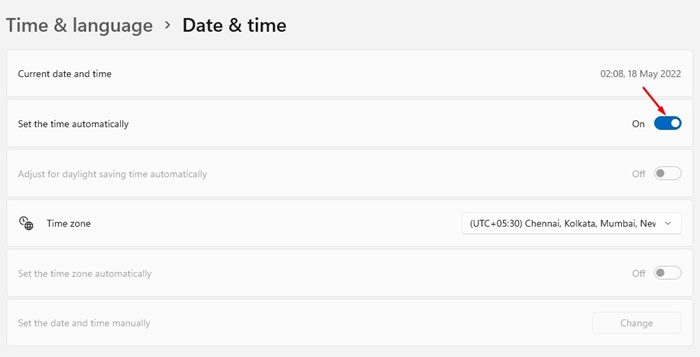
5. Στη συνέχεια, μεταβείτε στην ενότητα Πρόσθετες ρυθμίσεις και κάντε κλικ Συγχρονισμός τώρα.
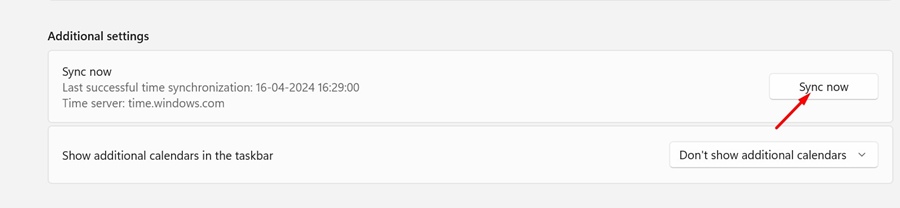
Αυτό είναι! Αυτός είναι ο τρόπος με τον οποίο μπορείτε να ελέγξετε τις ρυθμίσεις ημερομηνίας και ώρας στα Windows 11 για να διορθώσετε το πρόβλημα του συγχρονισμού ώρας που απέτυχε.
2. Αλλάξτε τον διακομιστή ώρας
Το επόμενο καλύτερο πράγμα που μπορείτε να κάνετε για να διορθώσετε το πρόβλημα του χρονικού συγχρονισμού που απέτυχε είναι να αλλάξετε τον διακομιστή ώρας στα Windows 11. Δείτε πώς μπορείτε να αλλάξετε τον διακομιστή ώρας στον υπολογιστή σας με Windows με απλά βήματα.
1. Ανοίξτε την αναζήτηση των Windows και πληκτρολογήστε ρυθμίσεις ημερομηνίας και ώρας. Στη συνέχεια, ανοίξτε το Ρυθμίσεις ημερομηνίας και ώρας επιλογή από τη λίστα των αποτελεσμάτων αναζήτησης.

2. Στην οθόνη Ημερομηνία & ώρα, κάντε κύλιση προς τα κάτω και κάντε κλικ στο Πρόσθετα ρολόγια.
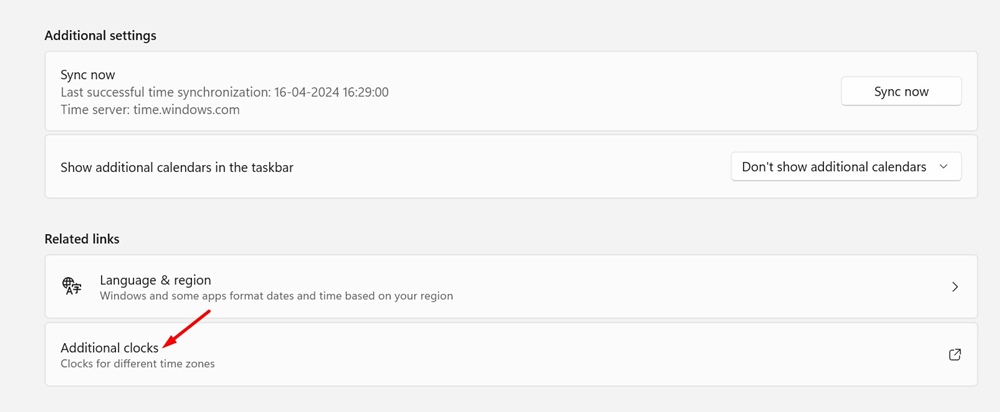
3. Στην προτροπή Ημερομηνία και ώρα, επιλέξτε Ώρα Διαδικτύου.
4. Στη συνέχεια, κάντε κλικ στο Αλλαξε ρυθμίσεις κουμπί.
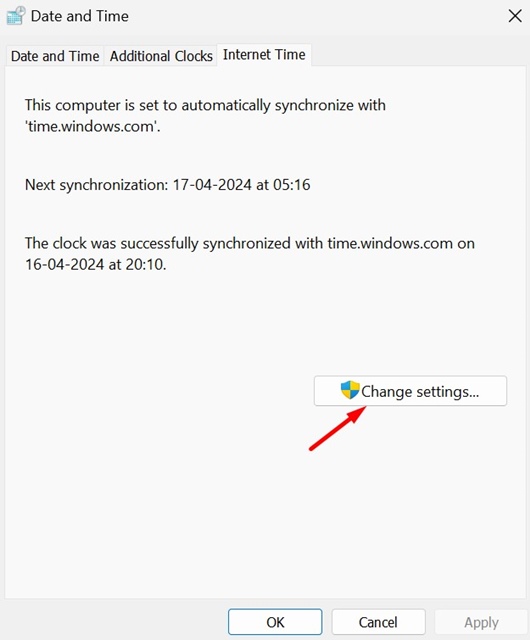
5. Κάντε κλικ στο αναπτυσσόμενο μενού Διακομιστής και επιλέξτε time.windows.com. Μόλις τελειώσετε, κάντε κλικ στο Ενημέρωση τώρα κουμπί.
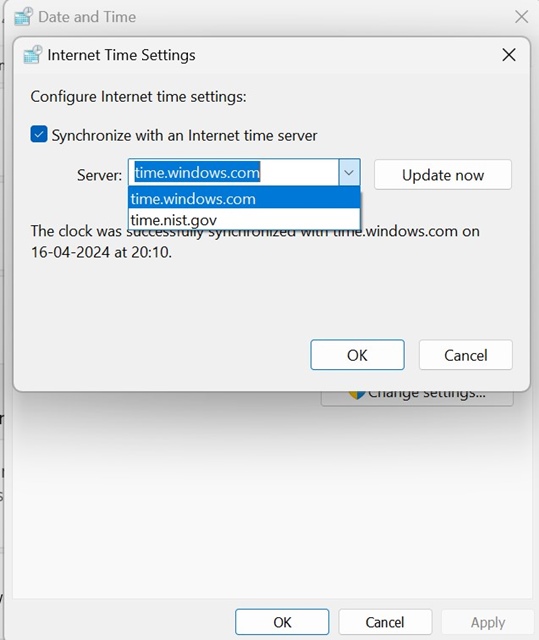
Αυτό είναι! Αφού κάνετε την αλλαγή, επανεκκινήστε τον υπολογιστή σας. Αυτό θα πρέπει να διορθώσει το πρόβλημα του χρονικού συγχρονισμού που αντιμετωπίζετε.
3. Επανεκκινήστε την υπηρεσία ώρας των Windows
Για να λειτουργήσει ο συγχρονισμός χρόνου, η υπηρεσία ώρας των Windows θα πρέπει να εκτελείται συνεχώς στο παρασκήνιο. Εάν αυτή η υπηρεσία αντιμετωπίζει προβλήματα, ο συγχρονισμός χρόνου θα αποτύχει και θα οδηγήσει σε σφάλματα. Επομένως, μπορείτε να δοκιμάσετε να επανεκκινήσετε την υπηρεσία ώρας των Windows και να δείτε αν βοηθάει.
1. Πατήστε το Windows Key + R κουμπί στο πληκτρολόγιό σας. Αυτό θα ανοίξει το πλαίσιο διαλόγου RUN.
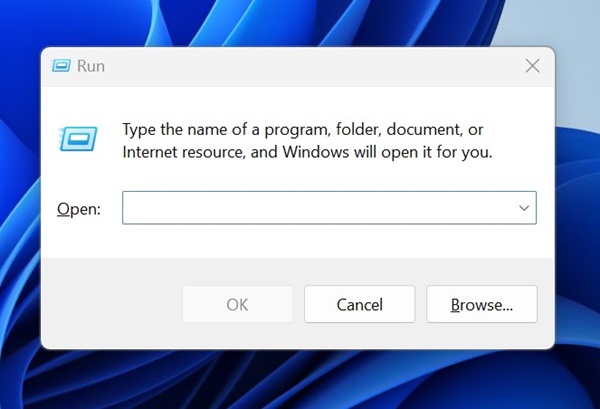
2. Όταν ανοίξει το πλαίσιο διαλόγου RUN, πληκτρολογήστε υπηρεσίες.msc και πατήστε Enter.
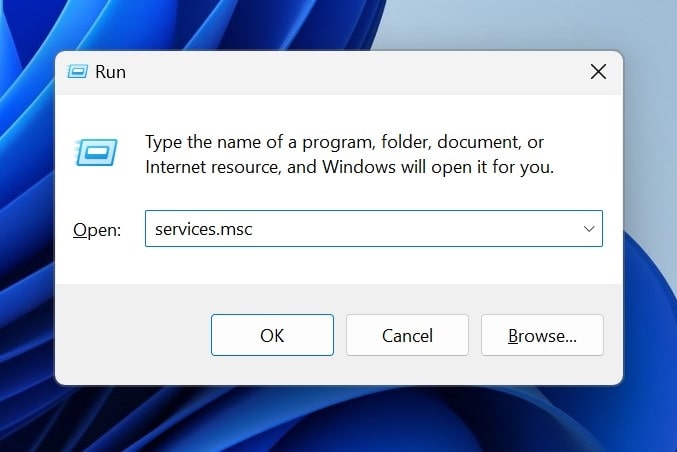
3. Βρείτε την ώρα των Windows.
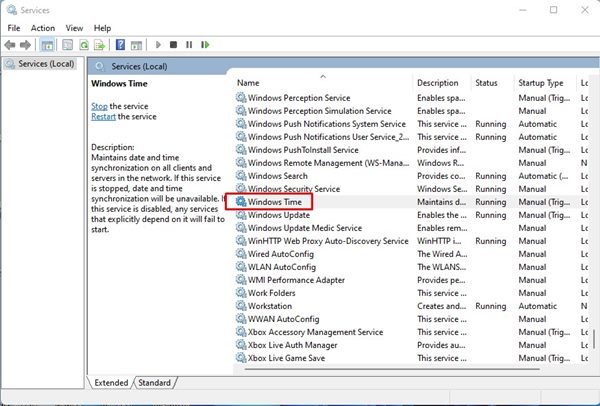
4. Κάντε δεξί κλικ στην Ώρα των Windows και επιλέξτε Έναρξη. Εάν εκτελείται ήδη, κάντε δεξί κλικ και επιλέξτε Να σταματήσει και μετά Αρχή.
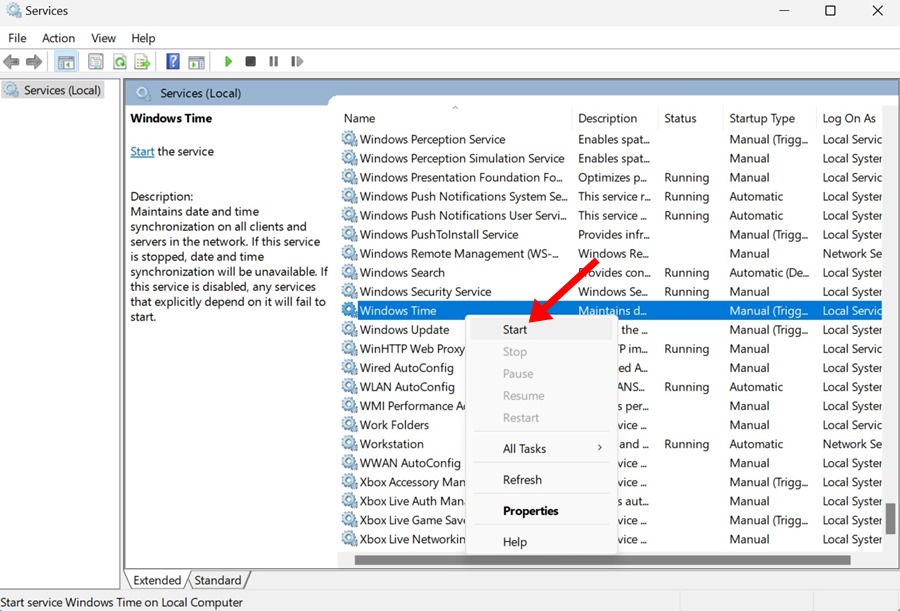
Αυτό είναι! Βεβαιωθείτε ότι έχετε κάνει επανεκκίνηση του υπολογιστή σας μετά την επανεκκίνηση της υπηρεσίας ώρας των Windows.
4. Προσθέστε περισσότερους διακομιστές χρόνου
Η προσθήκη περισσότερης υπηρεσίας ώρας μπορεί να διορθώσει το σφάλμα συγχρονισμού χρόνου που απέτυχε στα Windows. Εάν προσθέσετε περισσότερους διακομιστές ώρας, τα Windows θα δοκιμάσουν διαφορετικούς διακομιστές για να διατηρήσουν τον χρόνο συγχρονισμένο. Δείτε πώς μπορείτε να προσθέσετε περισσότερους διακομιστές ώρας στα Windows.
1. Πληκτρολογήστε τον Επεξεργαστή Μητρώου στην Αναζήτηση των Windows. Στη συνέχεια, ανοίξτε το Επεξεργαστής Μητρώου εφαρμογή από τη λίστα με τα καλύτερα αποτελέσματα αγώνων.
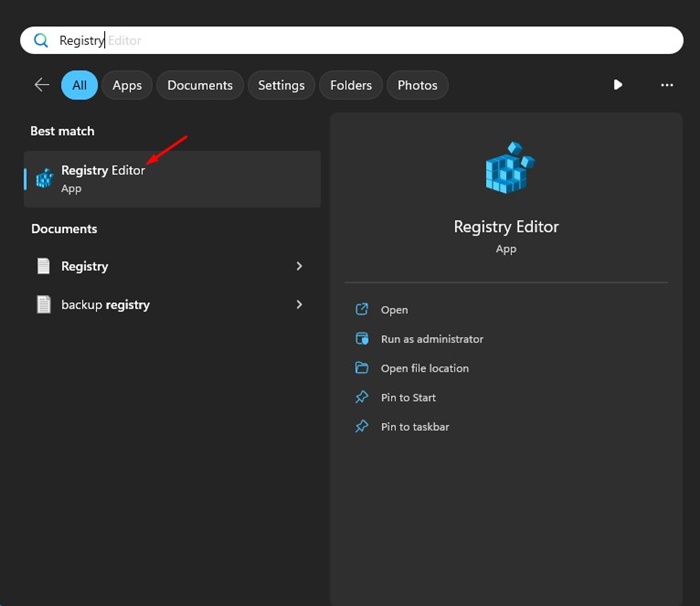
2. Όταν ανοίξει ο Επεξεργαστής Μητρώου, μεταβείτε σε αυτήν τη διαδρομή:
HKEY_LOCAL_MACHINE\SOFTWARE\Microsoft\Windows\CurrentVersion\DateTime\Servers
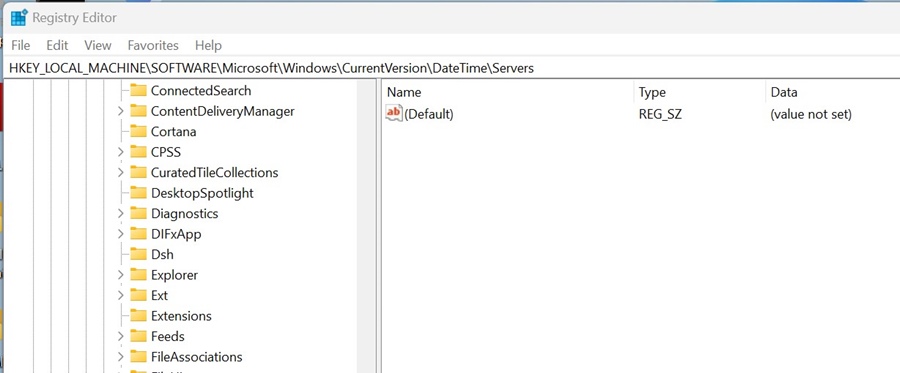
3. Κάντε δεξί κλικ στους Διακομιστές και επιλέξτε Νέο > Τιμή συμβολοσειράς.
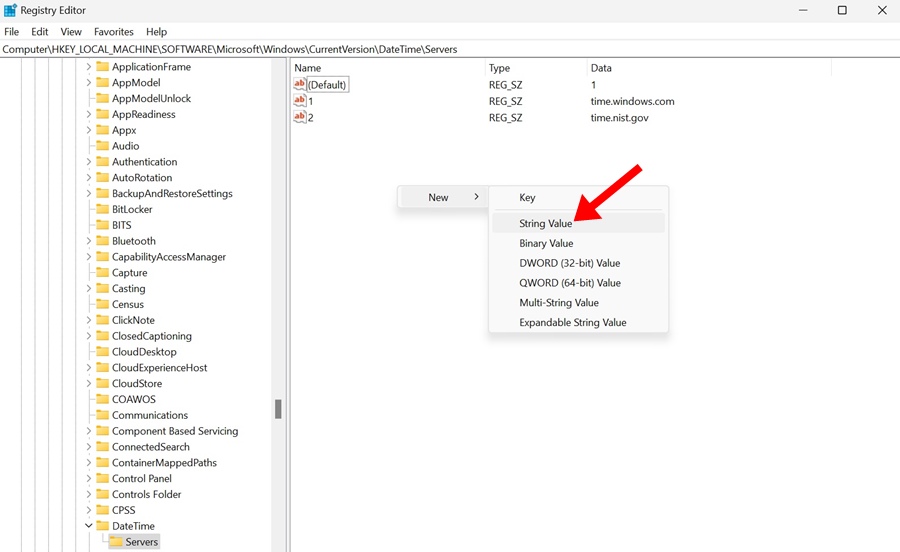
Αυτό είναι! Ακολουθώντας τα ίδια βήματα, μπορείτε να προσθέσετε περισσότερους διακομιστές ώρας στον υπολογιστή σας.
5. Επιβάλετε το Time Sync με το CMD
Εάν εξακολουθείτε να λαμβάνετε το μήνυμα σφάλματος χρονικού συγχρονισμού απέτυχε, μπορείτε να δοκιμάσετε να επιβάλετε τον συγχρονισμό χρόνου μέσω της γραμμής εντολών. Αυτό θα αναγκάσει τα Windows να συγχρονίσουν την ώρα αμέσως.
1. Τύπος Γραμμή εντολών στην Αναζήτηση των Windows. Στη συνέχεια, κάντε δεξί κλικ στο CMD και επιλέξτε Εκτελέστε ως διαχειριστής.
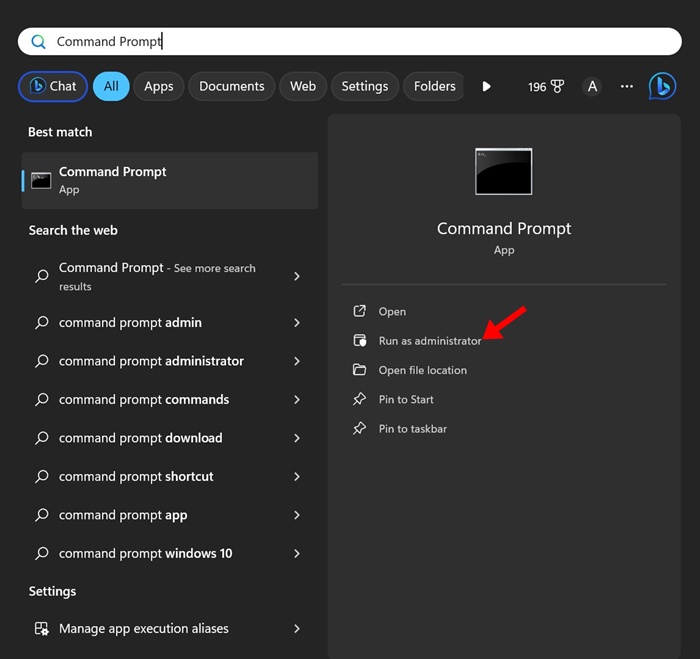
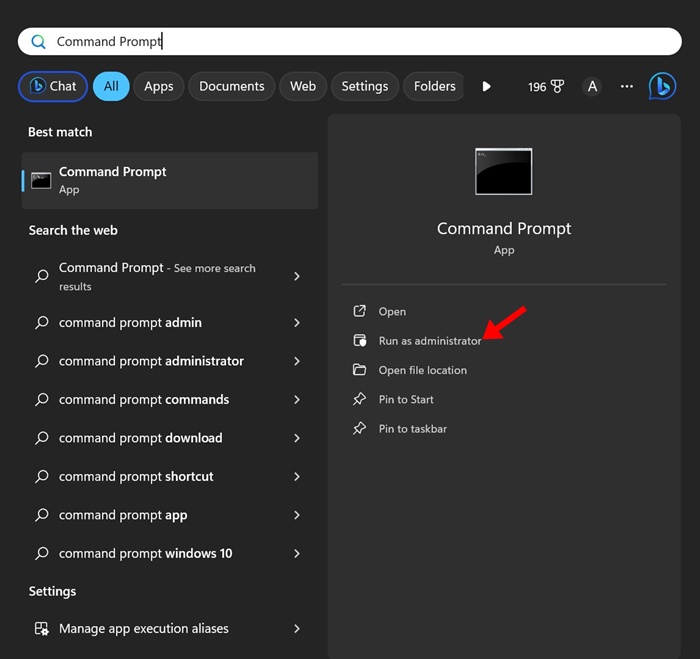
2. Όταν ανοίξει η γραμμή εντολών, εκτελέστε αυτές τις εντολές μία προς μία.
net stop w32time w32tm /unregister w32tm /register net start w32time w32tm /resync
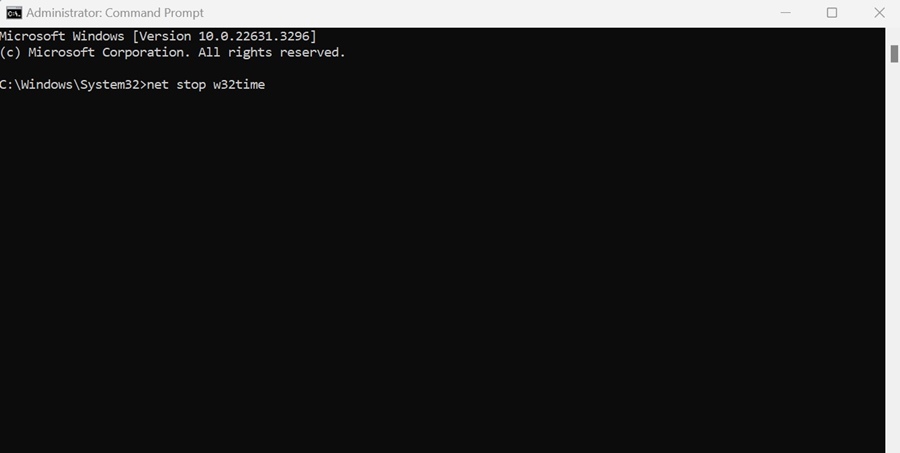
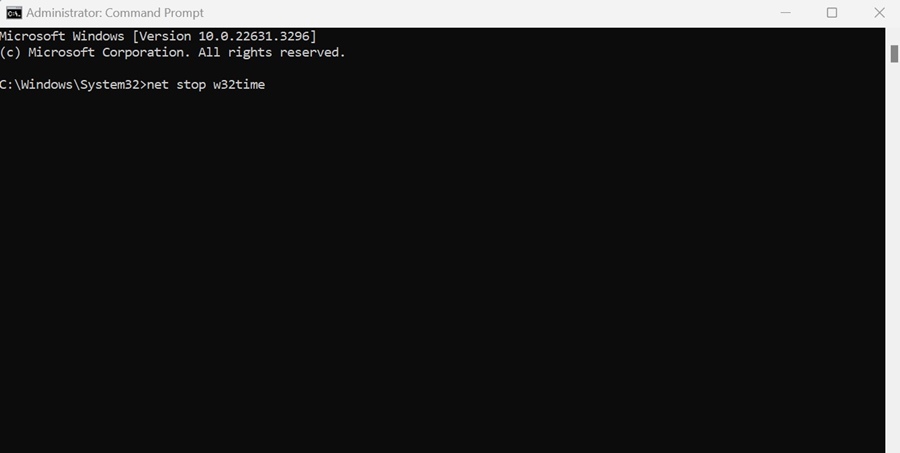
Αφού εκτελέσετε όλες τις εντολές, κλείστε τη γραμμή εντολών και επανεκκινήστε τον υπολογιστή σας με Windows. Αυτό θα αναγκάσει τα Windows να συγχρονίσουν την ώρα.
6. Εκτελέστε την εντολή SFC και DISM
Η καταστροφή του αρχείου συστήματος θα μπορούσε να είναι ένας άλλος λόγος που τα Windows αποτυγχάνουν να συγχρονίσουν την ώρα. Μπορείτε να βρείτε και να αντικαταστήσετε τα κατεστραμμένα αρχεία συστήματος εκτελώντας τις εντολές SFC και DISM. Δείτε πώς να το κάνετε.
1. Πληκτρολογήστε CMD στην Αναζήτηση των Windows 11. Κάντε δεξί κλικ στο CMD και επιλέξτε Εκτελέστε ως διαχειριστής.


2. Όταν ανοίξει η γραμμή εντολών, εκτελέστε αυτήν την εντολή:
sfc /scannow
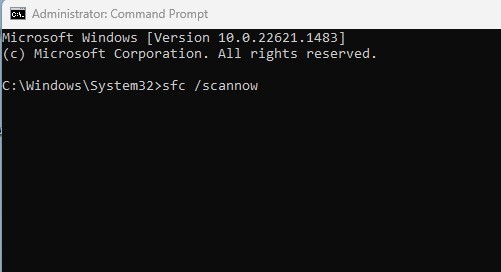
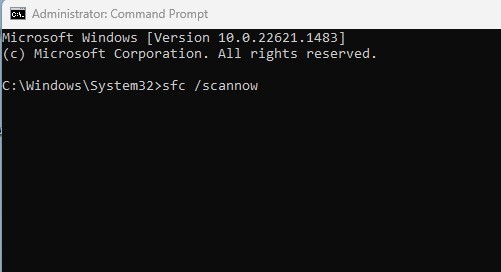
3. Εάν η σάρωση SFC επιστρέψει με σφάλμα, εκτελέστε αυτήν την εντολή:
DISM /Online /Cleanup-Image /RestoreHealth
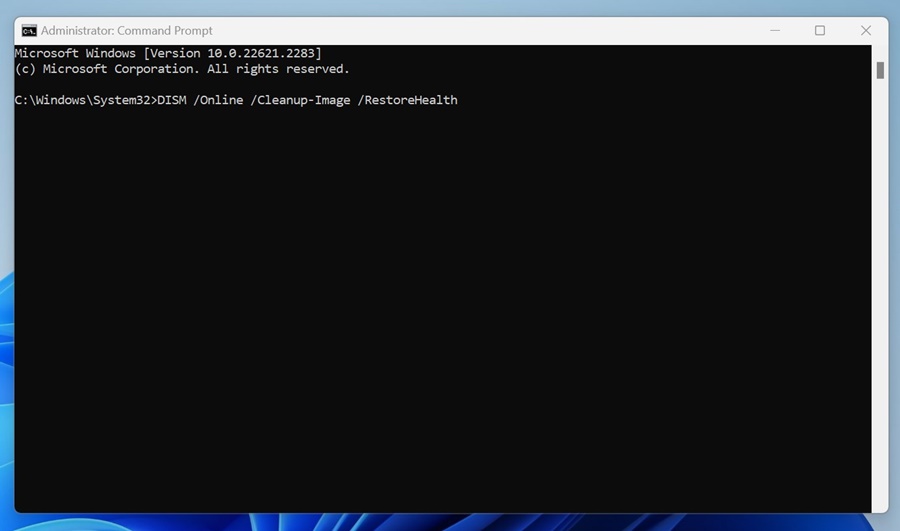
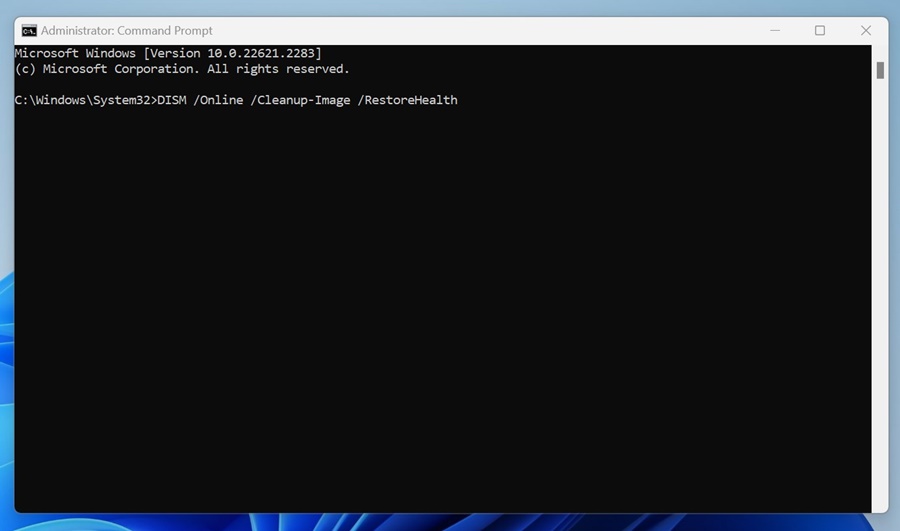
Αυτό είναι! Οι παραπάνω εντολές θα βρουν και θα αντικαταστήσουν όλα τα κατεστραμμένα αρχεία συστήματος.
7. Απενεργοποιήστε οποιοδήποτε πρόγραμμα ασφαλείας τείχους προστασίας ή τρίτων
Τα τείχη προστασίας και οι εφαρμογές ασφαλείας τρίτων που μπορείτε να χρησιμοποιήσετε μπορούν να εμποδίσουν την εκτέλεση της υπηρεσίας ώρας των Windows και να δημιουργήσουν προβλήματα με το συγχρονισμό ώρας.
Επομένως, εάν προσθέσατε πρόσφατα μια εφαρμογή προστασίας τείχους προστασίας ή ασφάλειας, μπορείτε να την απενεργοποιήσετε προσωρινά και να ελέγξετε.
8. Εκτελέστε μια πλήρη σάρωση προστασίας από ιούς
Τα κακόβουλα λογισμικά μπορεί μερικές φορές να διακόψουν τη διαδικασία συγχρονισμού χρόνου και να προκαλέσουν σφάλματα. Επομένως, εάν όλες οι άλλες μέθοδοι που αναφέρονται παραπάνω απέτυχαν να διορθώσουν τα προβλήματα συγχρονισμού ώρας, ήρθε η ώρα να πραγματοποιήσετε σάρωση για κακόβουλα προγράμματα.
1. Τύπος Ασφάλεια των Windows στην Αναζήτηση των Windows. Στη συνέχεια, ανοίξτε την εφαρμογή Ασφάλεια των Windows από τη λίστα με τα καλύτερα αποτελέσματα.
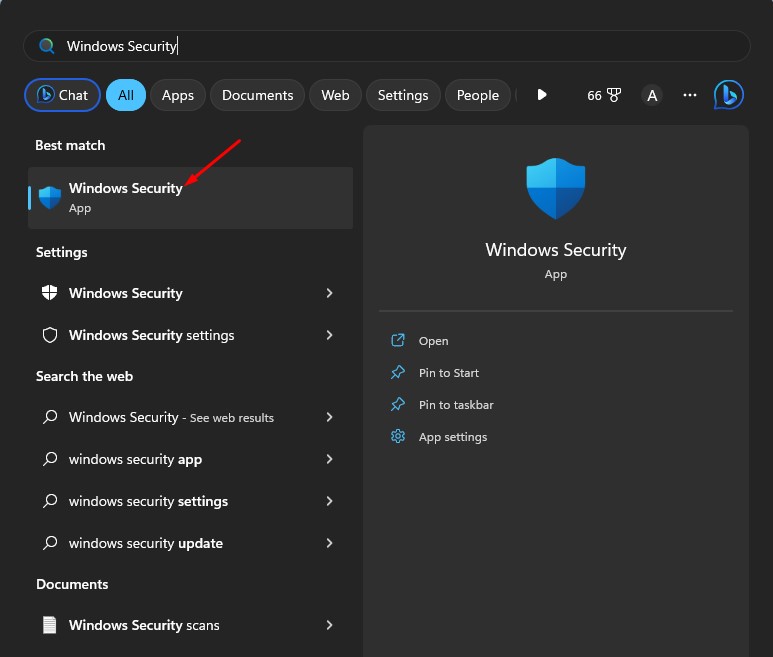
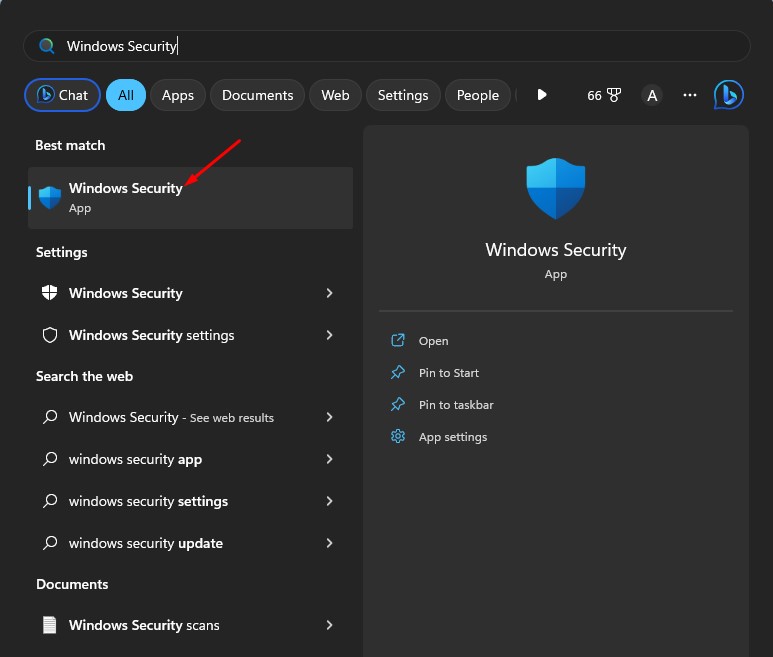
2. Όταν ανοίξει η εφαρμογή Ασφάλεια των Windows, μεταβείτε στο Προστασία από ιούς και απειλές αυτί.
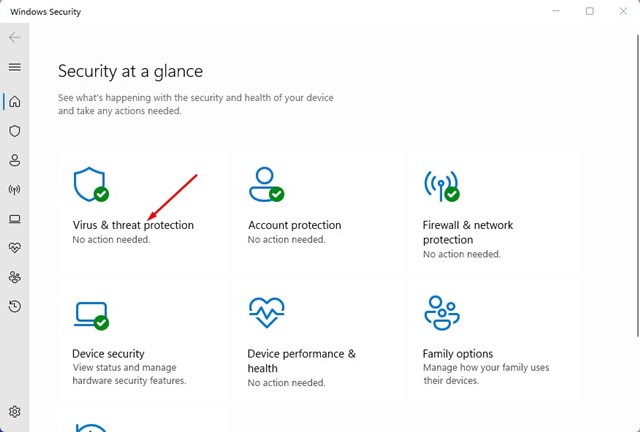
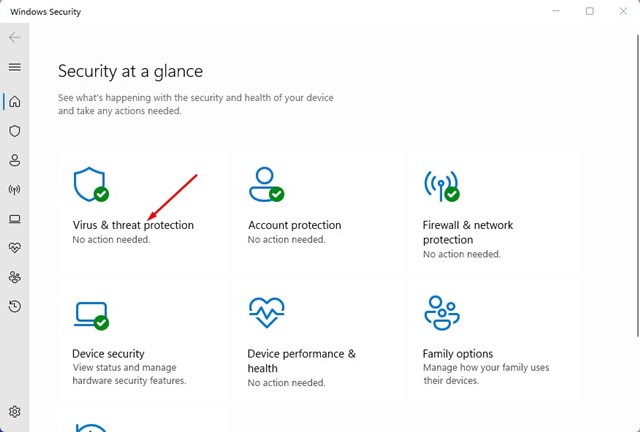
3. Στη δεξιά πλευρά, κάντε κλικ στο Επιλογές σάρωσης.


4. Στη συνέχεια, επιλέξτε Πλήρης σάρωση και κάντε κλικ Σάρωση τώρα.
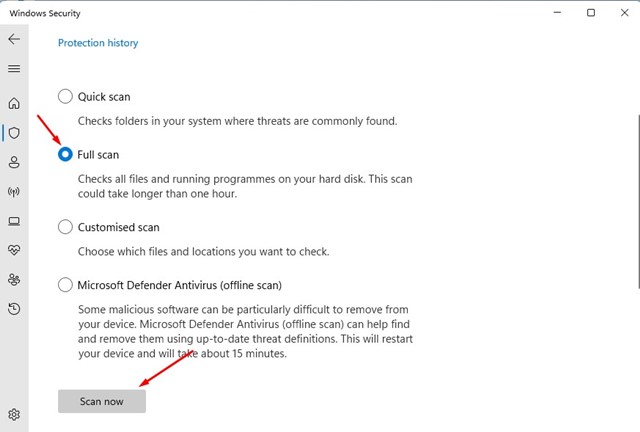
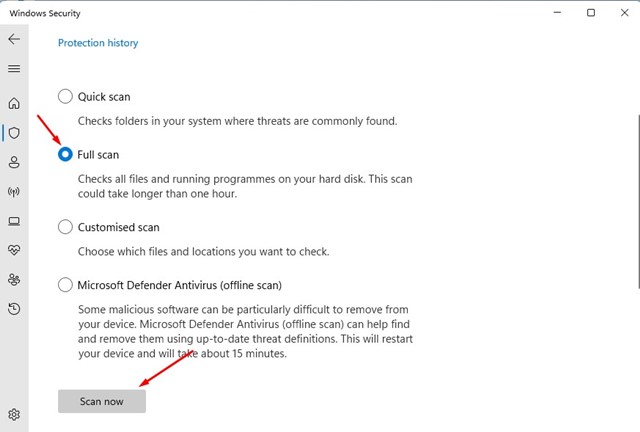
Η πλήρης σάρωση μπορεί να χρειαστεί λίγο χρόνο για να ολοκληρωθεί, γι’ αυτό να είστε υπομονετικοί. Μόλις ολοκληρωθεί η σάρωση, επανεκκινήστε τον υπολογιστή σας με Windows 11 και ελέγξτε αν εξακολουθείτε να λαμβάνετε το σφάλμα.
Αυτοί είναι οι λίγοι καλύτεροι τρόποι αντιμετώπισης του προβλήματος αποτυχίας χρονικού συγχρονισμού σε υπολογιστή/φορητό υπολογιστή με Windows. Εάν χρειάζεστε περισσότερη βοήθεια για την αντιμετώπιση αυτού του προβλήματος, ενημερώστε μας στα σχόλια. Επίσης, αν βρίσκετε χρήσιμο αυτόν τον οδηγό, μην ξεχάσετε να τον μοιραστείτε με άλλους.
Διαβάστε επίσης :Πώς να διορθώσετε προαιρετικές δυνατότητες που δεν εγκαθίστανται στα Windows 11 (10 Μέθοδοι)