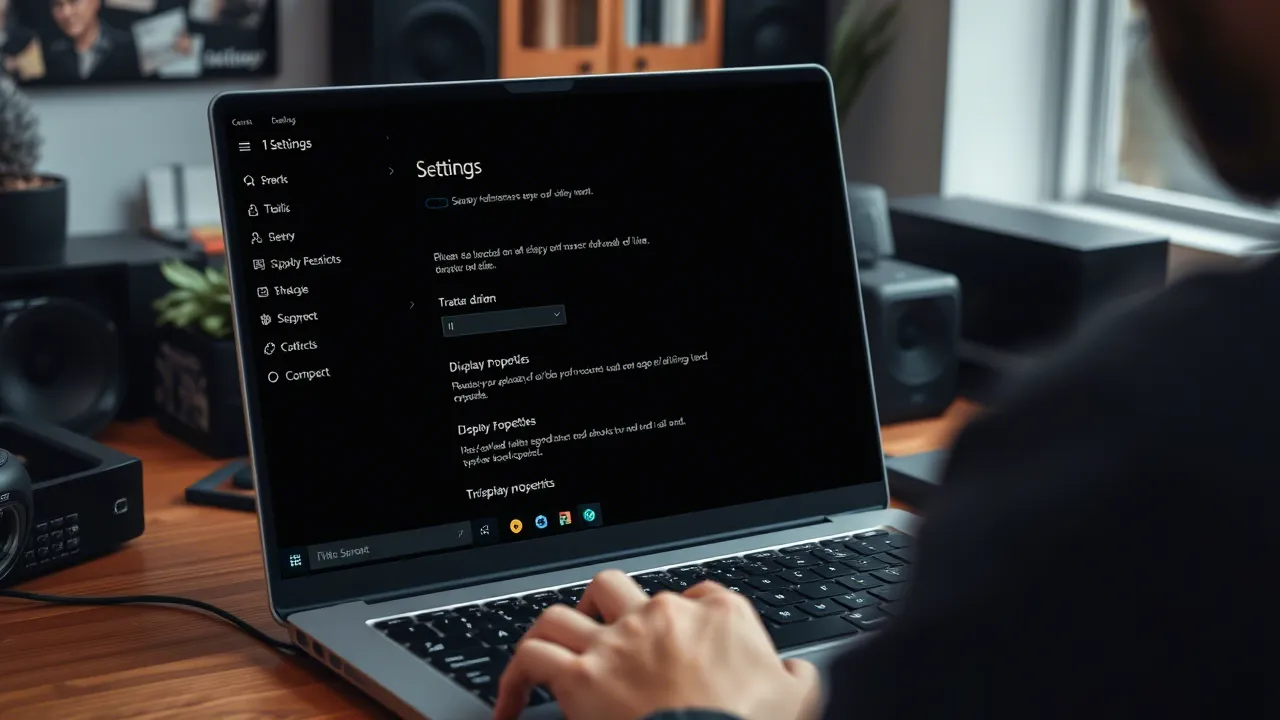Όταν εμφανίζεται η μαύρη οθόνη, η συσκευή μπορεί να εξακολουθεί να είναι ενεργοποιημένη και να λειτουργεί, οι λυχνίες μπορεί να αναβοσβήνουν και ο επεξεργαστής και οι ανεμιστήρες της GPU μπορεί να περιστρέφονται, αλλά η οθόνη θα γίνει μαύρη.
Η μαύρη οθόνη δεν εμφανίζει κωδικό σφάλματος ή μήνυμα που να καθορίζει την αιτία. Έτσι, εάν εγκαταστήσατε πρόσφατα τα Windows 11 και αντιμετωπίζετε πρόβλημα μαύρης οθόνης, ορίστε τι πρέπει να κάνετε.
Το περιεχόμενο αυτού του σεναρίου δημιουργείται αυστηρά για εκπαιδευτικούς σκοπούς. Η χρήση γίνεται με δική σας ευθύνη.
Οι τελευταίες προσφορές

Fastest VPN

MECOOL KT2 2+32G 4K Android11.0 TV Box
BG4a11ba • Λήγει: Περιορισμένα κομμάτια 
Ninkear A15 Pro Laptop 120Hz 2.5K 16 Inch AMD Ryzen 5 7430U 16GB DDR4 1TB SSD Windows 11
BG5df2e0 1. Ελέγξτε για χαλαρές συνδέσεις
Πριν ακολουθήσετε τις επόμενες μεθόδους, ελέγξτε για χαλαρές συνδέσεις με την οθόνη. Για επιβεβαίωση, βεβαιωθείτε ότι η οθόνη σας είναι ενεργοποιημένη και σωστά συνδεδεμένη στην πρίζα.
Στη συνέχεια, απενεργοποιήστε τον υπολογιστή σας και αποσυνδέστε τις συνδέσεις στην οθόνη. Μόλις τελειώσετε, πρέπει να επανασυνδέσετε σταθερά τις συνδέσεις για να διορθώσετε το πρόβλημα.
Εάν η σύνδεση είναι σωστή και η μαύρη οθόνη εξακολουθεί να εμφανίζεται, πρέπει να δοκιμάσετε να συνδέσετε οποιαδήποτε άλλη οθόνη στον υπολογιστή σας για να δείτε εάν σχετίζεται με την ίδια την οθόνη.
–Πώς να διορθώσετε τη μαύρη οθόνη κατά την εκκίνηση στα Windows 11 (Πλήρης οδηγός)
2. Επανεκκινήστε τον υπολογιστή σας

Εάν ο υπολογιστής σας εμφανίζει μαύρη οθόνη, αυτό είναι ένα απλό βήμα: επανεκκινήστε τον. Πριν δοκιμάσετε τις επόμενες μεθόδους, φροντίστε να επανεκκινήσετε τον υπολογιστή σας.
Για επανεκκίνηση του υπολογιστή σας, πατήστε και κρατήστε πατημένο το κουμπί λειτουργίας μέχρι να απενεργοποιηθεί ο υπολογιστής.
Μόλις απενεργοποιηθεί, πρέπει να περιμένετε λίγο και να ενεργοποιήσετε ξανά τον υπολογιστή. Μόλις τελειώσετε, ελέγξτε εάν το πρόβλημα της μαύρης οθόνης έχει διορθωθεί.
3. Ελέγξτε τις Ρυθμίσεις προβολής

Μια μαύρη οθόνη εμφανίζεται στα Windows 11 όταν ένας χρήστης επιλέγει λάθος ρυθμίσεις προβολής. Σε αυτήν τη μέθοδο, θα ελέγξουμε τις ρυθμίσεις προβολής για να διορθώσουμε το πρόβλημα της μαύρης οθόνης.
Επειδή δεν μπορείτε να δείτε τίποτα στην οθόνη, πρέπει να κάνετε πολλές προσπάθειες για να διορθώσετε τις ρυθμίσεις προβολής. Για να το κάνετε αυτό, πατήστε το κουμπί Windows Key + P στο πληκτρολόγιό σας και χρησιμοποιήστε τα πλήκτρα βέλους για να μετακινηθείτε στη λίστα.
Μόλις εμφανιστεί η οθόνη, πατήστε Enter για να επιλέξετε μόνο οθόνη υπολογιστή.
4. Επαναφέρετε τον προσαρμογέα γραφικών
Εάν η παραπάνω μέθοδος δεν επιλύσει το πρόβλημα της μαύρης οθόνης, επαναφέρετε τον προσαρμογέα γραφικών. Επειδή δεν μπορείτε να δείτε τίποτα στην οθόνη, πρέπει να χρησιμοποιήσετε μια συντόμευση πληκτρολογίου για να επαναφέρετε τον προσαρμογέα γραφικών.
Πατήστε το πλήκτρο Windows + CTRL + SHIFT + B για να επαναφέρετε τον προσαρμογέα γραφικών. Τώρα θα ακούσετε ένα ηχητικό σήμα ακολουθούμενο από ένα φλας στην οθόνη. Το φλας στην οθόνη σημαίνει ότι έχει γίνει επαναφορά του προσαρμογέα γραφικών. Μόλις γίνει αυτό, η οθόνη θα πρέπει να εμφανιστεί ξανά.
5. Ενημερώστε την κάρτα γραφικών
Εάν η παραπάνω μέθοδος δεν λειτουργεί, πρέπει να ενημερώσετε το πρόγραμμα οδήγησης γραφικών του υπολογιστή σας. Ένα παλιό πρόγραμμα οδήγησης κάρτας γραφικών είναι ένας άλλος λόγος πίσω από το πρόβλημα της μαύρης οθόνης. Εάν μπορείτε να δείτε την οθόνη, εφαρμόστε τα παρακάτω βήματα.
1. Ανοίξτε την αναζήτηση των Windows 11 και πληκτρολογήστε Διαχείριση Συσκευών .

2. Στη Διαχείριση Συσκευών, αναπτύξτε τους Προσαρμογείς οθόνης .

3. Κάντε δεξί κλικ στην κάρτα γραφικών σας και επιλέξτε την επιλογή Ενημέρωση προγράμματος οδήγησης .

4. Τώρα, τα Windows 11 θα αναζητήσουν και θα εγκαταστήσουν την πιο πρόσφατη έκδοση του προγράμματος οδήγησης γραφικών.
6. Εκτελέστε το Startup Repair
Εάν η μαύρη οθόνη στα Windows 11 εμφανίζεται πριν από την οθόνη σύνδεσης, πρέπει να εκτελέσετε το Startup Repair. Η μαύρη οθόνη πριν από την οθόνη σύνδεσης υποδεικνύει προβλήματα εκκίνησης. Δείτε πώς μπορείτε να εκτελέσετε το Startup Repair σε υπολογιστή με Windows 11.
1. Κάντε κλικ στο κουμπί λειτουργίας των Windows 11. Τώρα, κρατήστε πατημένο το πλήκτρο Shift και επιλέξτε Επανεκκίνηση .

2. Αυτό θα ανοίξει τις επιλογές εκκίνησης για προχωρημένους. Στην οθόνη εκκίνησης, επιλέξτε Αντιμετώπιση προβλημάτων > Επιλογές για προχωρημένους .

3. Στις Advanced Options, κάντε κλικ στο Startup Repair .

Τα Windows 11 θα προσπαθήσουν να επιδιορθώσουν τα προβλήματα εκκίνησης. Ο υπολογιστής σας μπορεί να επανεκκινηθεί πολλές φορές. Αλλά μετά την επανεκκίνηση, μπορείτε να ξεπεράσετε τη μαύρη οθόνη.
7. Απεγκαταστήστε τις Πρόσφατες ενημερώσεις
Το ζήτημα της μαύρης οθόνης των Windows 11 εμφανίζεται συνήθως μετά την εγκατάσταση των πιο πρόσφατων ενημερώσεων. Επομένως, είναι συνετό να απεγκαταστήσετε την τελευταία ενημέρωση για να επιλύσετε το πρόβλημα. Εδώ είναι τι πρέπει να κάνετε.
1. Κάντε κλικ στο κουμπί Έναρξη των Windows 11 και επιλέξτε Ρυθμίσεις .

2. Στις Ρυθμίσεις, μεταβείτε στην καρτέλα Windows Update .

3. Στο δεξιό τμήμα του παραθύρου, κάντε κλικ στο Ενημέρωση ιστορικού .

4. Τώρα μετακινηθείτε προς τα κάτω στην ενότητα Σχετικές ρυθμίσεις και κάντε κλικ στην Κατάργηση εγκατάστασης ενημερώσεων .

5. Κάντε δεξί κλικ στην ενημέρωση που είχε εγκατασταθεί πρόσφατα και επιλέξτε Κατάργηση εγκατάστασης .

8. Ενημερώστε τα Windows 11
Όπως αναφέρθηκε παραπάνω, το ίδιο πρόβλημα μαύρης οθόνης έχει ήδη παρατηρηθεί στα Windows 10. Η Microsoft διόρθωσε το πρόβλημα με μια απλή ενημέρωση.
Η εμφάνιση μιας μαύρης οθόνης στα Windows 11 είναι πιθανό να οφείλεται σε σφάλμα στο λογισμικό. Επομένως, είναι πάντα καλύτερο να ενημερώνετε το λειτουργικό σύστημα Windows 11.
Για να ενημερώσετε το λειτουργικό σύστημα Windows 11, πρέπει να ακολουθήσετε μερικά απλά βήματα που κοινοποιούνται παρακάτω.
1. Κάντε κλικ στο κουμπί έναρξης των Windows 11 και επιλέξτε Ρυθμίσεις .

2. Στη σελίδα Ρυθμίσεις, κάντε κλικ στην επιλογή Windows Update .

3. Στο δεξιό τμήμα του παραθύρου, κάντε κλικ στο Έλεγχος για ενημερώσεις .

9. Εκτέλεση σάρωσης προστασίας από ιούς
Η εκτέλεση μιας πλήρους σάρωσης με την εφαρμογή Ασφάλεια των Windows μπορεί επίσης να βοηθήσει. Δείτε πώς μπορείτε να εκτελέσετε μια πλήρη σάρωση προστασίας από ιούς με την εφαρμογή Ασφάλεια των Windows. Εδώ είναι τι πρέπει να κάνετε.
1. Πληκτρολογήστε την Ασφάλεια των Windows στην Αναζήτηση των Windows. Στη συνέχεια, ανοίξτε την εφαρμογή Ασφάλεια των Windows από τη λίστα.

2. Όταν ανοίξει η εφαρμογή Ασφάλεια των Windows, κάντε κλικ στην Προστασία από ιούς και απειλές .

3. Κάντε κλικ στο κουμπί Επιλογές σάρωσης στην ενότητα Τρέχουσες απειλές.

4. Στις Επιλογές σάρωσης, επιλέξτε Πλήρης σάρωση και κάντε κλικ στην επιλογή Σάρωση τώρα .

Πρέπει να περιμένετε μέχρι να ολοκληρωθεί η σάρωση. Μόλις γίνει, επανεκκινήστε τον υπολογιστή σας και ελέγξτε αν έχει λυθεί το πρόβλημα της μαύρης οθόνης.
10. Εκτελέστε επαναφορά συστήματος
Εάν τίποτα δεν έχει λειτουργήσει προς όφελός σας μέχρι τώρα, ήρθε η ώρα να πραγματοποιήσετε επαναφορά συστήματος. Ωστόσο, για να εκτελέσετε μια επαναφορά συστήματος, πρέπει πρώτα να βεβαιωθείτε εάν υπάρχουν διαθέσιμα σημεία επαναφοράς.
Εάν υπάρχει διαθέσιμο σημείο επαναφοράς, μπορείτε να το χρησιμοποιήσετε για να επαναφέρετε τις αλλαγές συστήματος που έγιναν μετά τη δημιουργία του σημείου επαναφοράς. Δείτε πώς να εκτελέσετε μια επαναφορά συστήματος.
1. Πληκτρολογήστε το Recovery στην αναζήτηση των Windows. Στη συνέχεια, ανοίξτε την εφαρμογή Ανάκτηση από τη λίστα των αποτελεσμάτων αναζήτησης.

2. Στην οθόνη Advanced Recovery Tools, επιλέξτε Open System Restore .

3. Στο μενού Επαναφορά αρχείων συστήματος και ρυθμίσεων, επιλέξτε Επιλογή διαφορετικού σημείου επαναφοράς .

4. Τώρα επιλέξτε το σημείο επαναφοράς και κάντε κλικ στο Επόμενο .

5. Στο παράθυρο διαλόγου επιβεβαίωσης, κάντε κλικ στο Τέλος .

Διαβάστε επίσης :Πώς να διορθώσετε το σφάλμα μαύρης οθόνης λήψης οθόνης OBS
Τα Windows 11 είναι επιρρεπή σε σφάλματα και η μαύρη οθόνη είναι ένα κοινό πρόβλημα. Εάν η οθόνη λειτουργεί και η παραπάνω μέθοδος δεν επιλύσει το πρόβλημα, ίσως χρειαστεί να εγκαταστήσετε ξανά το λειτουργικό σύστημα Windows. Ελπίζω αυτό το άρθρο να σας βοήθησε! Παρακαλώ μοιραστείτε το και με τους φίλους σας.