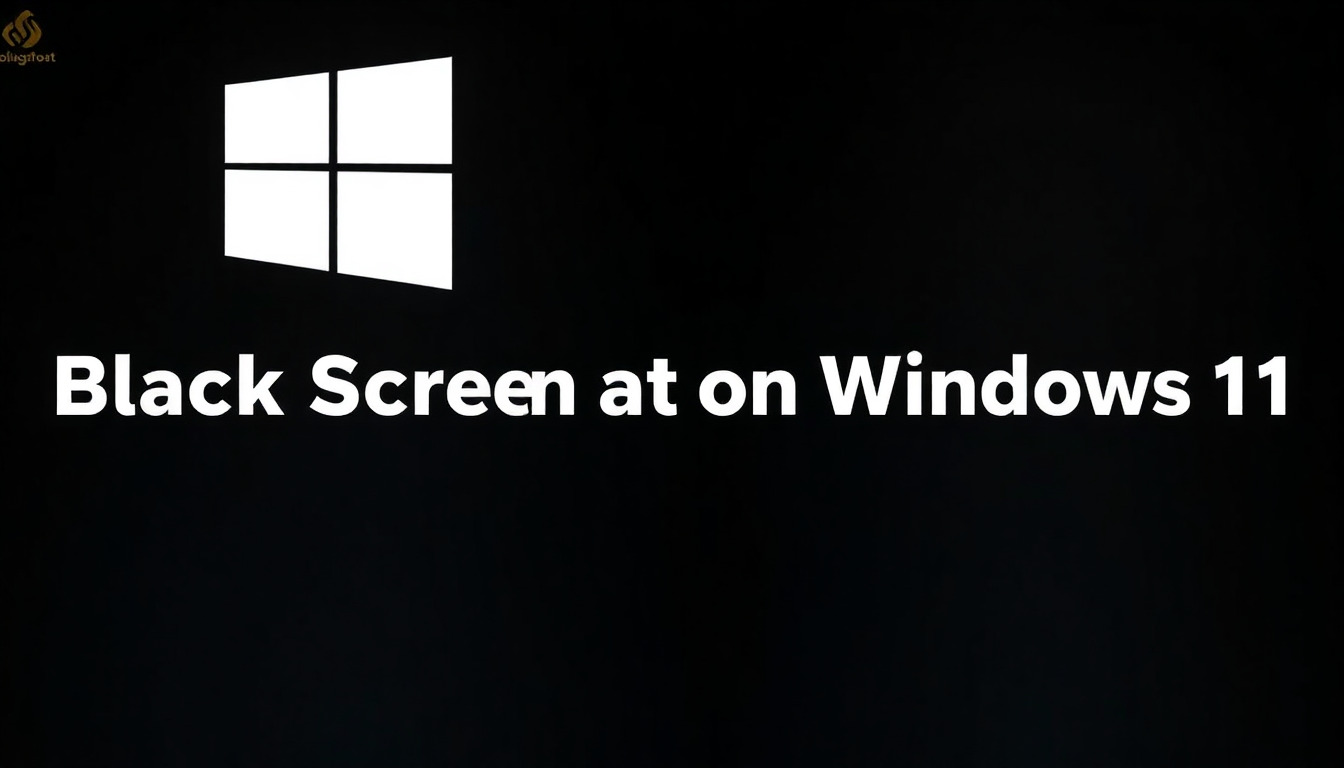Η μαύρη οθόνη μπορεί να εμφανιστεί κατά την εκκίνηση για διάφορους λόγους, όπως ελαττωματικές ενημερώσεις των Windows, παλιά προγράμματα οδήγησης συσκευών, αλλοιώσεις αρχείων συστήματος, διεπαφή εφαρμογών τρίτου κατασκευαστή με εκκίνηση, επιθέσεις κακόβουλου λογισμικού κ.λπ.
Τέλος πάντων, αν πρόσφατα αντιμετωπίσατε μια μαύρη οθόνη κατά την εκκίνηση στα Windows 11, ακολουθήστε αυτές τις μεθόδους.
Το περιεχόμενο αυτού του σεναρίου δημιουργείται αυστηρά για εκπαιδευτικούς σκοπούς. Η χρήση γίνεται με δική σας ευθύνη.
1. Βεβαιωθείτε ότι τα Windows είναι Responsive
Εάν απευθύνεστε στη μαύρη οθόνη, είναι σημαντικό να διασφαλίσετε ότι τα Windows ανταποκρίνονται. Εάν τα Windows δεν αποκρίνονται, άλλες μέθοδοι αντιμετώπισης προβλημάτων δεν θα λειτουργήσουν.
Πατήστε το πλήκτρο Windows + CTRL + SHIFT + B για να επανεκκινήσετε το πρόγραμμα οδήγησης γραφικών. Εάν ο υπολογιστής σας διαθέτει ηχείο, θα ακούσετε ένα ηχητικό σήμα που επιβεβαιώνει ότι ο υπολογιστής σας αποκρίνεται.
Εάν ο υπολογιστής σας δεν αποκρίνεται, πρέπει να τον τερματίσετε αναγκαστικά και να ελέγξετε αν αποκρίνεται.
2. Ελέγξτε τη σύνδεση με την οθόνη

Το δεύτερο πιο σημαντικό πράγμα που πρέπει να κάνετε είναι να ελέγξετε και να αποκλείσετε προβλήματα σύνδεσης με την οθόνη. Τα Windows 11 μπορεί να αποκρίνονται, αλλά βλέπετε μια μαύρη οθόνη λόγω ελαττωματικής σύνδεσης με την οθόνη.
Η μαύρη οθόνη κατά την εκκίνηση εμφανίζεται επίσης λόγω μιας διακοπής σύνδεσης μεταξύ του υπολογιστή σας και της οθόνης οθόνης του. Επομένως, πρέπει να ελέγξετε τα καλώδια που συνδέουν την οθόνη με τον υπολογιστή σας.
Εάν δεν υπάρχουν προβλήματα καλωδίων, θα πρέπει να ελέγξετε την ίδια την οθόνη. Εάν υποψιάζεστε ότι η οθόνη σας έχει βλάβη, μπορείτε να την ελέγξετε από έναν τοπικό τεχνικό.
3. Ελέγξτε τις Ρυθμίσεις προβολής

Οι λανθασμένες ρυθμίσεις προβολής μπορούν επίσης να κάνουν τα Windows 11 να εμφανίζουν μαύρη οθόνη. Η οθόνη σας μπορεί να ρυθμιστεί ώστε να προβάλλεται σε μια δεύτερη οθόνη που δεν υπάρχει.
Όταν συμβεί αυτό, η οθόνη σας θα εμφανίσει μια μαύρη οθόνη. Μπορείτε να ελέγξετε τις ρυθμίσεις προβολής των Windows πατώντας το πλήκτρο Windows + P.
Όταν ανοίξουν οι ρυθμίσεις προβολής, επιλέξτε μόνο την οθόνη υπολογιστή. Αυτό θα απενεργοποιήσει όλες τις άλλες ρυθμίσεις προβολής οθόνης.
4. Αφαιρέστε όλες τις άλλες εξωτερικές συσκευές
Εάν χρησιμοποιείτε εξωτερικές συσκευές όπως φορητό σκληρό δίσκο, πληκτρολόγιο, ποντίκι ή οποιαδήποτε άλλη συσκευή, πρέπει να τις αποσυνδέσετε και να δοκιμάσετε να εκκινήσετε τον υπολογιστή σας.
Αφού αφαιρέσετε όλες τις εξωτερικές συσκευές, επανεκκινήστε τον υπολογιστή σας και ελέγξτε αν εξακολουθείτε να αντιμετωπίζετε το πρόβλημα της μαύρης οθόνης.
Εάν δεν εμφανιστεί η μαύρη οθόνη κατά την εκκίνηση αφού αποσυνδέσετε τις εξωτερικές συσκευές σας, πρέπει να συνδέσετε κάθε συσκευή μία φορά μέχρι να βρείτε αυτή που προκαλεί το πρόβλημα.
5. Εγκαταστήστε ξανά τα προγράμματα οδήγησης οθόνης
Τα παλιά ή κατεστραμμένα προγράμματα οδήγησης οθόνης είναι ένας από τους σημαντικότερους λόγους για τη μαύρη οθόνη κατά την εκκίνηση στα Windows 11. Μπορείτε να αποκλείσετε αυτό το πρόβλημα επανεγκαθιστώντας τα προγράμματα οδήγησης οθόνης στον υπολογιστή σας. Εδώ είναι τι πρέπει να κάνετε.
Εάν μπορείτε να δείτε την οθόνη σύνδεσης
Εάν μπορείτε να δείτε την οθόνη σύνδεσης στα Windows 11, ακολουθήστε αυτά τα απλά βήματα για να εγκαταστήσετε ξανά τα προγράμματα οδήγησης οθόνης.
- Επανεκκινήστε τον υπολογιστή σας με Windows 11.
- Στην οθόνη σύνδεσης, κρατήστε πατημένο το Shift και, στη συνέχεια, επιλέξτε Power > Restart .
- Μετά την επανεκκίνηση, μεταβείτε στις επιλογές Αντιμετώπιση προβλημάτων > Σύνθετες επιλογές > Ρυθμίσεις εκκίνησης > Επανεκκίνηση .
- Μετά την επανεκκίνηση, πατήστε F5 ή F3 και επιλέξτε Ασφαλής λειτουργία με δικτύωση .
Εάν βλέπετε μόνο μια μαύρη οθόνη αλλά έχετε μονάδα ανάκτησης
Εάν δεν μπορείτε να δείτε τίποτα παρά μόνο να έχετε μια μονάδα ανάκτησης, ακολουθήστε αυτά τα απλά βήματα για εκκίνηση σε ασφαλή λειτουργία.
- Τερματίστε τα Windows 11 και συνδέστε μια μονάδα ανάκτησης.
- Στη συνέχεια, μεταβείτε στην Αντιμετώπιση προβλημάτων > Επιλογές για προχωρημένους > Ρυθμίσεις εκκίνησης > Επανεκκίνηση .
- Μετά την επανεκκίνηση, πατήστε F5 ή F3 και επιλέξτε Safe Mode with Networking.
Εάν βλέπετε μια μαύρη οθόνη και δεν έχετε το Recovery Drive
Εάν δεν βλέπετε τίποτα στην οθόνη του υπολογιστή σας ή εάν έχετε μονάδα ανάκτησης, ακολουθήστε αυτά τα βήματα για εκκίνηση σε ασφαλή λειτουργία.
- Δημιουργήστε ένα μέσο εγκατάστασης Windows 10/11.
- Ρυθμίστε τον υπολογιστή σας για εκκίνηση από τη συνδεδεμένη μονάδα USB.
- Όταν ανοίξει ο οδηγός εγκατάστασης των Windows, επιλέξτε Επιδιόρθωση του υπολογιστή σας .
- Μεταβείτε στην Αντιμετώπιση προβλημάτων > Προηγμένες επιλογές > Ρυθμίσεις εκκίνησης > Επανεκκίνηση .
- Μετά την επανεκκίνηση, πατήστε F5 και επιλέξτε Ασφαλής λειτουργία με δικτύωση.
Εγκαταστήστε ξανά το πρόγραμμα οδήγησης οθόνης
Μόλις εκκινήσετε σε ασφαλή λειτουργία στα Windows 11, μπορείτε να αποκτήσετε πρόσβαση στη Διαχείριση Συσκευών για να επανεγκαταστήσετε τα προγράμματα οδήγησης οθόνης. Εδώ είναι τι πρέπει να κάνετε.
1. Πληκτρολογήστε Device Manager στην Αναζήτηση των Windows. Στη συνέχεια, ανοίξτε την εφαρμογή Διαχείριση Συσκευών από τη λίστα των αποτελεσμάτων αναζήτησης.

2. Στη Διαχείριση Συσκευών, αναπτύξτε το δέντρο Προσαρμογείς οθόνης .

3. Κάντε δεξί κλικ στον συνδεδεμένο προσαρμογέα οθόνης και επιλέξτε Κατάργηση εγκατάστασης .

4. Μόλις εγκατασταθούν, επανεγκαταστήστε τα πιο πρόσφατα προγράμματα οδήγησης συσκευών από τον ιστότοπο του κατασκευαστή της GPU.
6. Δοκιμάστε να καθαρίσετε τη θήκη του υπολογιστή σας
Η σκόνη και τα υπολείμματα συσσωρεύονται στην οπή εξαερισμού του υπολογιστή σας με την πάροδο του χρόνου, φράζοντας τα ψυγεία του ανεμιστήρα και οδηγώντας σε υπερθέρμανση.
Η υπερθέρμανση του υπολογιστή μπορεί να είναι ένας άλλος λόγος για τον οποίο αντιμετωπίζετε πρόβλημα μαύρης οθόνης. Για να μειώσετε το πρόβλημα υπερθέρμανσης, μπορείτε να καθαρίσετε το εσωτερικό της θήκης του υπολογιστή σας.
Ο τακτικός καθαρισμός είναι απαραίτητος για να διατηρήσετε τον υπολογιστή σας δροσερό και να παρατείνετε τη διάρκεια ζωής των εξαρτημάτων. Έτσι, κλείστε τον υπολογιστή σας, αποσυνδέστε όλα τα καλώδια και ανοίξτε τη θήκη του υπολογιστή.
Αφού ανοίξετε μια θήκη υπολογιστή, μπορείτε να αφαιρέσετε τη σκόνη με έναν μαλακό ανεμιστήρα αέρα και να χρησιμοποιήσετε ένα πανί από μικροΐνες για να αφαιρέσετε τα υπολείμματα σκόνης.
7. Ελέγξτε τα εσωτερικά εξαρτήματα υλικού
Εάν εξακολουθείτε να εμφανίζεται η μαύρη οθόνη κατά την εκκίνηση, ο έλεγχος των εσωτερικών στοιχείων υλικού είναι απαραίτητος.
Πρέπει να ελέγξετε ξανά τα στοιχεία υλικού που συνδέσατε πρόσφατα. Μπορεί να είναι μονάδα GPU, RAM, κάρτα WiFi κ.λπ.
Ό,τι κι αν είναι, ελέγξτε εάν το εξάρτημα υλικού έχει τοποθετηθεί σωστά και βρίσκεται στη σωστή υποδοχή. Επίσης, πρέπει να δώσετε τη δέουσα προσοχή στο PSU ή στο τροφοδοτικό. Όταν το PSU δεν παρέχει αρκετή ισχύ στα εξαρτήματα υλικού, προκαλείται το πρόβλημα της μαύρης οθόνης.
8. Μεταφέρετε τον υπολογιστή σας στο τοπικό κέντρο σέρβις
Εάν τίποτα δεν λειτούργησε υπέρ σας, η τελική λύση είναι να αναζητήσετε επαγγελματική βοήθεια. Μπορείτε να πάρετε τον υπολογιστή σας στο τοπικό εξουσιοδοτημένο κέντρο σέρβις και να τους ζητήσετε να επιλύσουν το πρόβλημα.
Δεν θα χρεωθείτε τίποτα εάν η συσκευή σας είναι εντός εγγύησης. Ωστόσο, εάν έχετε συναρμολογημένο υπολογιστή, πρέπει να τον μεταφέρετε σε μη εξουσιοδοτημένο κέντρο σέρβις για να βρείτε το πρόβλημα.
Διαβάστε επίσης :Πώς να διορθώσετε ότι η οθόνη μαυρίζει για ένα δευτερόλεπτο στα Windows
Αυτές είναι μερικές απλές μέθοδοι για να διορθώσετε το πρόβλημα της μαύρης οθόνης κατά την εκκίνηση στα Windows 11. Στα σχόλια, ενημερώστε μας εάν χρειάζεστε περισσότερη βοήθεια σχετικά με αυτό το θέμα. Επίσης, αν σας φανεί χρήσιμος αυτός ο οδηγός, μην ξεχάσετε να τον μοιραστείτε με τους φίλους σας.