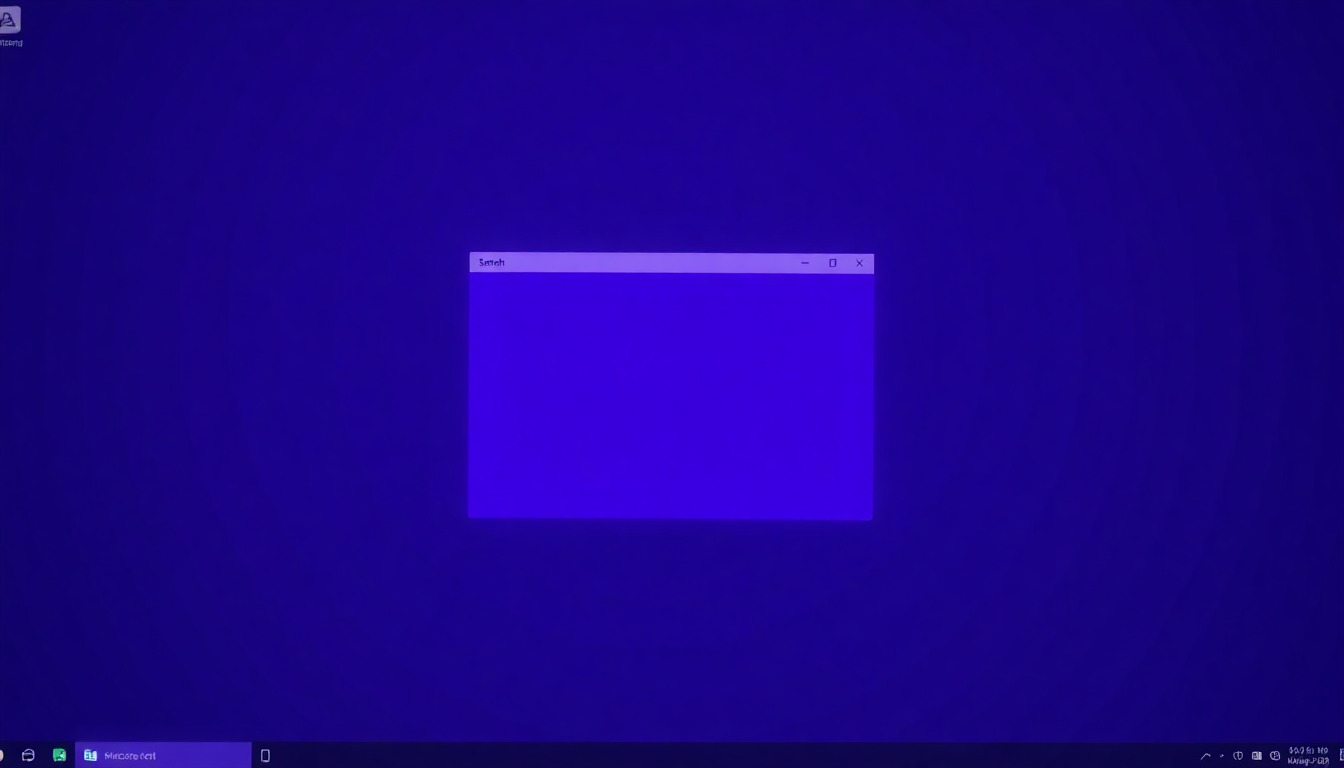Μπορεί να αντιμετωπίσετε μια μωβ οθόνη θανάτου για διάφορους λόγους, όπως προβλήματα υλικού, καταστροφή δεδομένων ή χρήση λογισμικού overclocking.
Εν πάση περιπτώσει, συνεχίστε να διαβάζετε το άρθρο αν μόλις αντιμετώπισατε την Μωβ οθόνη της οθόνης θανάτου στα Windows 10/11. Παρακάτω, έχουμε συζητήσει τα πάντα για το PSOD και τι μπορείτε να κάνετε για να το διορθώσετε.
Το περιεχόμενο αυτού του σεναρίου δημιουργείται αυστηρά για εκπαιδευτικούς σκοπούς. Η χρήση γίνεται με δική σας ευθύνη.
Αν σε βοήθησε το DirectVortex, βοήθησέ μας και εσύ – με μια θετική κριτική στο Trustpilot!
Τι πυροδοτεί το Purple Screen of Death;
Δεν υπάρχει κανένας λόγος για τον οποίο εμφανίζεται η μωβ οθόνη του θανάτου στα Windows. Μπορεί να εμφανιστεί για διάφορους λόγους. Παρακάτω, έχουμε επισημάνει μερικές από τις πιο κοινές αιτίες.
- Η χρήση λογισμικών overclocking.
- Βλάβες υλικού.
- Λανθασμένες ρυθμίσεις λογισμικού.
- Κατεστραμμένα αρχεία συστήματος των Windows.
- Ξεπερασμένα προγράμματα οδήγησης κάρτας γραφικών.
- Σφάλματα σκληρού δίσκου.
- Ξεπερασμένο λειτουργικό σύστημα.
Δεδομένου ότι η πραγματική αιτία του PSOD είναι ακόμα άγνωστη, πρέπει να βασιστούμε σε βασικές μεθόδους αντιμετώπισης προβλημάτων για να επιλύσουμε το πρόβλημα σε υπολογιστές με Windows. Παρακάτω, έχουμε μοιραστεί μερικούς από τους καλύτερους τρόπους επίλυσης της μωβ οθόνης του θανάτου στα Windows.
1. Τερματίστε τη λειτουργία του υπολογιστή σας
Ίσως τα περιφερειακά USB που μόλις συνδέσατε να μην λειτουργούν σωστά. Ένας τερματισμός λειτουργίας ή επανεκκίνηση μπορεί να ανανεώσει τα προγράμματα οδήγησης και να αποκλείσει ζητήματα που σχετίζονται με τα προγράμματα οδήγησης.
Επίσης, ο τερματισμός της λειτουργίας του υπολογιστή θα δώσει χρόνο στα εξαρτήματα υλικού να κρυώσουν, κάτι που μπορεί να διορθώσει το πρόβλημα για εσάς. Επομένως, πριν ακολουθήσετε τις επόμενες μεθόδους αντιμετώπισης προβλημάτων, κλείστε τον υπολογιστή σας και χρησιμοποιήστε τον για λίγα λεπτά.
2. Αφαιρέστε τα περιφερειακά USB

Τόσο η Blue Screen of Death όσο και η Purple Screen of Death μπορούν να ενεργοποιηθούν λόγω κατεστραμμένων προγραμμάτων οδήγησης συσκευών υλικού.
Ας υποθέσουμε ότι μόλις συνδέσατε ένα πληκτρολόγιο ή ποντίκι και τα Windows απέτυχαν να εγκαταστήσουν τα απαιτούμενα προγράμματα οδήγησης για τη σωστή λειτουργία αυτών των συσκευών. Σε αυτήν την περίπτωση, το σύστημά σας θα αντιμετωπίσει προβλήματα κάθε φορά που προσπαθείτε να το χρησιμοποιήσετε.
Επομένως, φροντίστε να αφαιρέσετε τα συνδεδεμένα περιφερειακά USB και μετά να ξεκινήσετε τον υπολογιστή σας. Εάν αυτή η μέθοδος δεν διορθώσει το πρόβλημα, ακολουθήστε την επόμενη.
3. Απενεργοποιήστε το λογισμικό Overclocking

Η Μωβ οθόνη του θανάτου εμφανίζεται συνήθως όταν χρησιμοποιείτε εργαλεία υπερχρονισμού υπολογιστή. Έτσι, εάν έχετε αλλάξει τον ρυθμό ρολογιού του επεξεργαστή σας, έχετε τροποποιήσει την τάση κ.λπ., ήρθε η ώρα να επαναφέρετε όλες τις αλλαγές.
Αφού επαναφέρετε τις προεπιλεγμένες ρυθμίσεις, πρέπει επίσης να απενεργοποιήσετε το λογισμικό overclocking. Πολλοί χρήστες των Windows ισχυρίστηκαν ότι επιδιορθώνουν το PSOD απενεργοποιώντας τα λογισμικά Overclocking τους. Έτσι, μπορείτε να το δοκιμάσετε και αυτό.
4. Καθαρίστε την ψύκτρα

Ένας άλλος λόγος για την μωβ οθόνη του θανάτου στα Windows είναι μια βουλωμένη ψύκτρα. Μια βουλωμένη ψύκτρα μπορεί να προκαλέσει υπερβολική παραγωγή θερμότητας και να προκαλέσει πνιγμό της GPU.
Επομένως, εάν η Purple Screen of Death εξακολουθεί να εμφανίζεται στον υπολογιστή σας, ο καθαρισμός της ψύκτρας της συσκευής σας είναι μια καλή επιλογή. Εάν δεν ξέρετε από πού να ξεκινήσετε, μπορείτε να πάρετε τη συσκευή σας σε έναν τοπικό τεχνικό και να του ζητήσετε να καθαρίσει την ψύκτρα.
5. Ενημερώστε το πρόγραμμα οδήγησης GPU
Ένα ξεπερασμένο ή κατεστραμμένο πρόγραμμα οδήγησης GPU είναι επίσης ένας σημαντικός λόγος για την Purple Screen of Death. Μπορείτε να ενημερώσετε τα προγράμματα οδήγησης GPU για να αποκλείσετε πιθανά προβλήματα. Δείτε πώς μπορείτε να ενημερώσετε το πρόγραμμα οδήγησης GPU στα Windows.
1. Κάντε κλικ στην Αναζήτηση των Windows και πληκτρολογήστε Διαχείριση Συσκευών .
2. Στη συνέχεια, ανοίξτε την εφαρμογή Device Manager από τη λίστα.

3. Όταν ανοίξει η Διαχείριση Συσκευών, αναπτύξτε τους Προσαρμογείς οθόνης .

4. Κάντε δεξί κλικ στη GPU σας και επιλέξτε Ενημέρωση προγράμματος οδήγησης .

5. Στην επόμενη οθόνη, επιλέξτε Αυτόματη αναζήτηση για προγράμματα οδήγησης .

6. Εκτελέστε τον Έλεγχο αρχείων συστήματος
Το εργαλείο ελέγχου αρχείων συστήματος των Windows έχει σχεδιαστεί για να εντοπίζει και να διορθώνει κατεστραμμένα αρχεία συστήματος. Επομένως, εάν η μωβ οθόνη του θανάτου εξακολουθεί να σας προβληματίζει, η εκτέλεση του εργαλείου SFC είναι μια καλή επιλογή. Εδώ είναι τι πρέπει να κάνετε.
1. Κάντε κλικ στην Αναζήτηση των Windows και πληκτρολογήστε Γραμμή εντολών .
2. Κάντε δεξί κλικ στη γραμμή εντολών και επιλέξτε Εκτέλεση ως διαχειριστής .

3. Όταν ανοίξει η γραμμή εντολών, εκτελέστε την εντολή:
sfc /scannow

4. Τώρα περιμένετε μέχρι το εργαλείο SFC να σαρώσει και να βρει τα κατεστραμμένα αρχεία συστήματος.
Μόλις ολοκληρωθεί, φροντίστε να επανεκκινήσετε τον υπολογιστή σας με Windows.
7. Σάρωση και διόρθωση σφαλμάτων σκληρού δίσκου
Όπως το βοηθητικό πρόγραμμα System File Checker, μπορείτε επίσης να εκτελέσετε το εργαλείο γραμμής εντολών CHKDSK για να σαρώσετε και να διορθώσετε τα σφάλματα του σκληρού δίσκου. Εάν εμφανιστεί το PSOD στα Windows λόγω προβλήματος του σκληρού δίσκου, το βοηθητικό πρόγραμμα Check Disk Utility θα το διορθώσει.
1. Κάντε κλικ στην αναζήτηση των Windows 11 και πληκτρολογήστε Command Prompt .
2. Στη συνέχεια, κάντε δεξί κλικ στη Γραμμή εντολών και επιλέξτε Εκτέλεση ως διαχειριστής .

3. Στη γραμμή εντολών, πληκτρολογήστε αυτήν την εντολή:
chkdsk C: /f
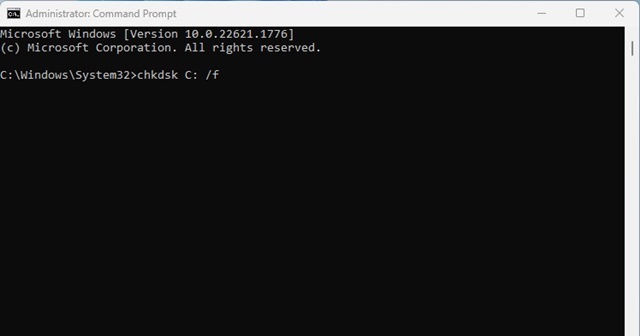
Το βοηθητικό πρόγραμμα ελέγχου δίσκου θα σαρώσει και θα διορθώσει όλα τα σφάλματα που σχετίζονται με τον σκληρό δίσκο.
8. Εκτελέστε την εφαρμογή σε λειτουργία συμβατότητας
Ας υποθέσουμε ότι το σφάλμα PSOD εμφανίζεται μόνο μετά την εκκίνηση μιας συγκεκριμένης εφαρμογής. Εάν συμβεί αυτό, είναι βέβαιο ότι η εφαρμογή που προσπαθείτε να εκτελέσετε έχει πρόβλημα συμβατότητας.
Ο καλύτερος τρόπος για να επιλύσετε ένα τέτοιο πρόβλημα είναι να εκτελέσετε τη συγκεκριμένη εφαρμογή σε λειτουργία συμβατότητας. Εδώ είναι τι πρέπει να κάνετε. Χρησιμοποιήσαμε το Google Chrome για να δείξουμε τα βήματα που χρειάζεστε για να το κάνετε αυτό για την προβληματική εφαρμογή.
1. Κάντε δεξί κλικ στο εικονίδιο της εφαρμογής και επιλέξτε Ιδιότητες .

2. Στις Ιδιότητες, μεταβείτε στην καρτέλα Συμβατότητα .

3. Στη συνέχεια, στη λειτουργία συμβατότητας, επιλέξτε την επιλογή « Εκτέλεση αυτού του προγράμματος σε λειτουργία συμβατότητας για ».

4. Στη συνέχεια, αναπτύξτε το αναπτυσσόμενο μενού στη λειτουργία συμβατότητας και επιλέξτε μια έκδοση των Windows παλαιότερη από αυτή που χρησιμοποιείτε.

5. Αφού κάνετε τις αλλαγές, κάντε κλικ στο Apply και μετά στο OK .
Αυτό θα εκτελεί πάντα την εφαρμογή που έχετε επιλέξει στη λειτουργία συμβατότητας.
9. Εκτελέστε επαναφορά συστήματος
Εάν το ζήτημα Purple Screen of Death εξακολουθεί να μην έχει επιλυθεί, μπορείτε να επαναφέρετε το σύστημά σας σε σημείο που να λειτουργεί κανονικά.
Για να το κάνετε αυτό, πρέπει να πραγματοποιήσετε επαναφορά συστήματος. Δείτε πώς μπορείτε να πραγματοποιήσετε επαναφορά συστήματος στα Windows.
1. Κάντε κλικ στην αναζήτηση των Windows και πληκτρολογήστε Recovery . Στη συνέχεια, ανοίξτε την εφαρμογή Ανάκτηση από τη λίστα.

2. Στην οθόνη Recovery, κάντε κλικ στο Open System Restore .

3. Επιλέξτε το σημείο επαναφοράς που θέλετε να χρησιμοποιήσετε και κάντε κλικ στο κουμπί Επόμενο .

4. Επιβεβαιώστε το σημείο επαναφοράς και κάντε κλικ στο Τέλος .

Αυτό θα επαναφέρει τον υπολογιστή Windows στο επιλεγμένο σημείο επαναφοράς.
Το Purple Screen of Death στα Windows 10/11 μπορεί να είναι ενοχλητικό και δύσκολο να διορθωθεί, καθώς η πραγματική αιτία του σφάλματος είναι άγνωστη. Ωστόσο, οι κοινές μας μέθοδοι θα σας βοηθήσουν να επιλύσετε γρήγορα το PSOD στα Windows.
Διαβάστε επίσης :Δωρεάν VPN για Windows 10/11
Ενημερώστε μας εάν χρειάζεστε περισσότερη βοήθεια για την επίλυση της Purple screen of death στα Windows.