Το λειτουργικό σύστημα Windows έχει τρομερή φήμη ότι καταστρέφει την εμπειρία του χρήστη. Αν και η Microsoft είναι γρήγορη να προωθήσει νέες ενημερώσεις που περιέχουν διορθώσεις σφαλμάτων και νέες δυνατότητες, ταυτόχρονα, προκαλεί και ορισμένα απροσδόκητα σφάλματα. Από όλα αυτά, τα σφάλματα BSOD φαίνεται να είναι τα χειρότερα.
Το σφάλμα BSOD στο λειτουργικό σύστημα Windows εμφανίζεται ξαφνικά και απλώς απενεργοποιεί τον υπολογιστή χωρίς προηγούμενη ειδοποίηση. Το χειρότερο είναι ότι οι χρήστες δεν θα έχουν καν μια δεύτερη ευκαιρία να αποθηκεύσουν τις συνεχείς εργασίες τους. Απλώς εξετάστε εν συντομία το φόρουμ της Microsoft. θα δείτε πολλούς χρήστες των Windows να διαμαρτύρονται για σφάλματα BSOD.
Μέχρι τώρα, έχουμε μοιραστεί πολλά μαθήματα για την αντιμετώπιση διαφορετικών τύπων σφαλμάτων BSOD και σήμερα θα συζητήσουμε την αποτυχία ελέγχου ασφάλειας πυρήνα ή το σφάλμα ελέγχου ασφάλειας πυρήνα. Επιτρέψτε μου να σας πω ότι η “Αποτυχία ελέγχου ασφαλείας πυρήνα” είναι ένα από τα κρίσιμα σφάλματα των Windows 10 που οδηγεί σε BSOD.
Οι καλύτεροι τρόποι για τη διόρθωση του σφάλματος BSOD «Αποτυχία ελέγχου ασφαλείας πυρήνα».
Διάφορα πράγματα μπορούν να προκαλέσουν το «Σφάλμα ελέγχου ασφάλειας πυρήνα», όπως προβλήματα μνήμης, παλιά προγράμματα οδήγησης, ιοί και κακόβουλο λογισμικό, κατεστραμμένα αρχεία Windows, σφάλματα σκληρού δίσκου κ.λπ. Έτσι, εδώ σε αυτό το άρθρο, θα μοιραστούμε μερικές από τις καλύτερες μεθόδους για την επίλυση του Μήνυμα σφάλματος ελέγχου ασφάλειας πυρήνα στα Windows 10.
1. Windows Memory Diagnostic
Όπως όλοι γνωρίζουμε, το σφάλμα BSOD αποτυχίας ελέγχου ασφάλειας πυρήνα παρουσιάζεται λόγω προβλημάτων μνήμης. Επομένως, πρέπει να χρησιμοποιήσουμε το εργαλείο Windows Memory Diagnostic για να διορθώσουμε προβλήματα μνήμης. Έτσι, δείτε πώς μπορείτε να χρησιμοποιήσετε το ενσωματωμένο διαγνωστικό εργαλείο μνήμης των Windows για να διορθώσετε το BSOD αποτυχίας ελέγχου ασφάλειας πυρήνα.
1. Πατήστε το πλήκτρο Windows + R για να ανοίξετε το πλαίσιο διαλόγου Εκτέλεση. Στο παράθυρο διαλόγου εκτέλεσης, πληκτρολογήστε mdsched.exeκαι πατήστε Enter.
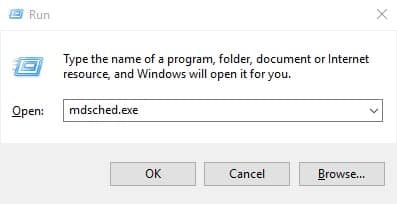
2. Στο επόμενο βήμα, κάντε κλικ στο Restart Now και ελέγξτε για προβλήματα .
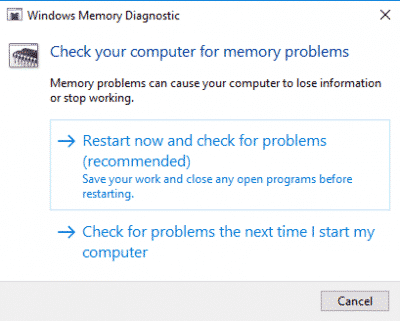
Τώρα τα Windows 10 θα επανεκκινήσουν αυτόματα και θα ελέγξουν για το πρόβλημα της μνήμης. Εάν εντοπίσει κάποιο πρόβλημα μνήμης, τότε θα το διορθώσει αυτόματα.
2. Διορθώστε τα κατεστραμμένα αρχεία των Windows
Μερικές φορές, τα κατεστραμμένα αρχεία των Windows ενεργοποιούν το μήνυμα σφάλματος «Αποτυχία ελέγχου ασφάλειας πυρήνα». Έτσι, σε αυτήν τη μέθοδο, οι χρήστες πρέπει να σαρώσουν και να διορθώσουν κατεστραμμένα αρχεία των Windows. Η διόρθωση κατεστραμμένων αρχείων στο λειτουργικό σύστημα Windows είναι εύκολη. Οι χρήστες πρέπει να ακολουθήσουν μερικά από τα απλά βήματα που αναφέρονται παρακάτω.
1. Αρχικά, ανοίξτε το μενού Αναζήτηση και πληκτρολογήστε Powershell . Κάντε δεξί κλικ στο Powershell από τη λίστα και επιλέξτε Εκτέλεση ως διαχειριστής .
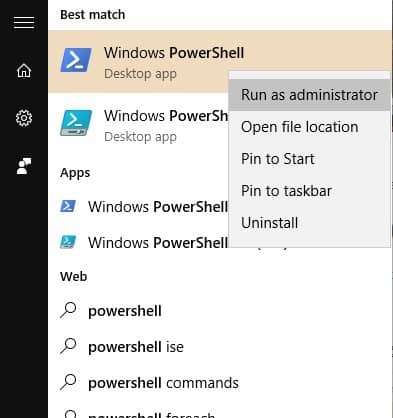
2. Τώρα, στο παράθυρο Powershell, πληκτρολογήστε την εντολή'sfc /scannow'
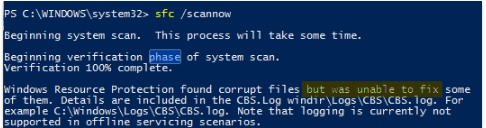
Αυτό είναι; Τελείωσες! Τώρα η εντολή θα σαρώσει και θα διορθώσει τα κατεστραμμένα αρχεία των Windows. Μόλις τελειώσετε, επανεκκινήστε τον υπολογιστή σας για να διορθώσετε το σφάλμα BSOD.
3. Διορθώστε το σφάλμα σκληρού δίσκου
Για την αντιμετώπιση σφαλμάτων σκληρού δίσκου, η Microsoft παρέχει στους χρήστες ένα βοηθητικό πρόγραμμα ελέγχου δίσκου. Ελέγξτε το Disk Utility, γνωστό και ως chkdsk scans, και διορθώστε σφάλματα σκληρού δίσκου. Επομένως, εδώ πρέπει να χρησιμοποιήσουμε την εντολή CHKDSK για να διορθώσουμε την αποτυχία ελέγχου ασφάλειας πυρήνα. μήνυμα λάθους. Ας δούμε πώς να χρησιμοποιήσετε την εντολή CHKDSK στα Windows 10.
1. Κάντε δεξί κλικ στο εικονίδιο των Windows και επιλέξτε Γραμμή εντολών (Διαχειριστής) .
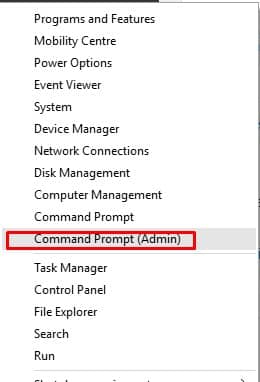
2. Στη γραμμή εντολών, πληκτρολογήστε την εντολή chkdsk /x και πατήστε enter. Φροντίστε να αλλάξετε το «X» με το γράμμα της μονάδας δίσκου εγκατάστασης των Windows.
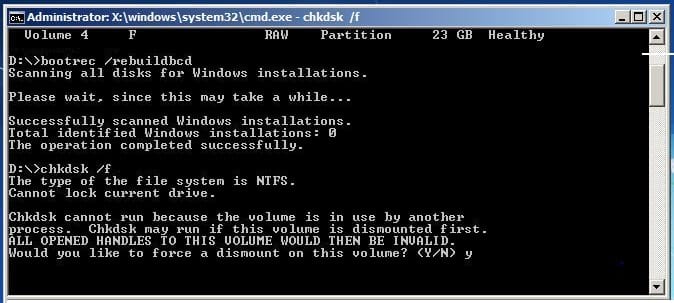
3. Τώρα, το CMD θα σας ζητήσει να επιβεβαιώσετε την ενέργεια. Απλώς πληκτρολογήστε Y.
Αυτό είναι; Τελείωσες! Μόλις τελειώσετε, πληκτρολογήστε «έξοδος» και επανεκκινήστε τον υπολογιστή σας. Αυτό πιθανώς θα διορθώσει το σφάλμα BSOD Έλεγχος ασφαλείας πυρήνα από τα Windows 10.
4. Απεγκατάσταση, επανεγκατάσταση ή ενημέρωση προγραμμάτων οδήγησης
Το πρόβλημα αποτυχίας ελέγχου ασφάλειας πυρήνα παρουσιάζεται επίσης λόγω ξεπερασμένων προγραμμάτων οδήγησης υλικού. Μπορεί να εμφανιστεί ακόμη και λόγω μη συμβατών προγραμμάτων οδήγησης. Επομένως, σε αυτήν τη μέθοδο, πρέπει να απεγκαταστήσουμε, να επανεγκαταστήσουμε ή να ενημερώσουμε τα προγράμματα οδήγησης υλικού για να διορθώσετε το σφάλμα BSOD αποτυχίας ελέγχου ασφάλειας πυρήνα.
1. Πρώτα απ ‘όλα, ανοίξτε τη Διαχείριση Συσκευών στα Windows 10. Μπορείτε να κάνετε δεξί κλικ στο μενού έναρξης των Windows 10 και να επιλέξετε Διαχείριση Συσκευών .
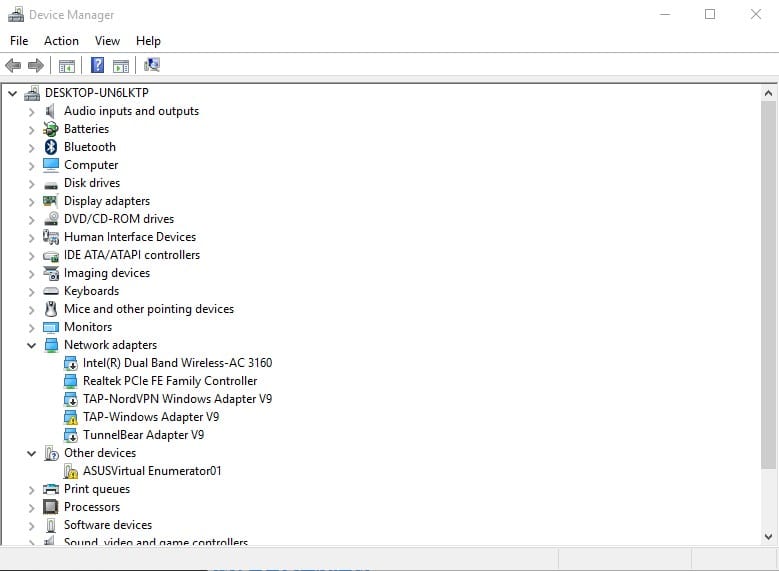
2. Στη συνέχεια, ελέγξτε για τα εξαρτήματα με σύμβολο σφάλματος. Επιλέξτε το στοιχείο που ενδέχεται να προκαλέσει το πρόβλημα και επιλέξτε Ενημέρωση προγράμματος οδήγησης .
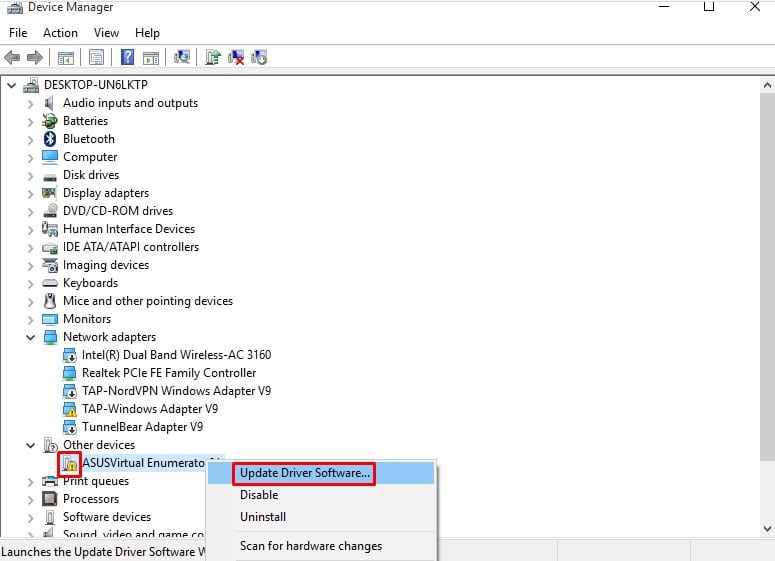
3. Εάν δεν βοηθήσει, απεγκαταστήστε τη συσκευή και επανεκκινήστε τον υπολογιστή . Μετά την επανεκκίνηση, τα Windows θα εγκαταστήσουν αυτόματα το απαιτούμενο πρόγραμμα οδήγησης.
Αυτό είναι! Τελείωσες. Για να ενημερώσετε όλα τα προγράμματα οδήγησης, μπορείτε να ελέγξετε το άρθρο μας – Πώς να ενημερώνετε εύκολα τα προγράμματα οδήγησης στον υπολογιστή σας με Windows
5. Σαρώστε τον υπολογιστή σας με προστασία από ιούς
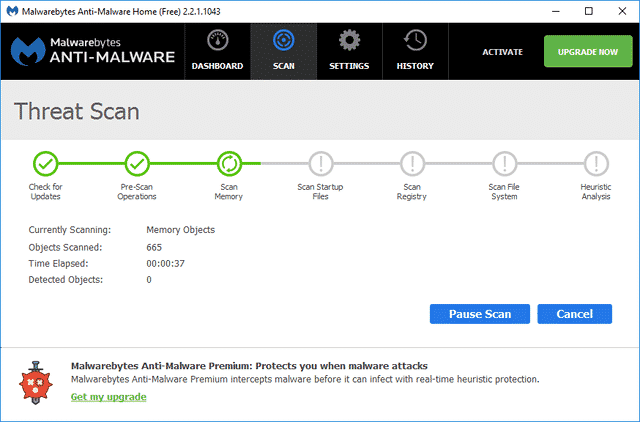
Ιός ή κακόβουλο λογισμικό θα μπορούσε να είναι ένας άλλος λόγος πίσω από την «Αποτυχία ελέγχου ασφαλείας πυρήνα» BSOD. Επομένως, προτού επιλέξετε τη διαμόρφωση και την επανεγκατάσταση των Windows 10, σαρώστε τον υπολογιστή σας με ισχυρό λογισμικό προστασίας από ιούς.
Μπορείτε να βασιστείτε σε Malwarebytes ή Kaspersky για τη σάρωση του υπολογιστή σας. Εάν δεν μπορείτε να ολοκληρώσετε τη σάρωση, μπείτε στην ασφαλή λειτουργία και πραγματοποιήστε πλήρη σάρωση συστήματος.
6. Επαναφέρετε το λειτουργικό σύστημα των Windows
Εάν τίποτα δεν έχει λειτουργήσει μέχρι τώρα, η τελευταία επιλογή που απομένει είναι να επαναφέρετε τον υπολογιστή σας με Windows. Η επαναφορά θα καταργήσει πιθανώς όλες τις ρυθμίσεις που έγιναν από τον χρήστη και τα κατεστραμμένα αρχεία συστήματος.
Μαζί με τις ρυθμίσεις, θα χάσετε και τα αρχεία σας που είναι αποθηκευμένα στη μονάδα εγκατάστασης του συστήματος. Επομένως, φροντίστε να δημιουργήσετε αντίγραφα ασφαλείας των αρχείων πριν επαναφέρετε τον υπολογιστή σας. Δείτε πώς μπορείτε να επαναφέρετε τα Windows για να διορθώσετε το σφάλμα BSOD αποτυχίας ελέγχου ασφαλείας πυρήνα.
1. Μεταβείτε στις Ρυθμίσεις > Ενημέρωση και ασφάλεια .
2. Στη δεξιά πλευρά, επιλέξτε Ανάκτηση. στα αριστερά, κάντε κλικ στο κουμπί Ξεκινήστε κάτω από το Reset this PC.
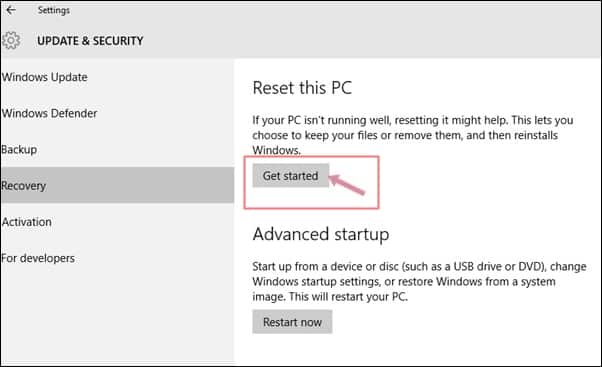
3. Τώρα, στην προτροπή Επιλέξτε μια επιλογή, επιλέξτε Διατήρηση των αρχείων μου .
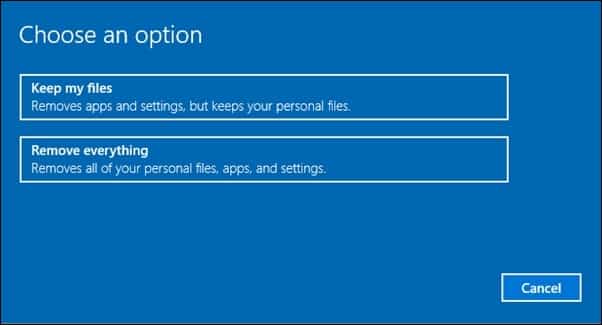
4. Επιβεβαιώστε την επιλογή σας και κάντε κλικ στο Επόμενο .
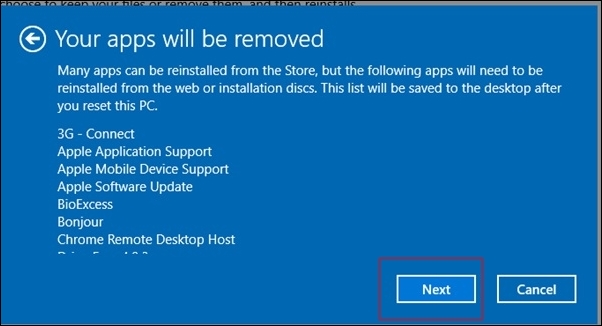
5. Στην οθόνη Ready to Reset this PC, κάντε κλικ στο Reset .
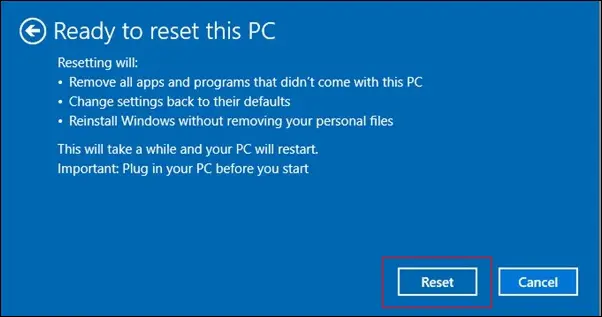
Αυτό είναι! Τώρα ο υπολογιστής σας θα επανεκκινήσει αρκετές φορές. Απλά κάντε υπομονή και περιμένετε να ολοκληρωθεί η διαδικασία.
Αυτό είναι; Τελείωσες! Αυτές είναι οι τέσσερις καλύτερες μέθοδοι για να διορθώσετε το μήνυμα σφάλματος «Αποτυχία ελέγχου ασφαλείας πυρήνα». Ενημερώστε μας στο παρακάτω πλαίσιο σχολίων εάν γνωρίζετε οποιαδήποτε άλλη μέθοδο για να διορθώσετε το μήνυμα σφάλματος,
Διαβάστε επίσης:σφάλμα «Αποτυχία αποστολής» στο Snapchat
Τρόπος διόρθωσης σφάλματος BSOD του προγράμματος οδήγησης Overran Stack Buffer
Λήψη της τελευταίας έκδοσης Linux 6.0






