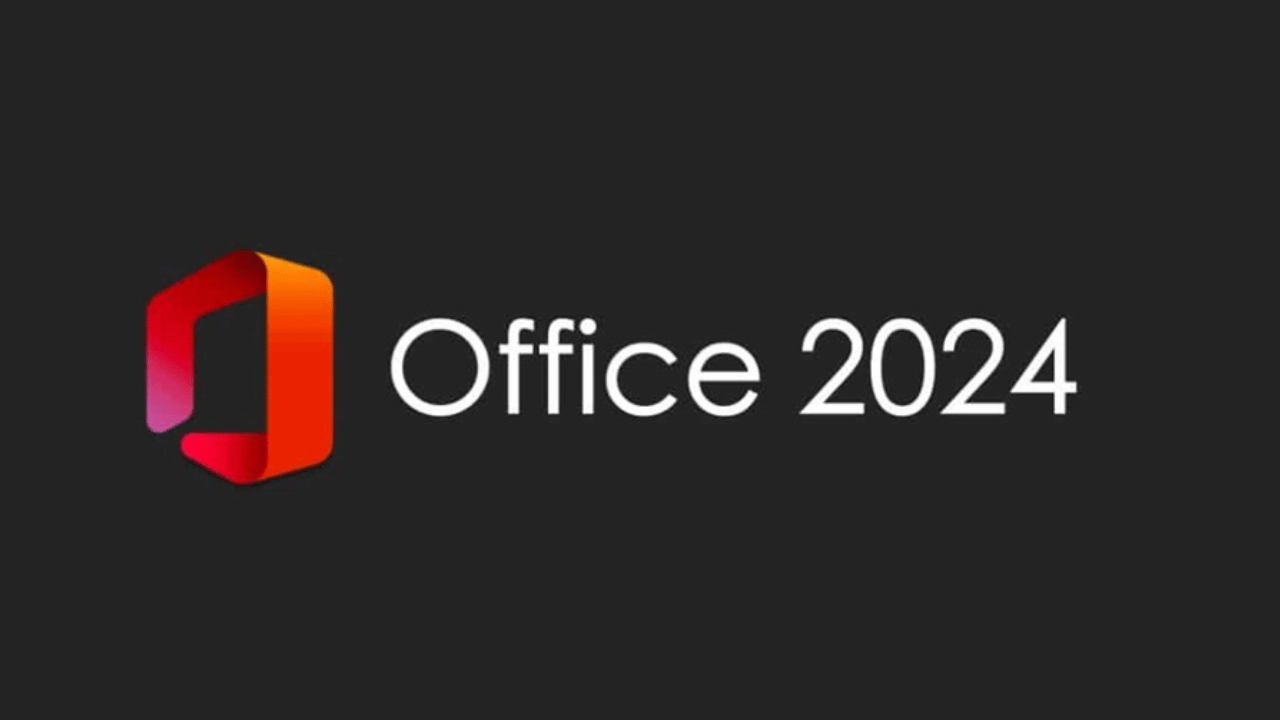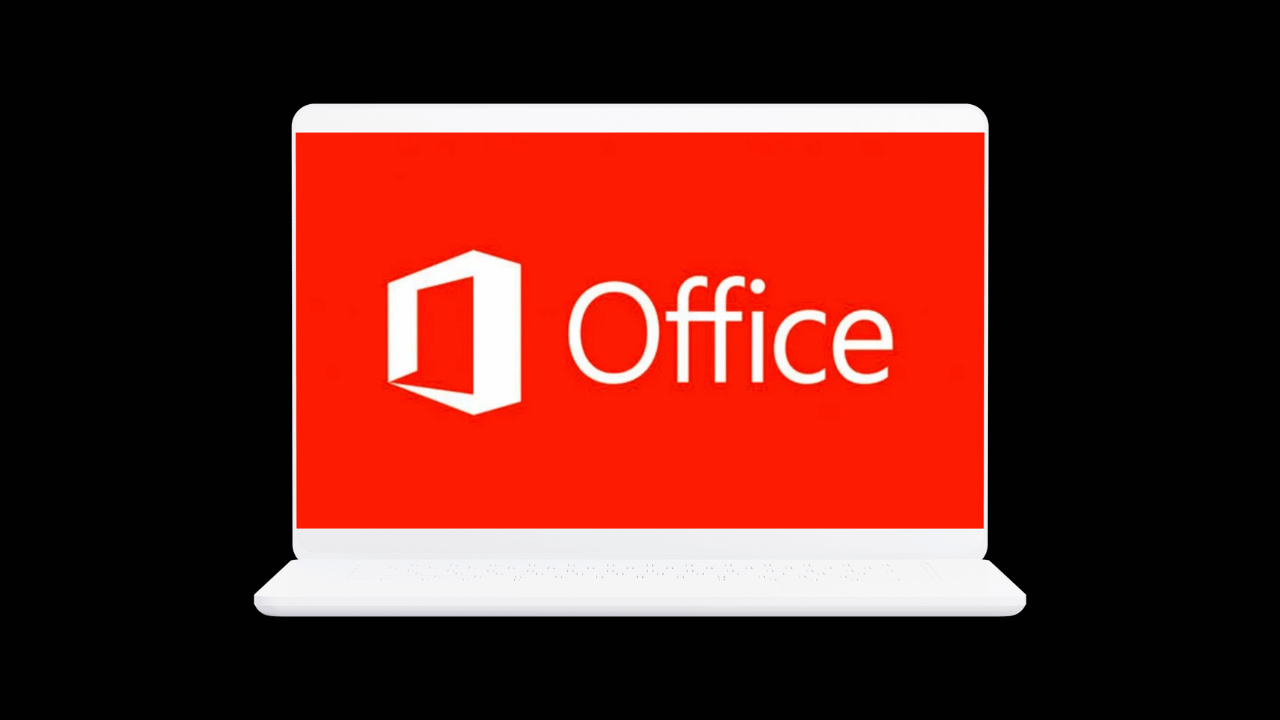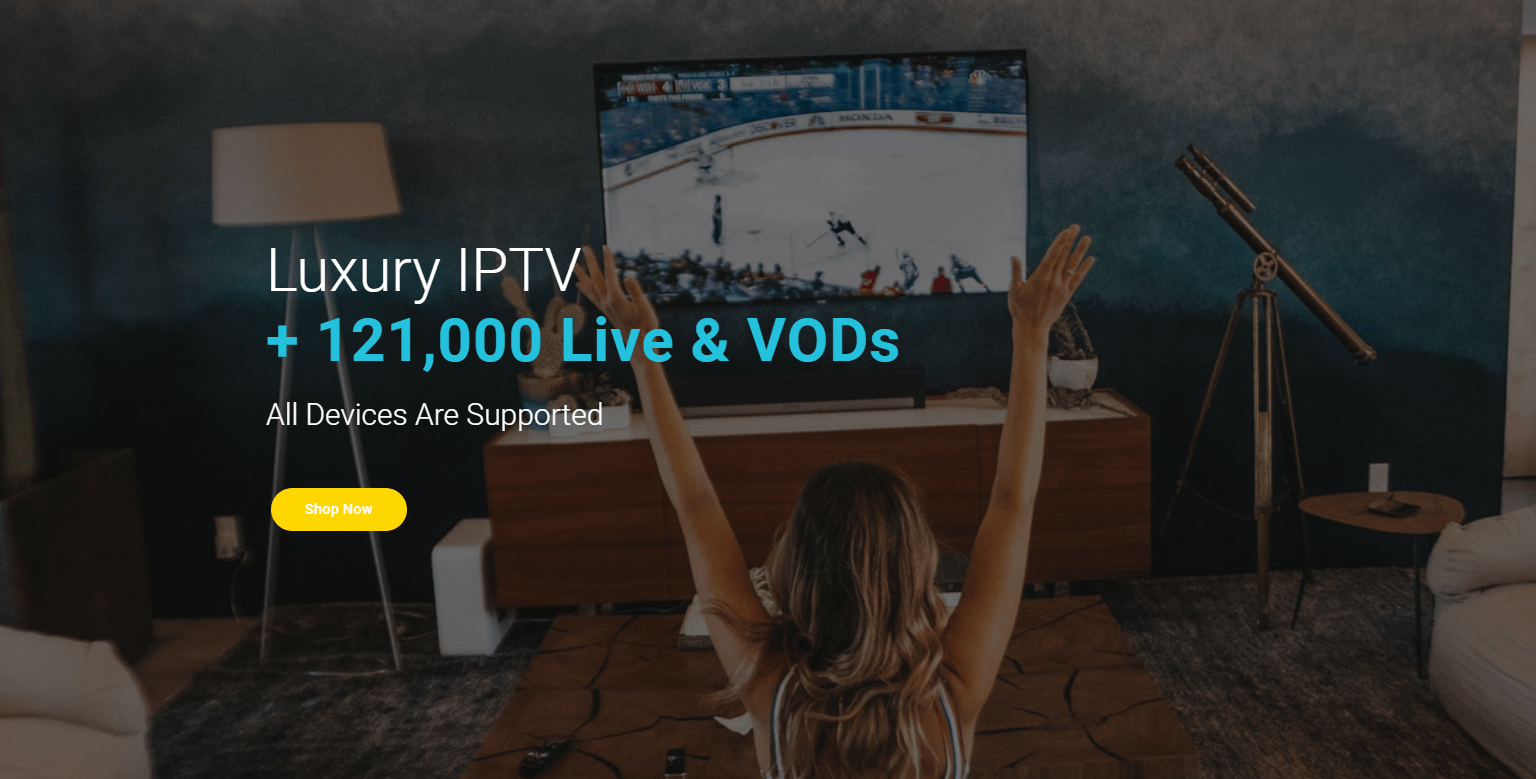Τρόπος διόρθωσης σφάλματος BSOD του προγράμματος οδήγησης Overran Stack Buffer (10 Μέθοδοι)
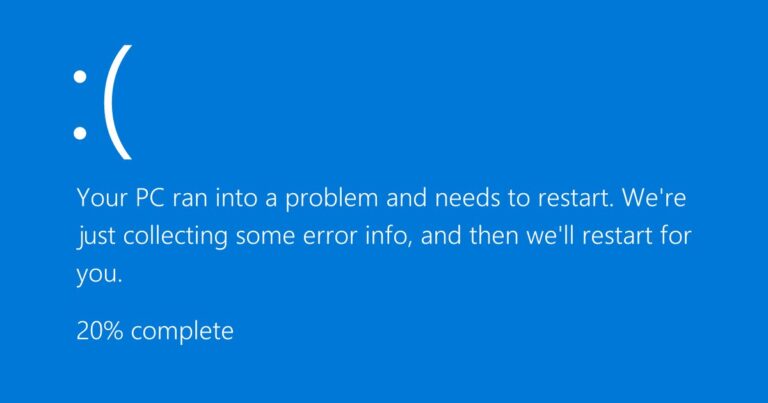
Το BSOD είναι ένα κοινό πρόβλημα στα Windows, αλλά μπορεί να σας προβληματίσει εάν αφεθεί χωρίς θεραπεία. Πρόσφατα, πολλοί χρήστες των Windows 10 βρέθηκαν να λαμβάνουν μια ασυνήθιστη οθόνη BSOD «DRIVER_OVERRAN_STACK_BUFFER» ενώ χρησιμοποιούν τον υπολογιστή τους.
Όπως όλα τα άλλα σφάλματα BSOD, αυτό εμφανίζεται από το πουθενά και αναγκάζει τον υπολογιστή σας να επανεκκινήσει. Εάν δεν βρείτε και δεν διορθώσετε το πρόβλημα για το “DRIVER_OVERRAN_STACK_BUFFER”, θα δυσκολευτείτε να χρησιμοποιήσετε τον υπολογιστή σας.
ο DRIVER_OVERRAN_STACK_BUFFER εμφανίζεται όταν ένα πρόγραμμα οδήγησης γράφει δεδομένα εκτός της καθορισμένης διεύθυνσης μνήμης. Τώρα, μπορεί να υπάρχουν διάφοροι λόγοι για τους οποίους λαμβάνετε αυτό το σφάλμα. Κοινοί παράγοντες που οδηγούν σε αυτό το σφάλμα περιλαμβάνουν:
- Υπερχρονισμένος επεξεργαστής
- Κατεστραμμένα αρχεία συστήματος
- Κατεστραμμένα προγράμματα οδήγησης συσκευών
- Περιφερειακά που δεν είναι συμβατά με την έκδοση των Windows 10 που χρησιμοποιείτε.
- Επιθέσεις κακόβουλου λογισμικού ή ιών.
Επομένως, αυτοί είναι μερικοί από τους πιο εμφανείς λόγους για το μήνυμα σφάλματος “DRIVER_OVERRAN_STACK_BUFFER”.
Πώς να διορθώσετε το σφάλμα BSOD ntoskrnl.exe στα Windows 11
Πώς να διορθώσετε το σφάλμα BSOD «Αποτυχία ελέγχου ασφαλείας πυρήνα».
Πώς να διορθώσετε το BSOD του προγράμματος οδήγησης Overran Stack Buffer στα Windows
Τώρα που γνωρίζετε όλους τους πιθανούς λόγους για αυτό το μήνυμα σφάλματος, θα πρέπει να το επιλύσετε. Παρακάτω, έχουμε μοιραστεί μερικούς εύκολους τρόπους για να διορθώσετε το μήνυμα σφάλματος στα Windows. Ας αρχίσουμε.
1. Ενημερώστε το προβληματικό πρόγραμμα οδήγησης
ο Σφάλμα BSOD DRIVER_OVERRAN_STACK_BUFFER εμφανίζεται λόγω μη συμβατού ή κατεστραμμένου προγράμματος οδήγησης συσκευής. Εάν οι συνδεδεμένες συσκευές σας δεν λειτουργούν σωστά, το πρόγραμμα οδήγησης αυτής της συσκευής μπορεί να είναι ο ένοχος.
Μπορείτε επίσης να αναλύσετε το αρχείο ένδειξης σφαλμάτων μνήμης στα Windows σας για να προσδιορίσετε το ακριβές πρόγραμμα οδήγησης που ενεργοποιεί το μήνυμα σφάλματος. Ας υποθέσουμε ότι το πρόγραμμα οδήγησης ήχου δημιουργεί πρόβλημα. πρέπει να ενημερώσετε το πρόγραμμα οδήγησης ήχου από τη Διαχείριση Συσκευών. Εδώ είναι τι πρέπει να κάνετε.
1. Κάντε κλικ στην Αναζήτηση των Windows και πληκτρολογήστε Διαχειριστή της συσκευής. Στη συνέχεια, ανοίξτε την εφαρμογή Διαχείριση Συσκευών από τη λίστα.
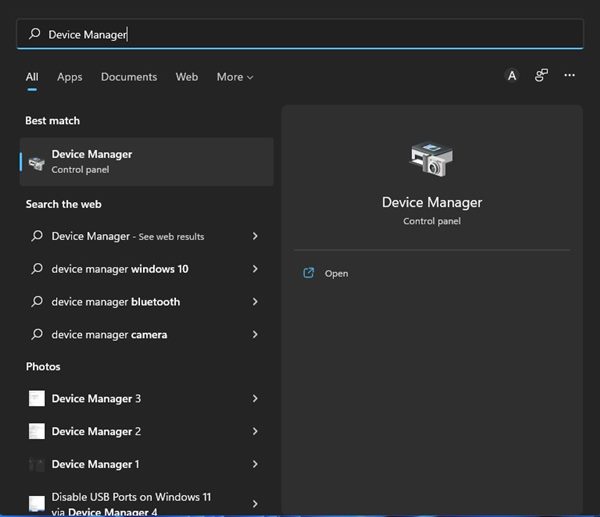
2. Όταν ανοίξει η Διαχείριση Συσκευών, αναπτύξτε το Ελεγκτές ήχου, βίντεο και παιχνιδιών.
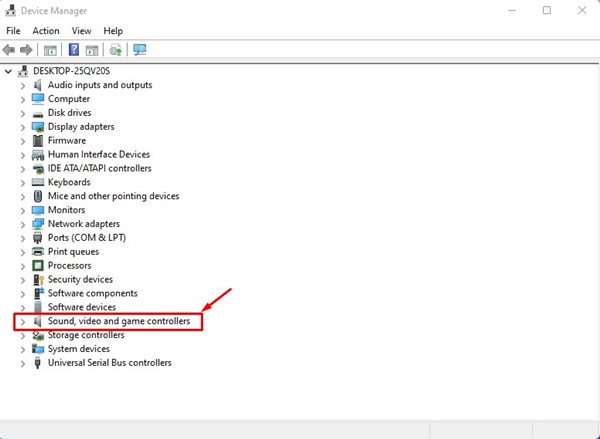
3. Κάντε δεξί κλικ στη συνδεδεμένη συσκευή ήχου και επιλέξτε Ενημέρωση προγράμματος οδήγησης.
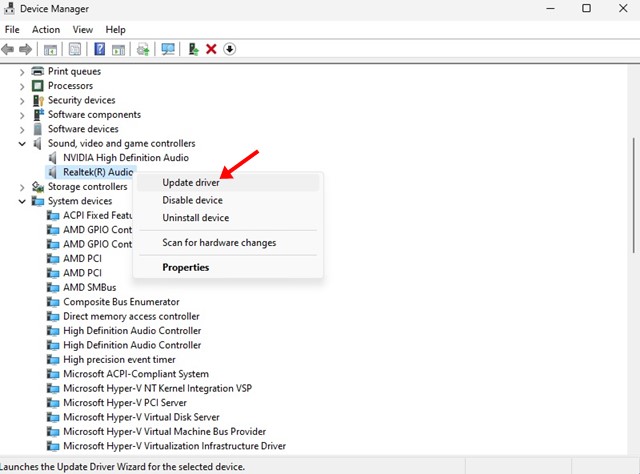
4. Στην επόμενη ερώτηση, επιλέξτε «Αυτόματη αναζήτηση για το πρόγραμμα οδήγησης».

Αυτό είναι! Αυτός είναι ο τρόπος με τον οποίο μπορείτε να ενημερώσετε το πρόγραμμα οδήγησης συσκευής στα Windows για να διορθώσετε το σφάλμα BSOD.
2. Ενημερώστε την έκδοση των Windows
Εάν δεν μπορείτε να βρείτε το προβληματικό πρόγραμμα οδήγησης, μπορείτε να επιλέξετε να ενημερώσετε την έκδοση των Windows. Τόσο τα Windows 10 όσο και τα Windows 11 αναζητούν αυτόματα προγράμματα οδήγησης συσκευών στην ενημέρωση.
Μπορείτε να δοκιμάσετε να ενημερώσετε το λειτουργικό σας σύστημα για να διορθώσετε το σφάλμα DRIVER_OVERRAN_STACK_BUFFER. Εδώ είναι τι πρέπει να κάνετε.
1. Πρώτα κάντε κλικ στο μενού Έναρξη και επιλέξτε Ρυθμίσεις.
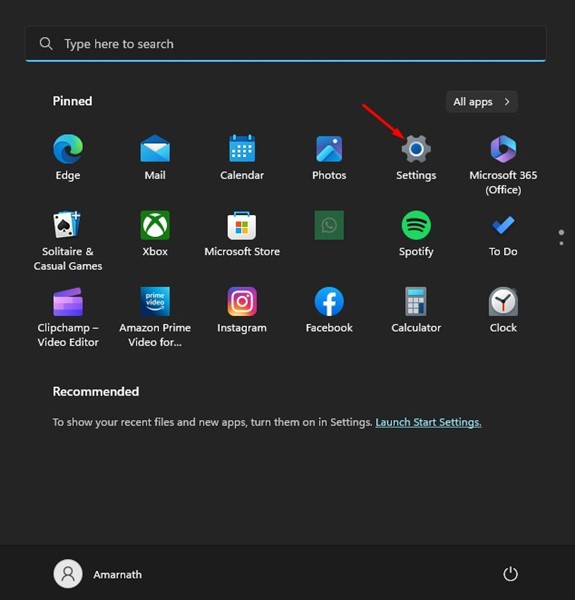
2. Στις Ρυθμίσεις, κάντε κλικ στο Ενημερωμένη έκδοση για Windows.
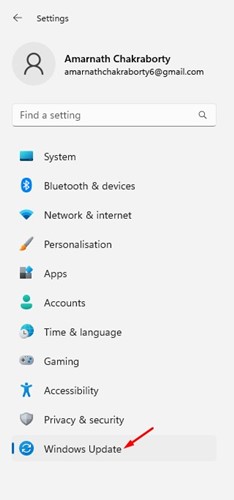
3. Κάντε κλικ Ελεγχος για ενημερώσεις στη δεξιά πλευρά.
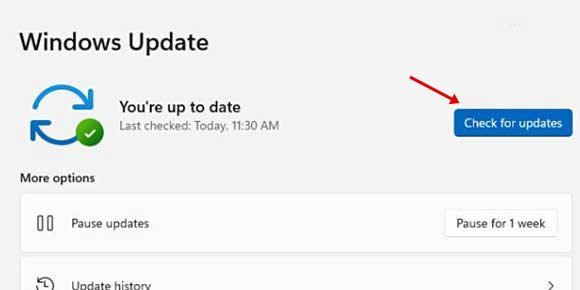
Τώρα, τα Windows θα αναζητούν αυτόματα διαθέσιμες ενημερώσεις. Εάν υπάρχει διαθέσιμη κάποια ενημέρωση για τη συσκευή σας, θα γίνει αυτόματη λήψη και εγκατάσταση.
3. Εγκαταστήστε ξανά το πρόγραμμα οδήγησης συσκευής
Εάν και οι δύο μέθοδοι δεν επιλύσουν το πρόβλημα, πρέπει να εγκαταστήσετε ξανά το πρόγραμμα οδήγησης συσκευής. Αυτή η μέθοδος θα είναι αποτελεσματική μόνο εάν γνωρίζετε το προβληματικό πρόγραμμα οδήγησης της συσκευής. Εδώ είναι τι πρέπει να κάνετε.
1. Κάντε κλικ στην Αναζήτηση των Windows και πληκτρολογήστε «Διαχείριση Συσκευών». Στη συνέχεια, ανοίξτε το Διαχειριστή της συσκευής εφαρμογή από τη λίστα.
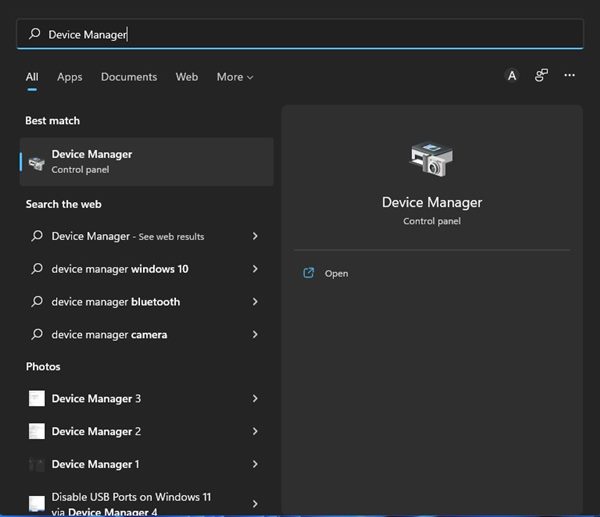
2. Στη Διαχείριση Συσκευών, κάντε δεξί κλικ στο προβληματικό πρόγραμμα οδήγησης και επιλέξτε Απεγκατάσταση συσκευής.

3. Κάντε κλικ στο ‘Απεγκατάστασηκουμπί ‘ στο μήνυμα επιβεβαίωσης.
Αυτό είναι! Αφού απεγκαταστήσετε το πρόγραμμα οδήγησης της συσκευής, επανεκκινήστε τον υπολογιστή σας. Το λειτουργικό σας σύστημα θα εγκαταστήσει αυτόματα το βασικό πρόγραμμα οδήγησης για τη συσκευή σας, το οποίο θα διορθώσει το σφάλμα BSOD.
4. Απενεργοποιήστε τη γρήγορη εκκίνηση
Η γρήγορη εκκίνηση είναι μια πολύ χρήσιμη λειτουργία Επιλογών ενέργειας των Windows που μειώνει τον χρόνο εκκίνησης, αλλά είναι γνωστή για την ενεργοποίηση διαφόρων σφαλμάτων BSOD. Ως εκ τούτου, μπορείτε να απενεργοποιήσετε την επιλογή Γρήγορη εκκίνηση στα Windows σας για να διορθώσετε το DRIVER_OVERRAN_STACK_BUFFER.
1. Κάντε κλικ στην Αναζήτηση των Windows και πληκτρολογήστε Επιλογές ενέργειας. Στη συνέχεια, ανοίξτε το Επιλέξτε ένα σχέδιο ενέργειας εφαρμογή από τη λίστα.
2. Στο παράθυρο που ανοίγει, κάντε κλικ στο Αλλάξτε τη λειτουργία των κουμπιών λειτουργίας σύνδεσμος στα αριστερά.
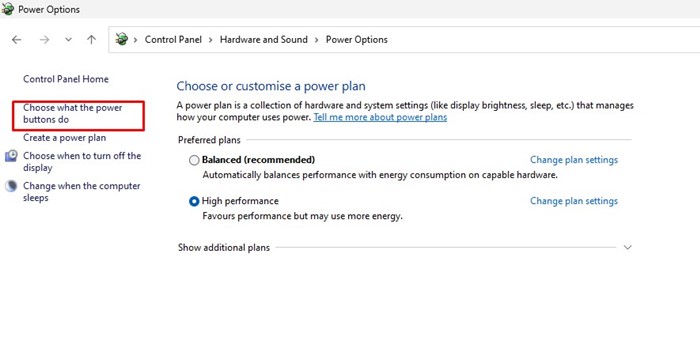
3. Στη συνέχεια, κάντε κλικ στο Αλλαγή ρυθμίσεων που δεν είναι διαθέσιμες αυτήν τη στιγμή σύνδεσμο.

4. Τώρα, κάντε κύλιση προς τα κάτω και καταργήστε την επιλογή ο Ενεργοποιήστε τη γρήγορη εκκίνηση επιλογή. Μόλις τελειώσετε, κάντε κλικ στο Αποθήκευσε τις αλλαγές.
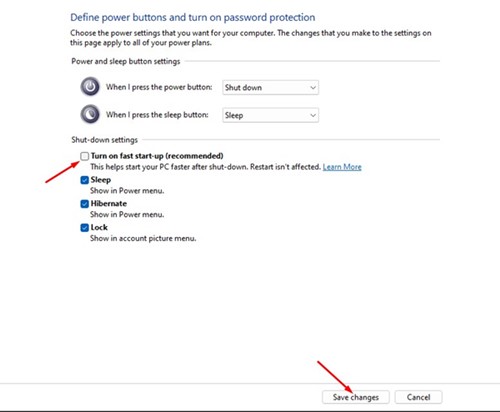
Αφού κάνετε τις αλλαγές, φροντίστε να επανεκκινήσετε τον υπολογιστή σας με Windows. Αυτό θα διορθώσει το σφάλμα BSOD DRIVER_OVERRAN_STACK_BUFFER στον υπολογιστή σας.
5. Εκτελέστε το Πρόγραμμα αντιμετώπισης προβλημάτων υλικού και συσκευής
Το σφάλμα BSOD Driver Overran Stack Buffer μπορεί επίσης να εμφανιστεί λόγω προβλημάτων υλικού. Επομένως, για να αντιμετωπίσετε ζητήματα υλικού, πρέπει να εκτελέσετε την Αντιμετώπιση προβλημάτων υλικού και συσκευής στον υπολογιστή σας με Windows. Εδώ είναι τι πρέπει να κάνετε.
1. Πατήστε το Windows Key + R κουμπί στο πληκτρολόγιό σας. Αυτό θα ανοίξει το πλαίσιο διαλόγου RUN.
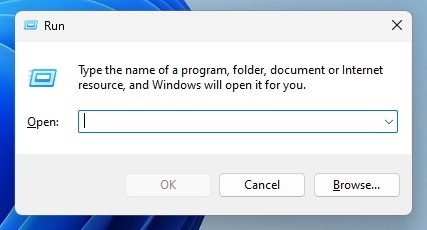
2. Όταν ανοίξει το πλαίσιο διαλόγου RUN, επικολλήστε msdt.exe -id DeviceDiagnostic και πατήστε Enter.
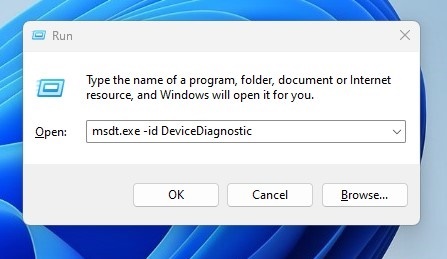
3. Στο Εργαλείο αντιμετώπισης προβλημάτων υλικού και συσκευής, κάντε κλικ στο Επόμενο κουμπί.
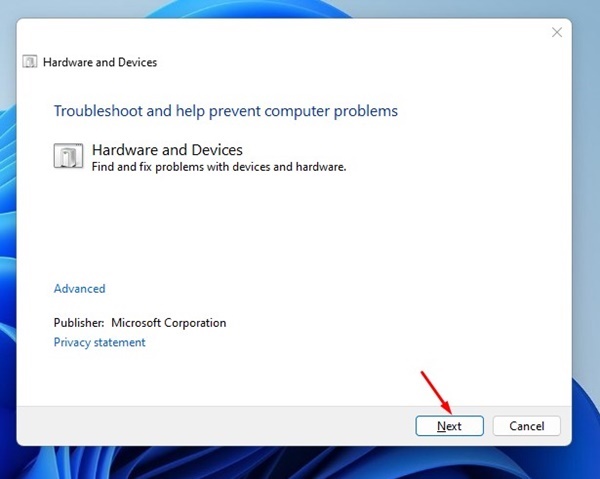
4. Τώρα, περιμένετε μέχρι το εργαλείο αντιμετώπισης προβλημάτων να σαρώσει και να διορθώσει όλα τα προβλήματα.
5. Εάν βρει κάποια επιδιόρθωση για το υλικό και τις συσκευές σας, κάντε κλικ στο Εφαρμόστε αυτήν την επιδιόρθωση κουμπί.
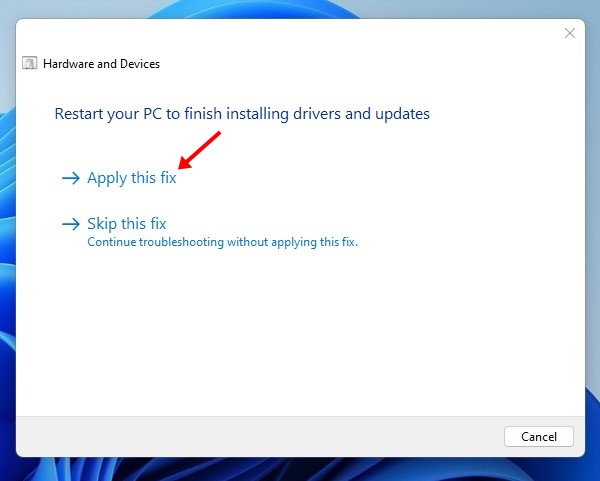
Αυτό είναι! Αυτός είναι πόσο εύκολο είναι να διορθώσετε ένα σφάλμα BSOD του Stack buffer που ξεπέρασε το πρόγραμμα οδήγησης σε έναν υπολογιστή με Windows.
6. Ελέγξτε τον υπολογιστή σας για προβλήματα μνήμης
Αν και σπάνια, μερικές φορές προβλήματα με τη μνήμη RAM μπορούν επίσης να ενεργοποιήσουν αυτό το μήνυμα σφάλματος. Στην πραγματικότητα, πολλοί χρήστες έχουν ισχυριστεί ότι επιλύουν το σφάλμα BSOD του Driver Overran Stack Buffer εκτελώντας το εργαλείο Windows Memory Diagnostic.
Το εργαλείο Windows Memory Diagnostic ελέγχει αυτόματα για προβλήματα μνήμης και τα επιλύει. Ως εκ τούτου, μπορείτε επίσης να δοκιμάσετε να εκτελέσετε το εργαλείο διάγνωσης μνήμης των Windows και να δείτε εάν βοηθά.
1. Πατήστε το Windows Key + R κουμπί στο πληκτρολόγιό σας. Αυτό θα ανοίξει το πλαίσιο διαλόγου RUN.
2. Πληκτρολογήστε mdsched.exe στο παράθυρο διαλόγου RUN και πατήστε Enter.
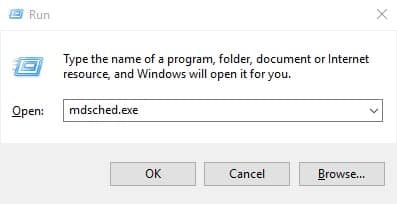
3. Στη γραμμή εντολών Windows Memory Diagnostic, κάντε κλικ Κάντε επανεκκίνηση τώρα και ελέγξτε για προβλήματα (συνιστάται) επιλογή.
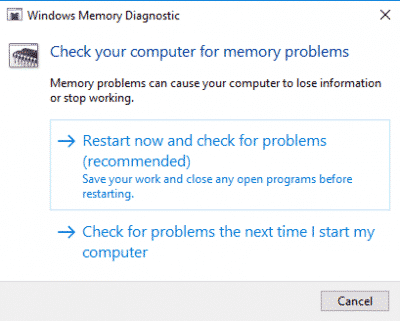
Αυτό είναι! Τώρα, τα Windows 11 θα εκτελούν το εργαλείο διάγνωσης μνήμης των Windows. Εάν εντοπίσει οποιοδήποτε πρόβλημα με τη μνήμη, θα προσπαθήσει να το επιλύσει.
7. Εκτελέστε τη σάρωση SFC στα Windows
Το SFC, ή ο Έλεγχος αρχείων συστήματος, είναι ένα εξαιρετικό βοηθητικό πρόγραμμα των Windows που σαρώνει και διορθώνει κατεστραμμένα αρχεία συστήματος. Είναι μια αυτοματοποιημένη διαδικασία. πρέπει να εκτελέσετε την εντολή στη γραμμή εντολών. Εδώ είναι τι πρέπει να κάνετε.
1. Κάντε κλικ στην αναζήτηση των Windows και πληκτρολογήστε Γραμμή εντολών. Κάντε δεξί κλικ στη γραμμή εντολών και επιλέξτε Εκτελέστε ως διαχειριστής.
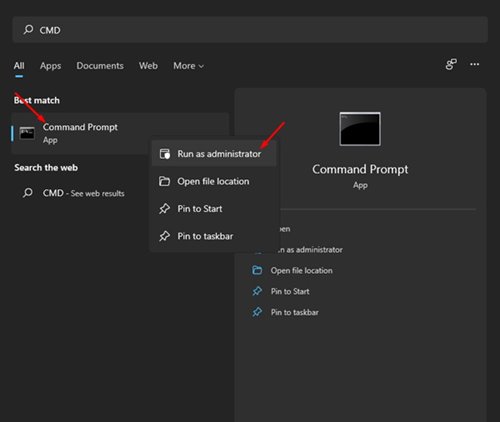
2. Όταν ανοίξει η γραμμή εντολών, εκτελέστε αυτήν την εντολή:
sfc/ scannow
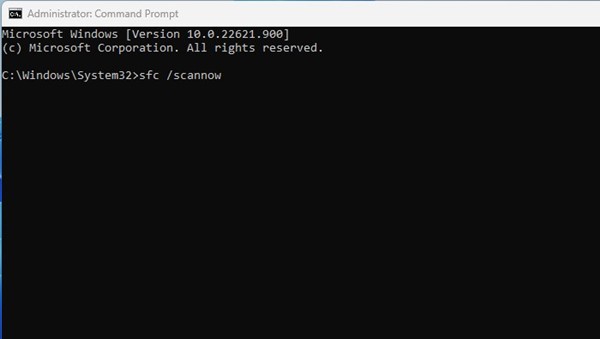
3. Τώρα, πρέπει να περιμένετε να ολοκληρωθεί η σάρωση.
Αυτό είναι! Μετά την ολοκλήρωση της σάρωσης, πρέπει να επανεκκινήσετε τον υπολογιστή σας. Αυτό θα πρέπει να διορθώσει το μήνυμα σφάλματος BSOD.
8. Εκτελέστε το βοηθητικό πρόγραμμα Check Disk Utility
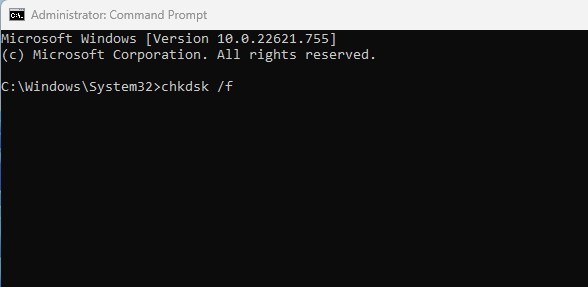
Ελέγξτε το Disk Utility ή τις σαρώσεις CHKDSK μέσω του σκληρού σας δίσκου για να βρείτε και να διορθώσετε διάφορα σφάλματα που σχετίζονται με το δίσκο. Πρέπει να εκτελέσετε το Βοηθητικό πρόγραμμα Check Disk Utility εάν λάβετε το σφάλμα buffer υπέρβασης στοίβας προγράμματος οδήγησης λόγω δυσλειτουργίας τομέων σε μια μονάδα δίσκου.
Έχουμε ήδη μοιραστεί έναν λεπτομερή οδηγό για πώς να διορθώσετε σφάλματα σκληρού δίσκου στα Windows με το Chkdsk. Πρέπει να ακολουθήσετε τις μεθόδους που κοινοποιούνται σε αυτόν τον οδηγό για να εκτελέσετε το βοηθητικό πρόγραμμα και να διορθώσετε σφάλματα του σκληρού δίσκου.
Εάν λάβετε το σφάλμα BSOD Driver Overran Stack Buffer λόγω κατεστραμμένων ή δυσλειτουργικών τομέων στον σκληρό δίσκο, δεν θα το λαμβάνετε πλέον.
9. Εκτελέστε μια σάρωση Antimalware
Τα Windows αποστέλλονται με μια ενσωματωμένη σουίτα ασφαλείας που ονομάζεται Ασφάλεια των Windows. Είναι ένα εξαιρετικό εργαλείο για να βρείτε και να αφαιρέσετε κρυμμένους ιούς και κακόβουλο λογισμικό από τον υπολογιστή σας. Όπως όλοι γνωρίζουμε, το σφάλμα BSOD Driver Overran Stack Buffer μπορεί μερικές φορές να εμφανιστεί λόγω ιών/κακόβουλων προγραμμάτων. συνιστάται η εκτέλεση πλήρους σάρωσης ιών στον υπολογιστή σας. Εδώ είναι τι πρέπει να κάνετε.
1. Κάντε κλικ στο Windows Start και πληκτρολογήστε Ασφάλεια των Windows. Στη συνέχεια, ανοίξτε την εφαρμογή Ασφάλεια των Windows από τη λίστα.
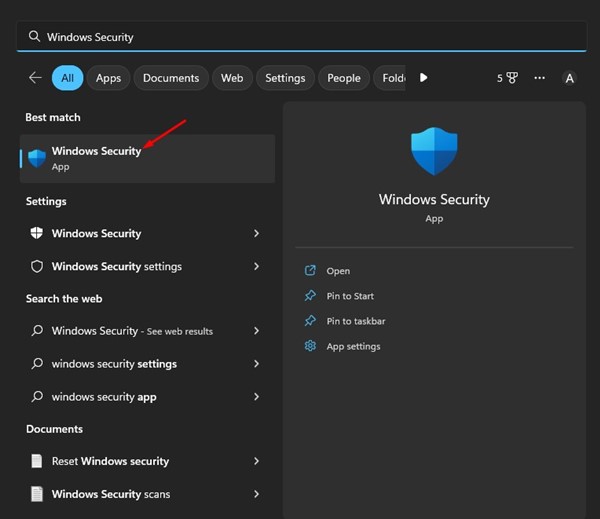
2. Όταν ανοίξει η εφαρμογή ασφαλείας, κάντε κλικ Προστασία από ιούς και απειλές.
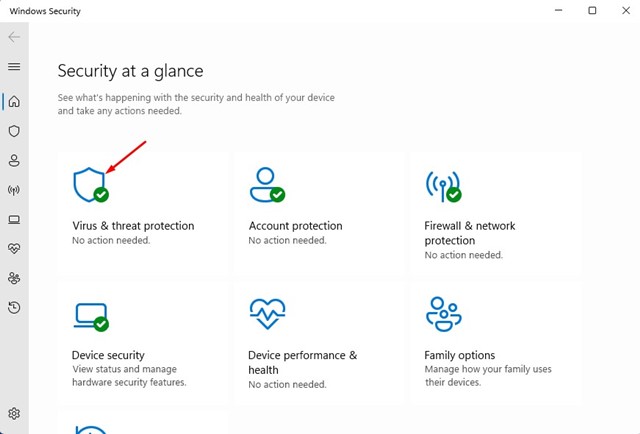
3. Στην οθόνη Προστασία από ιούς και απειλές, κάντε κλικ στο Επιλογές σάρωσης.
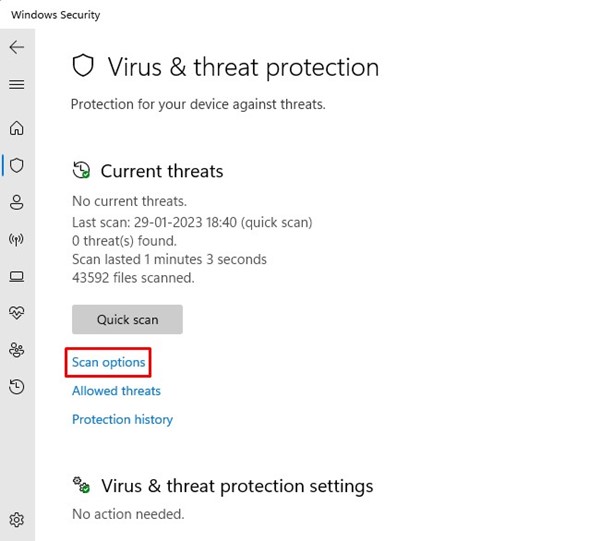
4. Στην επόμενη οθόνη, επιλέξτε Πλήρης σάρωση και κάντε κλικ στο Σάρωση τώρα κουμπί.

Αυτό είναι! Αυτό θα εκτελέσει μια πλήρη σάρωση για ιούς. Αφού ολοκληρωθεί η σάρωση, φροντίστε να επανεκκινήσετε τον υπολογιστή σας με Windows.
10. Επαναφέρετε τον υπολογιστή σας με Windows
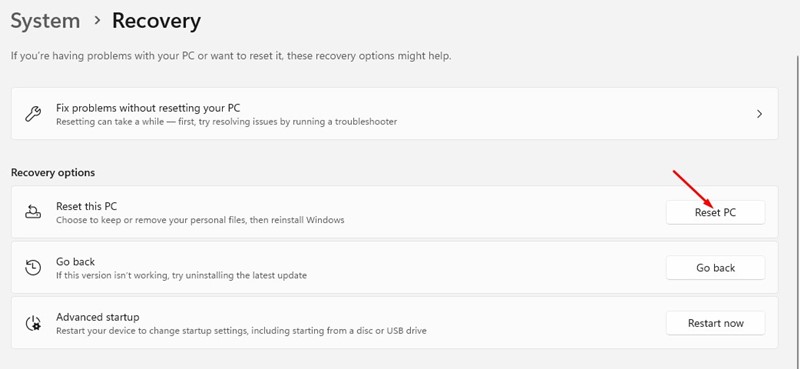
Εάν τίποτα δεν βοήθησε στη διόρθωση του μηνύματος σφάλματος DRIVER_OVERRAN_STACK_BUFFER, πρέπει να επαναφέρετε τον υπολογιστή σας με Windows.
Η επαναφορά θα διαγράψει όλες τις ρυθμίσεις του χρήστη και τα αρχεία που είναι αποθηκευμένα στις μονάδες εγκατάστασης του συστήματος. Θα χάσετε επίσης όλες τις εγκατεστημένες εφαρμογές. Επομένως, φροντίστε να δημιουργήσετε αντίγραφα ασφαλείας των σημαντικών αρχείων σας πριν κάνετε επαναφορά.
Αφού προετοιμάσετε τον υπολογιστή σας για επαναφορά, ακολουθήστε τον οδηγό μας Επαναφορά υπολογιστή Windows 11 με χρήση ρυθμίσεων.
Το DRIVER_OVERRAN_STACK_BUFFER μπορεί να είναι ενοχλητικό, αλλά δεν πρέπει να το αφήσετε αδιόρθωτο. Θα δημιουργήσει περισσότερα προβλήματα με τον καιρό. Όλες αυτές οι μέθοδοι θα διορθώσουν το πρόβλημα. Εάν χρειάζεστε περισσότερη βοήθεια για την επίλυση του σφάλματος DRIVER_OVERRAN_STACK_BUFFER στα Windows, ενημερώστε μας στα σχόλια.
Διαβάστε επίσης :