Οι χρήστες των Windows μπορεί να είναι εξοικειωμένοι με τη Μπλε οθόνη του θανάτου ή το BSOD. Το σφάλμα BSOD εμφανίζεται από το πουθενά, απαιτώντας μια ξαφνική επανεκκίνηση. Δεδομένου ότι τα σφάλματα BSOD μπορεί να είναι ενοχλητικά και ανησυχητικά, η Microsoft προσφέρει εργαλεία αντιμετώπισης προβλημάτων για την επίλυση σφαλμάτων BSOD στα Windows .
Το περιεχόμενο αυτού του σεναρίου δημιουργείται αυστηρά για εκπαιδευτικούς σκοπούς. Η χρήση γίνεται με δική σας ευθύνη.
Ως ενεργός χρήστης των Windows, ενδέχεται να έχετε ήδη αντιμετωπίσει το σφάλμα BSOD ntoskrnl.exe. Λοιπόν, τι σημαίνει το σφάλμα BSOD ntoskrnl.exe και γιατί συμβαίνει; Θα συζητήσουμε αυτόν τον κωδικό σφάλματος BSOD σε αυτό το άρθρο.
Τι είναι το σφάλμα BSOD ntoskrnl.exe;
Η πραγματική αιτία του σφάλματος BSOD ntoskrnl.exe είναι ακόμα άγνωστη, αλλά είναι η διαδικασία που ευθύνεται για πολλές βασικές λειτουργίες στο σύστημά σας. Το ntoskrnl.exe ή το λειτουργικό σύστημα Windows NT Το εκτελέσιμο πυρήνα είναι υπεύθυνο για τη διαχείριση της μνήμης στον υπολογιστή σας.
Επομένως, εάν αντιμετωπίζετε ένα σφάλμα BSOD NTOSKRNL.exe, θα πρέπει πρώτα να ελέγξετε τη χρήση της μνήμης RAM. Εάν η χρήση της μνήμης RAM είναι υψηλή και ο υπολογιστής σας επανεκκινείται αυτόματα, πρέπει να αντιμετωπίσετε τα προβλήματα που σχετίζονται με τη μνήμη RAM.
Μερικές φορές, το BSOD ntoskrnl.exe προκύπτει από ελαττωματικό υλικό, κατεστραμμένα αρχεία συστήματος, κακόβουλο λογισμικό, overclocking και πολλά άλλα.
Οι καλύτεροι τρόποι για τη διόρθωση του σφάλματος BSOD ntoskrnl.exe στα Windows 11
Τα Windows 11 είναι ακόμα υπό δοκιμή και έχουν μερικά σφάλματα. Εάν λαμβάνετε συνεχώς το σφάλμα BSOD ntoskrnl.exe , πρέπει να ακολουθήσετε ορισμένες βασικές συμβουλές για να διορθώσετε αυτό το σφάλμα. Εάν δεν διορθωθεί, μπορείτε να δοκιμάσετε να επανεγκαταστήσετε τα Windows 11 ή να ελέγξετε τον υπολογιστή σας από έναν τεχνικό.
1) Ελέγξτε τη μνήμη RAM του υπολογιστή σας για σφάλματα
Το πρώτο πράγμα που πρέπει να κάνετε αφού εντοπίσετε ένα σφάλμα BSOD ntoskrnl.exe είναι να ελέγξετε την ακεραιότητα της μνήμης RAM σας. Για την αντιμετώπιση προβλημάτων που σχετίζονται με τη μνήμη RAM, η Microsoft προσφέρει ένα εργαλείο διάγνωσης μνήμης των Windows. Εδώ είναι τι πρέπει να κάνετε.
1. Πρώτα, κάντε κλικ στην αναζήτηση των Windows 11 και πληκτρολογήστε Μνήμη. Στη συνέχεια, κάντε κλικ στο Windows Memory Diagnostic από τη λίστα.

2. Στο αναδυόμενο παράθυρο του εργαλείου Windows Memory Diagnostic, κάντε κλικ στο Restart Now και ελέγξτε για την επιλογή προβλημάτων.

3. Το σύστημά σας θα επανεκκινήσει και θα εκκινήσει στο εργαλείο Windows Memory Diagnostics. Θα ελέγξει αυτόματα για υπάρχοντα προβλήματα με τη μνήμη RAM σας.
Εάν το εργαλείο διάγνωσης μνήμης των Windows εμφανίζει σφάλματα, καθαρίστε και αλλάξτε τα sticks RAM.
2) Εκτελέστε εντολές SFC & DISM
Εάν λαμβάνετε το σφάλμα BSOD ntoskrnl.exe λόγω καταστροφής του αρχείου συστήματος, πρέπει να εκτελέσετε τις εντολές SFC & DISM. Δείτε πώς μπορείτε να εκτελέσετε εντολές SFC και DISM στο λειτουργικό σύστημα Windows 11.
1. Ανοίξτε την αναζήτηση των Windows 11 και πληκτρολογήστε PowerShell. Τώρα κάντε δεξί κλικ στο Powershell και επιλέξτε Εκτέλεση ως διαχειριστής .

2. Στο παράθυρο του Powershell, εκτελέστε την εντολή:
DISM /Online /Cleanup-Image /RestoreHealth

3. Μόλις ολοκληρωθεί η διαδικασία, πρέπει να εκτελέσετε την εντολή SFC. Πληκτρολογήστε και πατήστε Enter:
sfc /scannow

Αυτό είναι! Τελείωσες. Αυτός είναι ο τρόπος με τον οποίο μπορείτε να εκτελέσετε εντολές SFC και DISM στα Windows 11 για να διορθώσετε το σφάλμα BSOD NTOSKRNL.exe.
3) Εκτελέστε το βοηθητικό πρόγραμμα Chkdsk
Το CHKDSK ή το Check Disk είναι ένα βοηθητικό πρόγραμμα που χρησιμοποιείται για τον έλεγχο και την επιδιόρθωση σφαλμάτων σκληρού δίσκου. Υπάρχει πιθανότητα να παρουσιάζεται το σφάλμα BSOD NTOSKRNL.exe λόγω ζητημάτων με τον σκληρό δίσκο. Επομένως, οι χρήστες των Windows 11 θα πρέπει να εκτελούν το βοηθητικό πρόγραμμα chkdsk.
1. Ανοίξτε την αναζήτηση των Windows 11 και πληκτρολογήστε PowerShell. Τώρα, κάντε δεξί κλικ στο Powershell και επιλέξτε Εκτέλεση ως διαχειριστής.

2. Στο παράθυρο του PowerShell, εκτελέστε την εντολή:
chkdsk /r /f

3. Αφού εκτελέσετε την εντολή, θα σας ζητηθεί να σαρώσετε τη μονάδα δίσκου την επόμενη φορά που θα επανεκκινήσετε τα Windows 11. Απλώς πληκτρολογήστε Y και πατήστε το κουμπί Enter.
Αυτό είναι! Τελείωσες. Τώρα επανεκκινήστε το σύστημα Windows 11. Το Chkdsk θα σαρώσει αυτόματα τη μονάδα δίσκου κατά τη διαδικασία επανεκκίνησης.
4) Απενεργοποιήστε τα λογισμικά Overclocking ή Overclocking
Το overclocking συχνά οδηγεί σε υπερθέρμανση και μερικές φορές μπορεί να βλάψει τα στοιχεία του υλικού σας. Επομένως, εάν είστε αρχάριος και δεν έχετε εμπειρία με το overclocking, θα πρέπει να επαναφέρετε τα πάντα στο απόθεμα.
Η υπερθέρμανση είναι ένας άλλος λόγος για το σφάλμα BSOD NTOSKRNL.exe. Επομένως, πριν κάνετε περαιτέρω αλλαγές, επιστρέψτε τα πάντα στις προεπιλεγμένες ρυθμίσεις.
5) Απεγκαταστήστε το πρόγραμμα προστασίας από ιούς
Μερικές φορές, τα προγράμματα προστασίας από ιούς παρεμβαίνουν στο βασικό σύστημα των Windows για να εμποδίσουν τους ιούς/κακόβουλα προγράμματα να το επηρεάσουν. Τα συστήματα προστασίας από ιούς ή τείχους προστασίας συχνά αποκλείουν σημαντικές διεργασίες συστήματος, οδηγώντας σε σφάλμα BSOD NTOSKRNL.exe.

Επομένως, εάν έχετε εγκαταστήσει ή ενημερώσει πρόσφατα ένα πρόγραμμα προστασίας από ιούς τρίτου κατασκευαστή, είναι καλύτερο να το απεγκαταστήσετε. Εν τω μεταξύ, μπορείτε να δοκιμάσετε να χρησιμοποιήσετε το Windows Defender, το οποίο δεν πρέπει να είναι η αιτία του BSOD NTOSKRNL.exe.
6) Ενημερώστε τα προγράμματα οδήγησης σας
Παρόλο που τα Windows 11 εγκαθιστούν αυτόματα τα προγράμματα οδήγησης κατά τις ενημερώσεις συστήματος, μερικές φορές οι ενημερώσεις προγραμμάτων οδήγησης ενδέχεται να αποτύχουν. Τα παλιά προγράμματα οδήγησης είναι ένας άλλος λόγος για το σφάλμα ntoskrnl.exe στα Windows.

Επομένως, είναι πάντα καλύτερο να ενημερώνετε τα υπάρχοντα προγράμματα οδήγησης για να διασφαλίσετε τη σωστή λειτουργία των στοιχείων υλικού σας. Έχουμε μοιραστεί έναν λεπτομερή οδηγό σχετικά με τον τρόπο ενημέρωσης προγραμμάτων οδήγησης στα Windows . Φροντίστε να διαβάσετε αυτό το άρθρο για να μάθετε τους τρόπους ενημέρωσης των προγραμμάτων οδήγησης των Windows 11.
7) Ελέγξτε για μόλυνση από κακόβουλο λογισμικό
Μια μόλυνση από κακόβουλο λογισμικό μπορεί να είναι ένας άλλος λόγος για το σφάλμα BSOD ntoskrnl.exe στα Windows. Αυτό συμβαίνει όταν το κακόβουλο λογισμικό μολύνει και διακόπτει την κρίσιμη διαδικασία της Microsoft.
Δεν χρειάζεστε λογισμικό premium για να βρείτε και να αφαιρέσετε κρυφό κακόβουλο λογισμικό από τα Windows 11. η ενσωματωμένη ασφάλεια των Windows είναι αρκετή. Δείτε πώς μπορείτε να χρησιμοποιήσετε την Ασφάλεια των Windows για να βρείτε και να αφαιρέσετε κακόβουλο λογισμικό.
1. Κάντε κλικ στην Αναζήτηση των Windows και πληκτρολογήστε Windows Security . Ανοίξτε την εφαρμογή Ασφάλεια των Windows από τη λίστα.
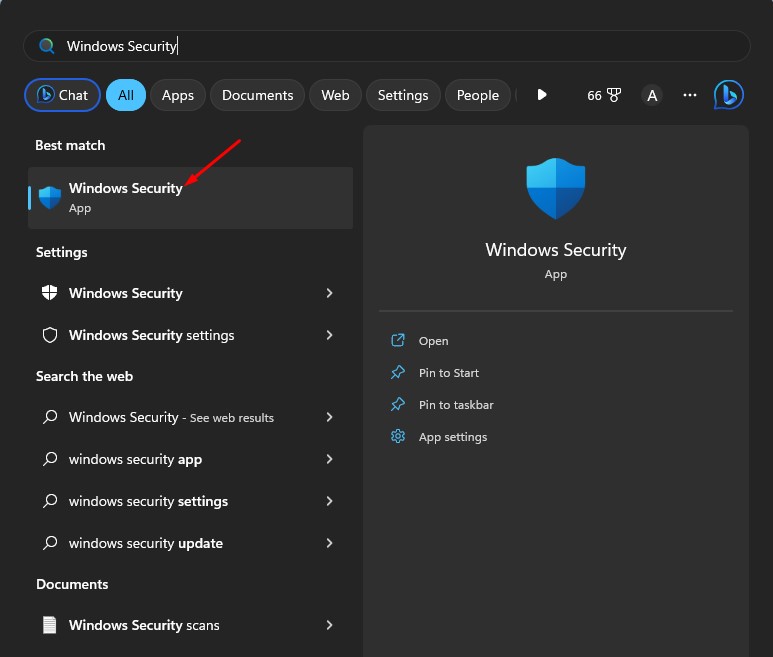
2. Όταν ανοίξει η εφαρμογή Ασφάλεια των Windows, μεταβείτε στην προστασία από ιούς και απειλές .
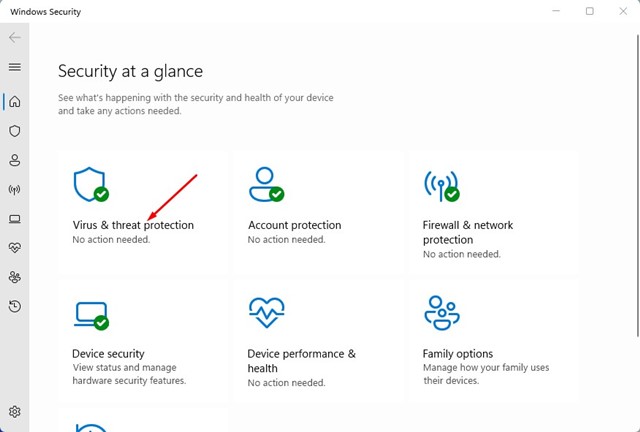
3. Τώρα κάντε κλικ στις Επιλογές σάρωσης .
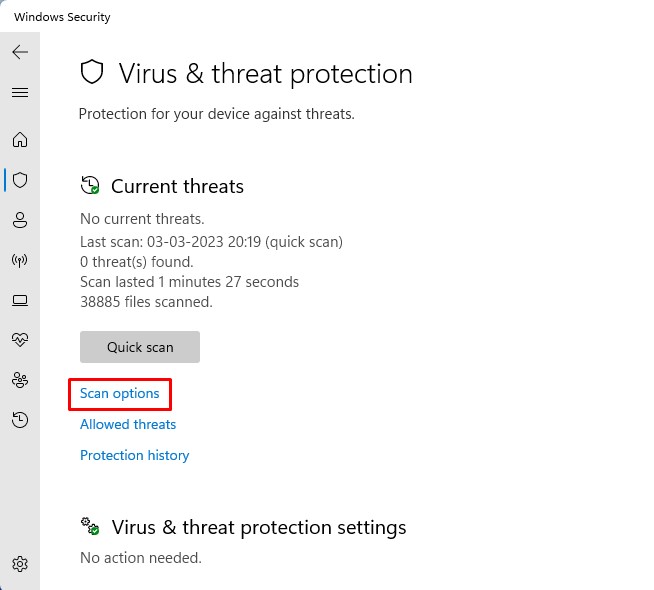
4. Επιλέξτε Πλήρης σάρωση και μετά κάντε κλικ στο κουμπί Σάρωση τώρα .

Τώρα πρέπει να περιμένετε μερικά λεπτά έως ότου η εφαρμογή Ασφάλεια των Windows ολοκληρώσει τη σάρωση. Η Ασφάλεια των Windows μπορεί να βρει και να αφαιρέσει κάθε κρυφό κακόβουλο λογισμικό και ιό από τον υπολογιστή σας.
8) Ενημερώστε τα Windows 11
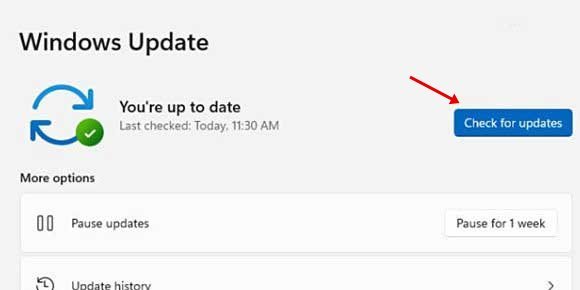
Η ενημέρωση της έκδοσης των Windows 11 είναι η τελευταία σας λύση εάν δεν λειτουργεί τίποτα. Μερικές φορές ένα σφάλμα στο λειτουργικό σύστημα μπορεί να προκαλέσει το σφάλμα ntoskrnl.exe. Ως εκ τούτου, συνιστάται να ενημερώσετε την έκδοση του λειτουργικού συστήματος.
10 καλύτεροι ισοσταθμιστές ήχου για Windows 11
Επίσης, είναι καλή πρακτική ασφάλειας να διατηρείτε το λειτουργικό σύστημα ενημερωμένο. Με αυτόν τον τρόπο, μπορείτε να μειώσετε την εμφάνιση σφαλμάτων και να απολαύσετε ένα σταθερό λειτουργικό σύστημα με νέες δυνατότητες.
Για να ενημερώσετε τα Windows 11, ανοίξτε τις Ρυθμίσεις > Ενημερώσεις των Windows . Στη δεξιά πλευρά, κάντε κλικ στο Έλεγχος για ενημερώσεις . Αυτό θα εκκινήσει το εργαλείο Windows Update και θα εγκαταστήσει όλες τις εκκρεμείς ενημερώσεις.
Λήψη και χρήση του browser Phoenix στα Windows 11
Είμαστε βέβαιοι ότι οι παραπάνω μέθοδοι θα σας βοηθήσουν να διορθώσετε το σφάλμα BSOD NTOSKRNL.exe στα Windows 11. Εάν δεν το έκανε, ίσως χρειαστεί να μεταφέρετε τον φορητό υπολογιστή/τον υπολογιστή σας στο κέντρο εξυπηρέτησης για έλεγχο του υλικού σας. Ελπίζω αυτό το άρθρο να σας βοήθησε! Παρακαλώ μοιραστείτε το και με τους φίλους σας. Εάν έχετε οποιεσδήποτε αμφιβολίες σχετικά με αυτό, ενημερώστε μας στο πλαίσιο σχολίων παρακάτω.


