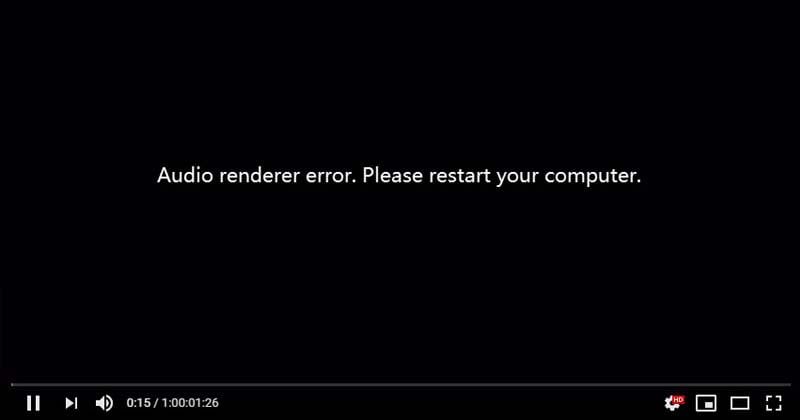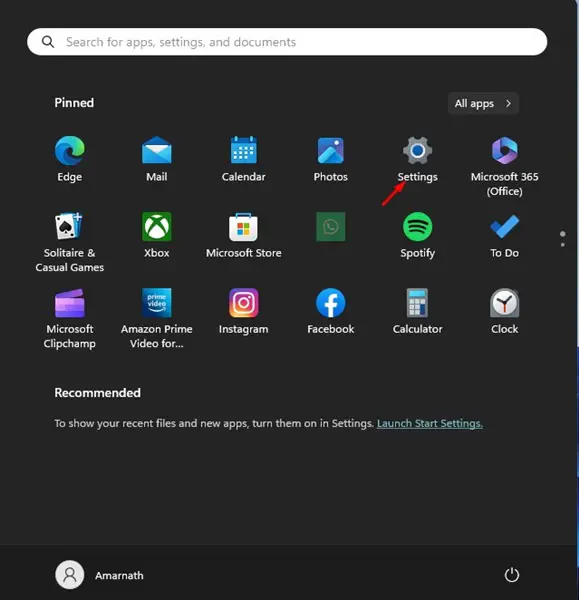Το YouTube είναι πράγματι ένας εξαιρετικός ιστότοπος κοινής χρήσης/streaming βίντεο εκεί έξω. Σε σύγκριση με άλλους ιστότοπους βίντεο, το YouTube έχει περισσότερο περιεχόμενο. Παρόλο που το YouTube είναι ως επί το πλείστον χωρίς σφάλματα, πολλοί χρήστες εξακολουθούν να αντιμετωπίζουν σφάλματα κατά την παρακολούθηση βίντεο στην πλατφόρμα.
Πρόσφατα, πολλοί χρήστες μας έστειλαν μήνυμα ρωτώντας πώς να διορθώσουμε το «Σφάλμα απόδοσης ήχου» στη διεπαφή του προγράμματος αναπαραγωγής βίντεο του YouTube. Έτσι, σε αυτό το άρθρο, θα συζητήσουμε τα πάντα σχετικά με το σφάλμα Audio Renderer στο YouTube και πώς να το διορθώσετε.
Τι είναι το σφάλμα απόδοσης ήχου στο YouTube;
Λοιπόν, το Σφάλμα απόδοσης ήχου εμφανίζεται κατά την προσπάθεια αναπαραγωγής βίντεο στο YouTube. Οι χρήστες βλέπουν μια κενή οθόνη στο πρόγραμμα αναπαραγωγής βίντεο του YouTube με τη φράση Σφάλμα απόδοσης ήχου. Κάντε επανεκκίνηση του υπολογιστή σας .
Το μήνυμα σφάλματος δεν περιορίζεται μόνο σε ένα ή δύο βίντεο. εμφανίζεται κάθε φορά που οι χρήστες προσπαθούν να παίξουν ένα βίντεο στον ιστότοπο. Επίσης, το πρόβλημα εμφανίζεται σε διαφορετικά προγράμματα περιήγησης ιστού όπως Opera, Edge, Firefox, ακόμα και στο Google Chrome.
Τρόποι για τη διόρθωση του σφάλματος απόδοσης ήχου στο YouTube
Διάφοροι παράγοντες οδηγούν σε σφάλματα απόδοσης ήχου στο YouTube. Παρακάτω, έχουμε μοιραστεί διάφορα πράγματα που είναι γνωστό ότι προκαλούν σφάλματα απόδοσης ήχου κατά την παρακολούθηση βίντεο στο YouTube.
- Πρόβλημα προγράμματος οδήγησης ήχου
- Πρόβλημα με το πρόγραμμα περιήγησης ιστού
- Πρόβλημα στο BIOS ή στην παλιά έκδοση του BIOS
- Καταστροφή αρχείων συστήματος
Αυτές είναι οι πιθανές αιτίες που είναι γνωστό ότι προκαλούν το σφάλμα του Audio Renderer στο YouTube. Παρακάτω, έχουμε μοιραστεί μερικές καλύτερες μεθόδους για να σας βοηθήσουμε να επιλύσετε το πρόβλημα.
1) Συνδέστε ξανά τα ακουστικά
Πολλοί χρήστες έχουν αναφέρει ότι το σφάλμα Audio Renderer έχει διορθωθεί μετά την αποσύνδεση των ακουστικών και την επανασύνδεσή τους. Είναι ένα απλό βήμα, αλλά μπορεί να διορθώσει το πρόβλημα για εσάς.
Επομένως, εάν αντιμετωπίζετε προβλήματα όπως το σφάλμα Renderer ήχου στο YouTube, πρέπει να αποσυνδέσετε/συνδέσετε τα καλώδια των ακουστικών. Εάν η μέθοδος δεν λειτουργεί για εσάς, πρέπει να δοκιμάσετε τις ακόλουθες μεθόδους.
2) Κάντε επανεκκίνηση του υπολογιστή σας με Windows 11
Εάν διαβάσετε προσεκτικά το μήνυμα σφάλματος, θα διαπιστώσετε ότι το ίδιο το σφάλμα λέει να επανεκκινήσετε τον υπολογιστή. Μια απλή επανεκκίνηση σταματά όλες τις διαδικασίες παρασκηνίου και επιτρέπει στο σύστημά σας να κρυώσει.
Επομένως, βεβαιωθείτε ότι έχετε επανεκκινήσει τον υπολογιστή σας με Windows 11 για να επιλύσετε το σφάλμα ‘Audio Renderer. Κάντε επανεκκίνηση του μηνύματος σφάλματος του υπολογιστή σας.
3) Ενημερώστε το πρόγραμμα οδήγησης ήχου
Τα παλιά προγράμματα οδήγησης είναι συχνά η κοινή αιτία για πολλά σφάλματα των Windows. Έτσι, το επόμενο καλύτερο πράγμα που θα μπορούσατε να κάνετε για να διορθώσετε το σφάλμα απόδοσης ήχου στα Windows 11 είναι να ενημερώσετε το πρόγραμμα οδήγησης Android.
Μερικές φορές, ένα παλιό πρόγραμμα οδήγησης ήχου οδηγεί σε «σφάλμα απόδοσης ήχου». Ως εκ τούτου, πρέπει να ενημερώσετε το πρόγραμμα οδήγησης ήχου για να διορθώσετε το πρόβλημα ήχου του YouTube. Για να ενημερώσετε το πρόγραμμα οδήγησης ήχου, ακολουθήστε μερικά απλά βήματα που αναφέρονται παρακάτω.
1. Ανοίξτε την αναζήτηση των Windows 11 και πληκτρολογήστε Διαχείριση Συσκευών . Στη συνέχεια, ανοίξτε τη Διαχείριση Συσκευών από τη λίστα.
2. Στη Διαχείριση Συσκευών, αναπτύξτε την ενότητα Ελεγκτές ήχου, βίντεο και παιχνιδιών .
3. Τώρα, κάντε κλικ στη συσκευή ήχου και επιλέξτε Ενημέρωση προγράμματος οδήγησης .
4. Στο παράθυρο που εμφανίζεται, κάντε κλικ στην αυτόματη αναζήτηση προγραμμάτων οδήγησης .
Αυτό είναι! Τελείωσες. Αυτό θα ενημερώσει το πρόγραμμα οδήγησης της συσκευής ήχου στον υπολογιστή σας με Windows 11.
4) Απεγκαταστήστε το πρόγραμμα οδήγησης ήχου
Εάν η παραπάνω μέθοδος δεν επιλύσει το πρόβλημά σας, απεγκαταστήστε το πρόγραμμα οδήγησης ήχου. Η απεγκατάσταση του προγράμματος οδήγησης ήχου θα αναγκάσει τα Windows 11 να εγκαταστήσουν ξανά το πρόγραμμα οδήγησης ήχου κατά την επανεκκίνηση, κάτι που μπορεί να διορθώσει το σφάλμα για εσάς.
1. Ανοίξτε την αναζήτηση των Windows 11 και πληκτρολογήστε Διαχείριση Συσκευών. Στη συνέχεια, ανοίξτε τη Διαχείριση Συσκευών από τη λίστα.
2. Στη Διαχείριση Συσκευών, αναπτύξτε την ενότητα Ελεγκτές ήχου, βίντεο και παιχνιδιών .
3. Κάντε δεξί κλικ στη Συσκευή ήχου και επιλέξτε Απεγκατάσταση συσκευής .
Αυτό είναι! Τελείωσες. Αυτό θα απεγκαταστήσει το πρόγραμμα οδήγησης ήχου. Μετά την απεγκατάσταση, επανεκκινήστε τον υπολογιστή σας για να εγκαταστήσετε ξανά την πιο πρόσφατη έκδοση του προσαρμογέα ήχου .
5) Ενεργοποιήστε ξανά τη συσκευή ήχου
Εάν οι μέθοδοι που κοινοποιήσαμε απέτυχαν να διορθώσουν το Σφάλμα απόδοσης ήχου YouTube στα Windows, πρέπει να ενεργοποιήσετε ξανά τη συσκευή ήχου σας. Είναι πολύ εύκολο να ενεργοποιήσετε ξανά μια συσκευή ήχου στα Windows 11. ακολουθήστε τα βήματα που αναφέρονται παρακάτω.
1. Ανοίξτε την αναζήτηση των Windows 11 και πληκτρολογήστε Διαχείριση Συσκευών. Στη συνέχεια, ανοίξτε τη Διαχείριση Συσκευών από τη λίστα.
2. Στη Διαχείριση Συσκευών, αναπτύξτε την ενότητα Ελεγκτές ήχου, βίντεο και παιχνιδιών .
3. Τώρα, κάντε δεξί κλικ στη συσκευή ήχου και επιλέξτε Απενεργοποίηση συσκευής . Αυτό θα απενεργοποιήσει τη συσκευή ήχου.
4. Τώρα, περιμένετε λίγα λεπτά, κάντε δεξί κλικ στο πρόγραμμα οδήγησης ήχου και επιλέξτε Ενεργοποίηση συσκευής . Αυτό θα ενεργοποιήσει ξανά τη συσκευή ήχου.
Αυτό είναι! Τελείωσες. Αυτός είναι ο τρόπος με τον οποίο μπορείτε να ενεργοποιήσετε ξανά μια συσκευή ήχου στο λειτουργικό σύστημα Windows 11.
6) Εκτελέστε το Audio Troubleshooter
Εάν όλες οι μέθοδοι αποτύχουν να διορθώσουν το Σφάλμα απόδοσης ήχου στο YouTube, πρέπει να εκτελέσετε το Εργαλείο αντιμετώπισης προβλημάτων ήχου. Αυτό πιθανότατα θα σαρώσει τον υπολογιστή σας για προβλήματα που σχετίζονται με τον ήχο και θα τα επιλύσει. Εδώ είναι τι πρέπει να κάνετε.
1. Κάντε κλικ στο κουμπί Έναρξη των Windows 11 και επιλέξτε Ρυθμίσεις .
2. Στην εφαρμογή Ρυθμίσεις, κάντε κλικ στο Σύστημα .
3. Στο δεξιό τμήμα του παραθύρου, κάντε κλικ στην επιλογή Αντιμετώπιση προβλημάτων όπως φαίνεται παρακάτω.
4. Κάτω από την Αντιμετώπιση προβλημάτων, κάντε κλικ στην επιλογή Άλλα εργαλεία αντιμετώπισης προβλημάτων .
5. Στην επόμενη οθόνη, κάντε κλικ στο κουμπί Εκτέλεση δίπλα στην Αναπαραγωγή ήχου για να εκτελέσετε την Αντιμετώπιση προβλημάτων ήχου.
6. Τώρα, θα σας ζητηθεί να επιλέξετε τη συσκευή ήχου. Επιλέξτε τη συσκευή ήχου που χρησιμοποιείτε και κάντε κλικ στο κουμπί Επόμενο .
Τώρα χρειάζεται απλώς να ακολουθήσετε τις οδηγίες στην οθόνη που εμφανίζονται από το Audio Troubleshooter για να διορθώσετε το σφάλμα YouTube Audio Renderer στα Windows 11.
7. Απενεργοποιήστε το Hardware Acceleration στο πρόγραμμα περιήγησης
Η επιτάχυνση υλικού είναι ένα εξαιρετικό χαρακτηριστικό, καθώς βελτιώνει την απόδοση των γραφικών. Ωστόσο, η επιτάχυνση υλικού των προγραμμάτων περιήγησης ιστού, ειδικά του Google Chrome, είναι γνωστό ότι προκαλεί διάφορα προβλήματα.
Πολλοί χρήστες ισχυρίστηκαν ότι διορθώνουν σφάλματα απόδοσης ήχου στο YouTube απενεργοποιώντας απλώς την επιτάχυνση υλικού του προγράμματος περιήγησής τους Chrome. Ως εκ τούτου, μπορείτε να δοκιμάσετε να το απενεργοποιήσετε επίσης. Εδώ είναι τι πρέπει να κάνετε.
- Ανοίξτε το Google Chrome και κάντε κλικ στις τρεις τελείες επάνω δεξιά.
- Στο μενού που εμφανίζεται, επιλέξτε Ρυθμίσεις > Επιλογές για προχωρημένους .
- Τώρα μεταβείτε στο Σύστημα και απενεργοποιήστε το Use hardware acceleration όταν είναι διαθέσιμο .
Αυτό είναι! Αφού κάνετε τις αλλαγές, επανεκκινήστε το πρόγραμμα περιήγησης Chrome και παίξτε ξανά το βίντεο YouTube. Αυτή τη φορά δεν θα λάβετε το σφάλμα απόδοσης ήχου YouTube.
8. Απενεργοποιήστε τις Βελτιώσεις ήχου
Τα Windows 10/11 παρουσίασαν μερικές δυνατότητες βελτίωσης ήχου που βελτιώνουν τη συνολική ποιότητα ήχου. Αν και η λειτουργία είναι χρήσιμη, μπορεί να ευθύνεται για το σφάλμα ήχου του YouTube. Επομένως, είναι καλύτερο να το απενεργοποιήσετε και να ελέγξετε εάν το πρόβλημα έχει διορθωθεί.
1. Κάντε κλικ στο κουμπί Έναρξη των Windows και επιλέξτε Ρυθμίσεις .
2. Στις Ρυθμίσεις, μεταβείτε στο Σύστημα > Ήχος > Περισσότερες ρυθμίσεις ήχου .
3. Κάντε δεξί κλικ στο συνδεδεμένο ηχείο και επιλέξτε Ιδιότητες .
4. Τώρα, μεταβείτε στην καρτέλα Βελτιώσεις .
5. Ελέγξτε το Απενεργοποίηση όλων των βελτιώσεων και κάντε κλικ στο κουμπί Εφαρμογή .
Αφού κάνετε τις αλλαγές, φροντίστε να επανεκκινήσετε τον υπολογιστή σας. Μετά την επανεκκίνηση, παίξτε ξανά το βίντεο YouTube.
9) Ενημερώστε το BIOS
Αν και δεν είναι μια σίγουρη επιδιόρθωση του σφάλματος Audio Renderer στα Windows 11, πολλοί χρήστες έχουν ισχυριστεί ότι επιλύουν το πρόβλημα ενημερώνοντας το υλικολογισμικό του BIOS τους. Για να ενημερώσετε το υλικολογισμικό του BIOS, πρέπει να επισκεφτείτε τον ιστότοπο του κατασκευαστή της μητρικής πλακέτας/φορητού υπολογιστή σας.
Για παράδειγμα, εάν χρησιμοποιείτε μητρική πλακέτα ASUS, πρέπει να κάνετε αναζήτηση στο Google «Asus (όνομα μοντέλου & έκδοση) ενημέρωση BIOS». Θα βρείτε πολλούς οδηγούς, θα ακολουθήσετε τον επίσημο και θα τον ακολουθήσετε για να ενημερώσετε το υλικολογισμικό του BIOS.
Το σφάλμα απόδοσης ήχου στο YouTube μπορεί να προκαλέσει προβλήματα, ειδικά αν είστε δημιουργός βίντεο στο YouTube. Ελπίζω αυτές οι μέθοδοι να σας βοηθήσουν να διορθώσετε το σφάλμα στα Windows 11. Εάν αυτό το άρθρο σας βοήθησε, μοιραστείτε το με τους φίλους σας. Επίσης, εάν έχετε αμφιβολίες σχετικά με το Σφάλμα απόδοσης ήχου στο YouTube, ενημερώστε μας στο παρακάτω πλαίσιο σχολίων.
Διαβάστε επίσης:BlueStacks λειτουργία απόδοσης
μετατροπέα ήχου για Windows 11
δωρεάν Audio Converter