Τα περισσότερα προβλήματα των Windows 11, συμπεριλαμβανομένου του BSOD, μπορούν εύκολα να διορθωθούν. Πρέπει να μάθετε την πραγματική αιτία του προβλήματος και στη συνέχεια να το διορθώσετε. Πρόσφατα, πολλοί χρήστες των Windows 11 βρέθηκαν να λαμβάνουν ένα σφάλμα BSOD «ΠΑΡΕΒΑΣΗ DMA DRIVER VERIFIER».
Αν μόλις αντιμετωπίσατε το DRIVER_VERIFIER_DMA_VIOLATION BSOD στα Windows 11, μην πανικοβληθείτε! Το σφάλμα BSOD μπορεί εύκολα να διορθωθεί ακολουθώντας τις κοινές μας μεθόδους. Λοιπόν, ας δούμε πώς να διορθώσετε το “DRIVER_VERIFIER_DMA_VIOLATION” στα Windows 11.
Το περιεχόμενο αυτού του σεναρίου δημιουργείται αυστηρά για εκπαιδευτικούς σκοπούς. Η χρήση γίνεται με δική σας ευθύνη.
Οι τελευταίες προσφορές

Fastest VPN

Xiaomi 22.5W 37Wh 10000mAh Built in Cable Power Bank External Battery Power Supply Fast Charging
BGa21456 • Λήγει: Περιορισμένα κομμάτια 
Ninkear A15 Pro Laptop 120Hz 2.5K 16 Inch AMD Ryzen 5 7430U 16GB DDR4 1TB SSD Windows 11
BG5df2e0 1. Ενημερώστε τα Windows 11

Το “DRIVER_VERIFIER_DMA_VIOLATION” είναι συνήθως αποτέλεσμα σφάλματος λειτουργικού συστήματος. Η Microsoft έχει ήδη αφαιρέσει το σφάλμα δημοσιεύοντας μια ενημέρωση.
Επομένως, εάν χρησιμοποιείτε μια παλιά έκδοση των Windows, πρέπει να ενημερώσετε τα Windows 11 για να διορθώσετε το πρόβλημα.
Για να ενημερώσετε τον υπολογιστή σας με Windows 11, μεταβείτε στις Ρυθμίσεις > Windows Update > Έλεγχος για ενημερώσεις. Αυτό θα κάνει λήψη και εγκατάσταση όλων των εκκρεμών ενημερώσεων.
2. Ενημερώστε τα Windows με Προαιρετική ενημέρωση
Εάν η ενημέρωση των Windows 11 δεν βοήθησε, πρέπει να ενημερώσετε τα Windows με Προαιρετικές ενημερώσεις. Δείτε πώς να το κάνετε αυτό.
1. Κάντε κλικ στο κουμπί Έναρξη των Windows 11 και επιλέξτε Ρυθμίσεις .

2. Όταν ανοίξει η εφαρμογή Ρυθμίσεις, μεταβείτε στο Windows Update > Επιλογές για προχωρημένους .

3. Στις σύνθετες επιλογές, κάντε κλικ στο Προαιρετικές ενημερώσεις .

4. Εγκαταστήστε οποιαδήποτε διαθέσιμη Προαιρετική ενημέρωση.

Αυτό θα κατεβάσει και θα εγκαταστήσει όλες τις διαθέσιμες προαιρετικές ενημερώσεις. Αφού εγκαταστήσετε τις προαιρετικές ενημερώσεις, επανεκκινήστε τον υπολογιστή σας με Windows 11 για να διορθώσετε το σφάλμα BSOD.
3. Απενεργοποιήστε τον Επαληθευτή προγράμματος οδήγησης
Η απενεργοποίηση του Επαληθευτή προγράμματος οδήγησης έχει βοηθήσει πολλούς χρήστες των Windows 11 να διορθώσουν το σφάλμα “DRIVER_VERIFIER_DMA_VIOLATION”. Ως εκ τούτου, μπορείτε επίσης να δοκιμάσετε να απενεργοποιήσετε τον επαληθευτή προγράμματος οδήγησης στον υπολογιστή σας. Εδώ είναι τι πρέπει να κάνετε.
1. Ανοίξτε την αναζήτηση των Windows 11 και πληκτρολογήστε Verifier .

2. Κάντε δεξί κλικ στον Επαληθευτή και επιλέξτε Εκτέλεση ως διαχειριστής .
3. Στη Διαχείριση επαλήθευσης προγραμμάτων οδήγησης, επιλέξτε το κουμπί επιλογής Διαγραφή υπαρχουσών ρυθμίσεων και κάντε κλικ στο Τέλος .

Βεβαιωθείτε ότι έχετε κάνει επανεκκίνηση του υπολογιστή σας με Windows 11 αφού κάνετε την αλλαγή.
4. Εκτελέστε τη σάρωση SFC/DISM
Οι σαρώσεις SFC και DISM είναι για την εύρεση και αντικατάσταση των κατεστραμμένων αρχείων συστήματος. Επομένως, εάν λαμβάνετε το σφάλμα DRIVER_VERIFIER_DMA_VIOLATION BSOD λόγω καταστροφής του αρχείου συστήματος, μπορείτε να το διορθώσετε εκτελώντας αυτές τις δύο εντολές μέσω της γραμμής εντολών.
1. Πληκτρολογήστε CMD στην Αναζήτηση των Windows 11. Στη συνέχεια, κάντε δεξί κλικ στη γραμμή εντολών και επιλέξτε Εκτέλεση ως διαχειριστής .
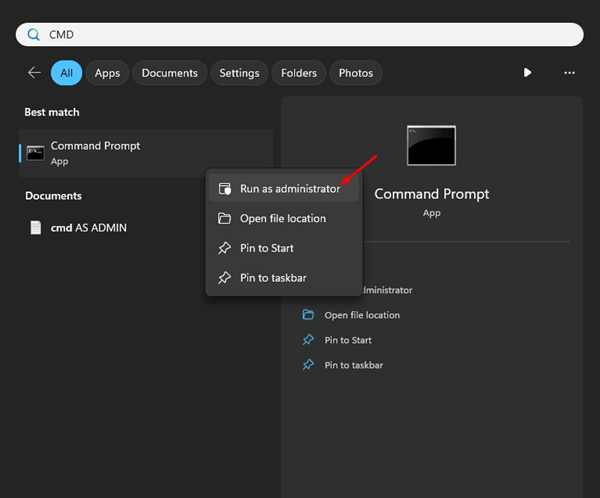
2. Όταν ανοίξει η γραμμή εντολών, εκτελέστε αυτήν την εντολή:
sfc /scannow

3. Εάν η εντολή SFC επιστρέψει με σφάλμα, εκτελέστε αυτές τις εντολές μία προς μία:
DISM /Online /Cleanup-Image /CheckHealth DISM /Online /Cleanup-Image /ScanHealth DISM /Online /Cleanup-Image /RestoreHealth

4. Μόλις τελειώσετε, πληκτρολογήστε exit στη γραμμή εντολών και πατήστε enter.
Αφού εκτελέσετε αυτές τις εντολές, επανεκκινήστε τον υπολογιστή σας με Windows 11. Αυτό θα διορθώσει πιθανώς το σφάλμα BSOD.
5. Εκτελέστε το βοηθητικό πρόγραμμα CHKDSK
Οι εσφαλμένοι τομείς στο σκληρό πρόγραμμα οδήγησης μπορούν επίσης να προκαλέσουν το σφάλμα BSOD “DRIVER_VERIFIER_DMA_VIOLATION”. Σε αυτήν τη μέθοδο, θα εκτελέσουμε το βοηθητικό πρόγραμμα CHKDSK για να επιλύσουμε το πρόβλημα. Εδώ είναι τι πρέπει να κάνετε.
1. Πληκτρολογήστε τη γραμμή εντολών στην Αναζήτηση των Windows 11. Στη συνέχεια, κάντε δεξί κλικ στο CMD και επιλέξτε Εκτέλεση ως διαχειριστής .

2. Όταν ανοίξει η γραμμή εντολών, εκτελέστε αυτήν την εντολή:
chkdsk /r /f

3. Αφού εκτελέσετε την εντολή, πληκτρολογήστε Y και πατήστε Enter.
Πρέπει να περιμένετε μέχρι να ολοκληρωθεί η σάρωση. Μόλις ολοκληρωθεί η σάρωση, επανεκκινήστε τον υπολογιστή σας με Windows 11 για να διορθώσετε το σφάλμα BSOD.
6. Ελέγξτε το ελαττωματικό υλικό
Οι συσκευές υλικού, όπως εκτυπωτές, σαρωτές, κ.λπ., έχουν τα δικά τους προγράμματα οδήγησης, τα οποία μπορεί να επηρεάσουν τα υπάρχοντα προγράμματα οδήγησης που είναι εγκατεστημένα στο σύστημά σας.
Αυτή η διένεξη συχνά ενεργοποιεί το BSOD στα Windows 11. Επομένως, συνιστάται να αποσυνδέσετε όλο το υλικό που συνδέσατε πρόσφατα στη συσκευή σας.
Μπορείτε επίσης να επανασυνδέσετε τα περιφερειακά από το σύστημά σας ξεχωριστά για να εντοπίσετε τα προβληματικά.
7. Εκτελέστε επαναφορά συστήματος
Εάν εξακολουθείτε να λαμβάνετε το σφάλμα BSOD “DRIVER_VERIFIER_DMA_VIOLATION”, ήρθε η ώρα να επαναφέρετε το σύστημά σας σε ένα σημείο επαναφοράς που δημιουργήθηκε προηγουμένως. Δείτε πώς μπορείτε να πραγματοποιήσετε επαναφορά συστήματος στα Windows 11.
1. Πληκτρολογήστε το Recovery στην αναζήτηση των Windows 11. Στη συνέχεια, ανοίξτε την εφαρμογή Ανάκτηση από τη λίστα με τα καλύτερα αποτελέσματα.

2. Όταν ανοίξει η εφαρμογή Recovery, κάντε κλικ στο Open System Restore .

3. Στη συνέχεια, επιλέξτε ένα σημείο επαναφοράς της επιλογής σας.

4. Μόλις τελειώσετε, κάντε κλικ στο Finish για να επιβεβαιώσετε το σημείο επαναφοράς.

Αυτός είναι ο τρόπος με τον οποίο μπορείτε να εκτελέσετε μια επαναφορά συστήματος στα Windows 11 για να διορθώσετε το σφάλμα DRIVER_VERIFIER_DMA_VIOLATION BSOD.
8. Επαναφέρετε τα Windows
Εάν τίποτα δεν λειτούργησε υπέρ σας, η μόνη επιλογή που απομένει είναι να πραγματοποιήσετε επαναφορά συστήματος. Φροντίστε να δημιουργήσετε αντίγραφα ασφαλείας των σημαντικών δεδομένων σας προτού το κάνετε. Εδώ είναι τι πρέπει να κάνετε.
1. Κάντε κλικ στο κουμπί Έναρξη των Windows 11 και επιλέξτε Ρυθμίσεις .

2. Όταν ανοίξει η εφαρμογή Ρυθμίσεις, κάντε κλικ στο Ενημέρωση και ασφάλεια .

3. Στην επόμενη οθόνη, κάντε κλικ στο Recovery .

4. Στη συνέχεια, κάντε κλικ στο κουμπί Επαναφορά υπολογιστή στην ενότητα Επαναφορά αυτού του υπολογιστή.

5. Στην οθόνη Επιλογή επιλογής, επιλέξτε Διατήρηση των αρχείων μου .

6. Στην επόμενη ερώτηση, επιλέξτε Λήψη Cloud .

Τέλος, κάντε κλικ στο κουμπί Επαναφορά για να επαναφέρετε τις ρυθμίσεις των Windows 11 στην προεπιλεγμένη τιμή τους.
Πρέπει να περιμένετε να ολοκληρωθεί η διαδικασία επαναφοράς. Μόλις ολοκληρωθεί, χρησιμοποιήστε τη συσκευή σας κανονικά. δεν θα λαμβάνετε πλέον το σφάλμα BSOD.
Διαβάστε επίσης :Πώς να ελέγξετε τη θερμοκρασία της CPU στα Windows 11
Αυτές είναι μερικές από τις καλύτερες μεθόδους εργασίας για τη διόρθωση του σφάλματος BSOD “DRIVER_VERIFIER_DMA_VIOLATION” στα Windows 11. Ενημερώστε μας εάν χρειάζεστε περισσότερη βοήθεια για την επίλυση του σφάλματος BSOD των Windows. Επίσης, αν σας φανεί χρήσιμος αυτός ο οδηγός, ενημερώστε μας στα σχόλια παρακάτω.


