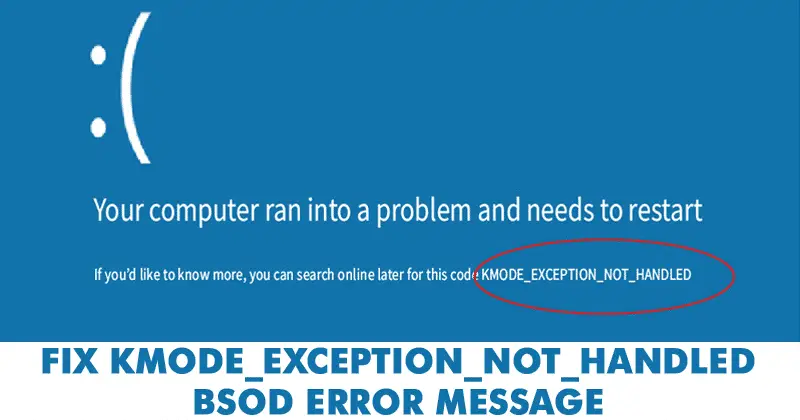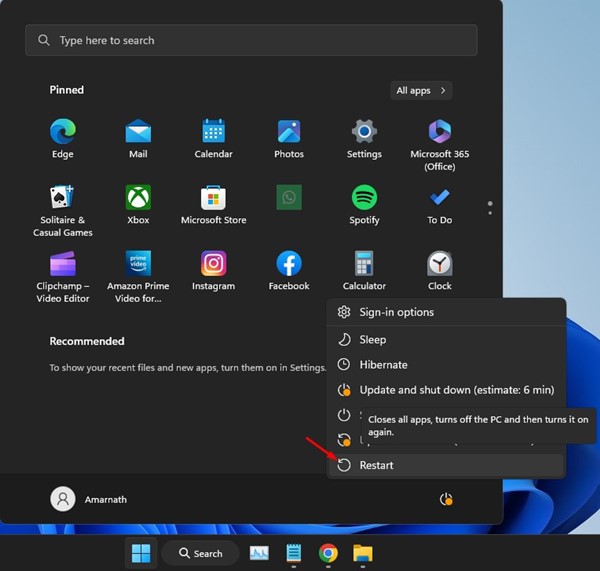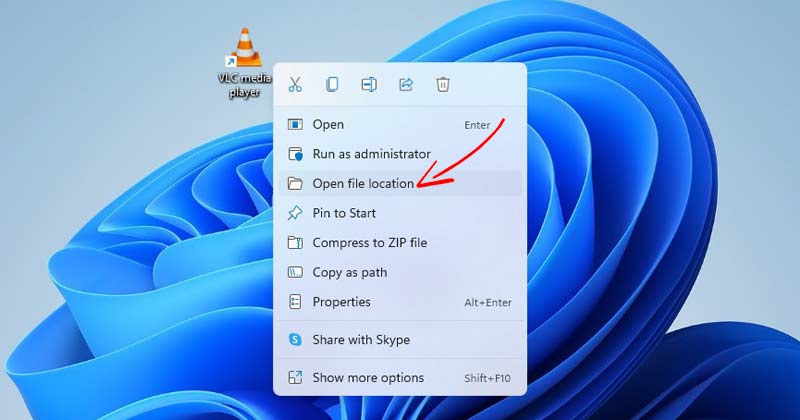Τα σφάλματα BSOD στα Windows μπορεί να σχετίζονται με υλικό, λογισμικό, θερμοκρασία, χρονισμό, κατεστραμμένα αρχεία συστήματος, ιούς κ.λπ.
Ο λόγος για τον οποίο μιλάμε για BSOD είναι ότι πολλοί χρήστες μας έστειλαν μήνυμα σχετικά με το μήνυμα σφάλματος BSOD “Kmode_exception_not_handled”.
Είναι ένα σφάλμα BSOD, το οποίο θα κάνει τον υπολογιστή σας να επανεκκινείται κάθε φορά που το συναντάτε. Οι χρήστες αντιμετωπίζουν συχνά το BSOD ‘Kmode_exception_not_handled’ μετά την εγκατάσταση νέου υλικού ή λογισμικού.
Πώς να διορθώσετε το σφάλμα KMODE_EXCEPTION_NOT_HANDLED BSOD
Ωστόσο, εμφανίζεται επίσης λόγω κατεστραμμένου μητρώου των Windows, μόλυνσης από ιούς, διένεξης προγραμμάτων οδήγησης, ξεπερασμένων λειτουργικών συστημάτων, παλαιών προγραμμάτων οδήγησης συσκευών κ.λπ. Δείτε πώς μπορείτε να διορθώσετε το σφάλμα BSOD.
1. Απενεργοποιήστε τη γρήγορη εκκίνηση
Για όσους δεν γνωρίζουν, το Fast Startup είναι ένα υβρίδιο των επιλογών ψυχρής εκκίνησης και αδρανοποίησης. Στη γρήγορη εκκίνηση, η περίοδος λειτουργίας του πυρήνα δεν είναι κλειστή. είναι σε χειμερία νάρκη. Η επιλογή Γρήγορη εκκίνηση βοηθά στην ταχύτερη εκκίνηση του υπολογιστή σας μετά τον τερματισμό λειτουργίας. Μερικές φορές, η επιλογή γρήγορης εκκίνησης ενεργοποιεί το σφάλμα BSOD “KMODE_EXCEPTION_NOT_HANDLED”. Δείτε πώς μπορείτε να το απενεργοποιήσετε.
Το VPN είναι απαραίτητο, Το DirectVortex προτείνει το ATLASVPN
Διαβάστε επίσης :Πώς να διορθώσετε το σφάλμα BSOD «Αποτυχία κατάστασης ισχύος προγράμματος οδήγησης» στα Windows 10/11
Πώς να ενημερώσετε το iPhone σας από υπολογιστή με Windows
Τρόπος διόρθωσης σφάλματος BSOD του προγράμματος οδήγησης Overran Stack Buffer
1. Κατευθυνθείτε προς το Πίνακας ελέγχου > Επιλογή ενέργειας και κάντε κλικ στο Επιλέξτε τι κάνει το κουμπί λειτουργίας.
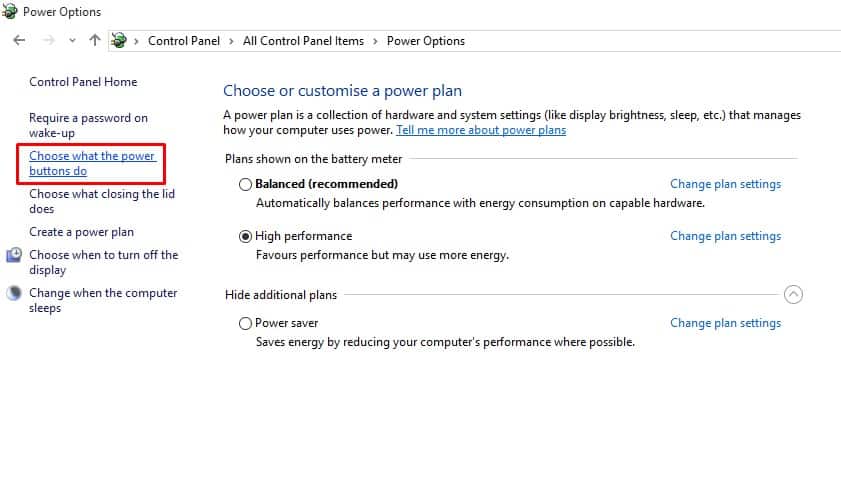
2. Στην επόμενη οθόνη, ορίστε την επιλογή Αλλάξτε τις ρυθμίσεις που δεν είναι διαθέσιμες αυτήν τη στιγμή.
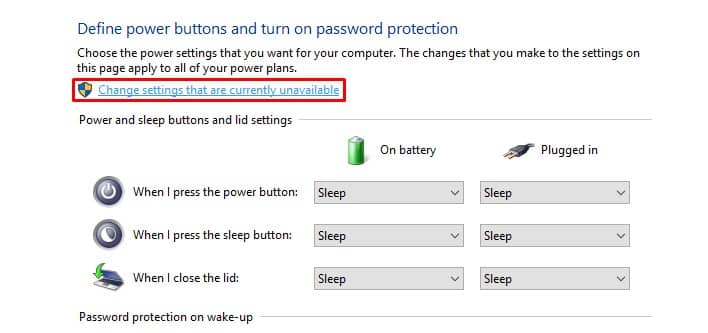
3. Τώρα καταργήστε την επιλογή του Ενεργοποίηση γρήγορης εκκίνησης (συνιστάται).
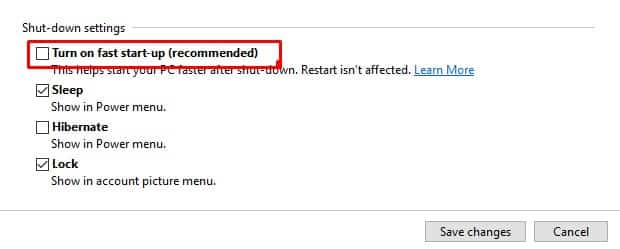
Αυτό είναι! Τώρα επανεκκινήστε τον υπολογιστή σας για να εφαρμόσετε τις αλλαγές.
2. Ενημερώστε τα προγράμματα οδήγησης συσκευών
Ένα παλιό ή κατεστραμμένο πρόγραμμα οδήγησης συσκευής συχνά ενεργοποιεί το σφάλμα μπλε οθόνης “KMODE_EXCEPTION_NOT_HANDLED”. Έτσι, σε αυτήν τη μέθοδο, οι χρήστες πρέπει να ενημερώσουν τα προγράμματα οδήγησης συσκευών για να διορθώσουν το μήνυμα σφάλματος BSOD. Η ενημέρωση των υπαρχόντων προγραμμάτων οδήγησης θα αντικαταστήσει επίσης τα κατεστραμμένα προγράμματα οδήγησης. Επομένως, ακολουθήστε μερικά απλά βήματα παρακάτω για να ενημερώσετε τα προγράμματα οδήγησης συσκευών.
1. Ανοίξτε το μενού Αναζήτηση των Windows 10 και αναζητήστε τη Διαχείριση Συσκευών. Ανοίξτε τη Διαχείριση Συσκευών από τη λίστα.
2. Τώρα, θα δείτε τη λίστα με όλες τις συσκευές που είναι συνδεδεμένες στον υπολογιστή. Πρέπει να αναζητήσετε το στοιχείο με ένα εικονίδιο σφάλματος. Κάντε δεξί κλικ πάνω του και μετά επιλέξτε την επιλογή Ενημέρωση προγράμματος οδήγησης.
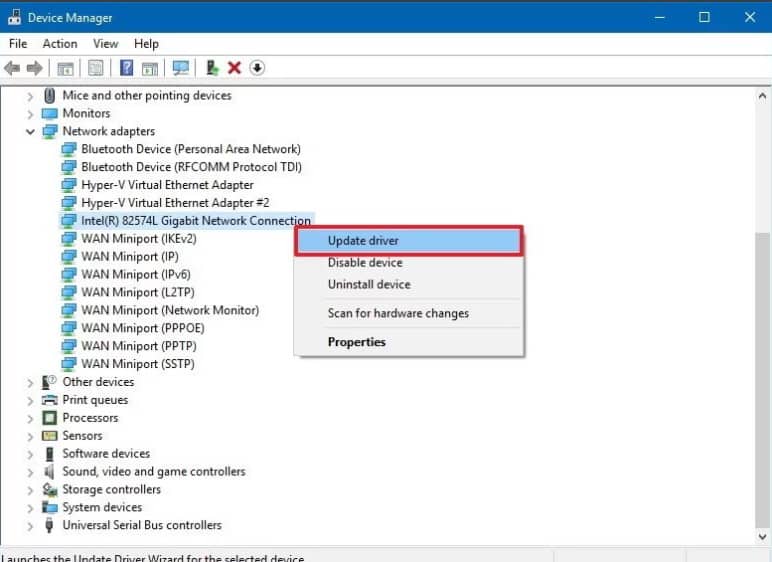
3. Στο επόμενο βήμα, ορίστε την επιλογή Αυτόματη αναζήτηση για ενημερωμένο λογισμικό προγραμμάτων οδήγησης.

Αυτό είναι! Τώρα, τα Windows 10 θα αναζητούν αυτόματα τις ενημερώσεις προγραμμάτων οδήγησης.
3. Εκτελέστε την εντολή SFC
Λοιπόν, το KMODE_EXCEPTION_NOT_HANDLED BSOD εμφανίζεται συνήθως λόγω κατεστραμμένου ή εσφαλμένου αρχείου CONFIG.SYS. Για να το επιλύσουν, οι χρήστες πρέπει να εκτελέσουν το βοηθητικό πρόγραμμα System File Checker για σάρωση και επαναφορά κατεστραμμένων αρχείων συστήματος των Windows. Ακολουθήστε μερικά απλά βήματα παρακάτω για να εκτελέσετε την εντολή SFC στα Windows 10.
1. Κάντε δεξί κλικ στο κουμπί Έναρξη των Windows και επιλέξτε Γραμμή εντολών (Διαχειριστής) από το μενού με το δεξί κλικ.
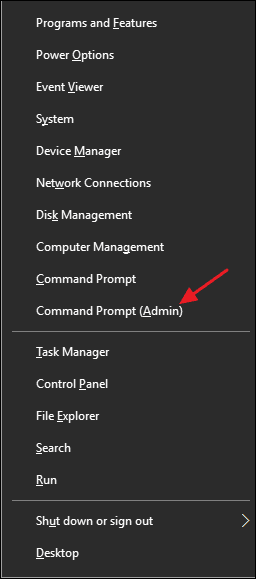
2. Τώρα, στο παράθυρο της γραμμής εντολών, πληκτρολογήστε την εντολή sfc /scannnow χωρίς εισαγωγικά.
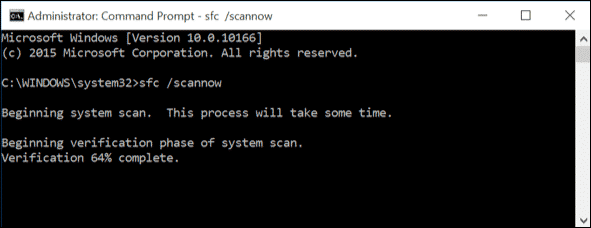
3. Εάν εμφανιστεί κάποιο σφάλμα μετά τη σάρωση, εκτελέστε την εντολή SFC σε ασφαλή λειτουργία.
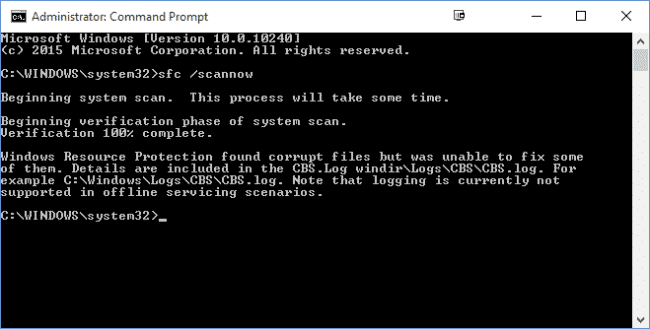
Αυτό είναι! Τώρα επανεκκινήστε τον υπολογιστή σας και το ‘KMODE_EXCEPTION_NOT_HANDLED’ θα διορθωθεί.
4. Απεγκαταστήστε το προβληματικό λογισμικό
Εάν αντιμετωπίζετε προβλήματα όπως συχνά σφάλματα ή σφάλματα BSOD ‘KMODE_EXCEPTION_NOT_HANDLED’ μετά την εγκατάσταση οποιουδήποτε νέου λογισμικού, πρέπει να επαναφέρετε αμέσως όλες τις αλλαγές. Η απλή απεγκατάσταση του λογισμικού δεν θα επαναφέρει όλες τις αλλαγές, επειδή το λογισμικό συχνά κάνει αλλαγές στις καταχωρίσεις μητρώου.
Έτσι, κατευθυνθείτε στον Πίνακα Ελέγχου και αφαιρέστε το προβληματικό λογισμικό. Αφού αφαιρεθεί, χρησιμοποιήστε το CCleaner για να καταργήσετε τις καταχωρήσεις μητρώου. Μόλις τελειώσετε, επανεκκινήστε τον υπολογιστή σας για να ελέγξετε εάν το πρόβλημα έχει επιλυθεί.
5. Εκτελέστε το εργαλείο Windows Memory Diagnostics
Τα Windows της Microsoft διαθέτουν ένα εργαλείο Memory Diagnostics που σαρώνει και διορθώνει προβλήματα μνήμης. Επομένως, εάν εμφανιστεί το σφάλμα KMODE_EXCEPTION_NOT_HANDLED BSOD λόγω προβλήματος μνήμης, πρέπει να εκτελέσετε αυτό το εργαλείο για να επιλύσετε τα υπάρχοντα ζητήματα.
1. Πρώτα, κάντε κλικ στην Αναζήτηση των Windows και πληκτρολογήστε Windows Memory Diagnostic.
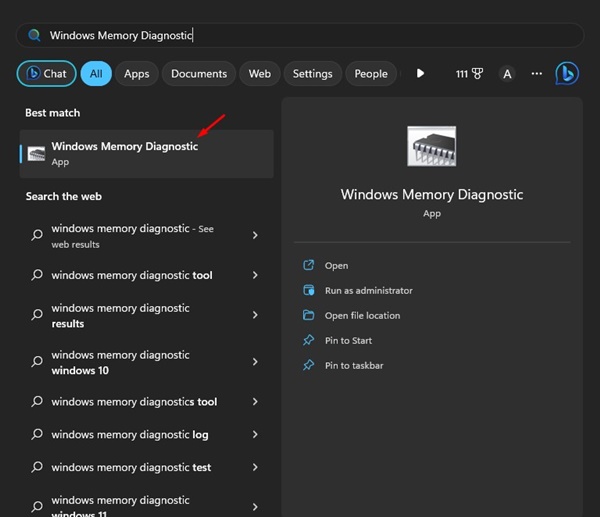
2. Στη συνέχεια, ανοίξτε το εργαλείο διάγνωσης μνήμης των Windows από τη λίστα.
3. Στην προτροπή Έλεγχος του υπολογιστή σας για προβλήματα μνήμης, επιλέξτε το Κάντε επανεκκίνηση τώρα και ελέγξτε για προβλήματα επιλογή.
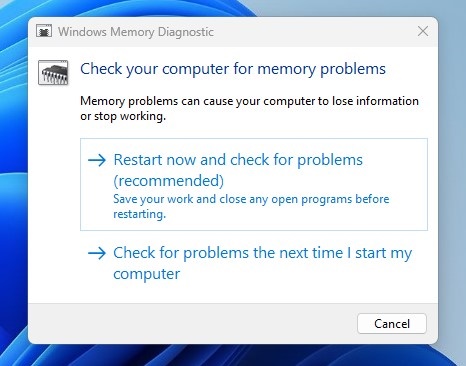
Αυτό είναι! Τώρα, το εργαλείο διάγνωσης μνήμης των Windows θα επανεκκινήσει τον υπολογιστή σας και θα εντοπίσει τα προβλήματα μνήμης. Εάν εντοπίσει κάποιο πρόβλημα, θα εφαρμόσει αυτόματα την επιδιόρθωση.
6. Εκτελέστε μια καθαρή εκκίνηση
Ο σκοπός μιας καθαρής εκκίνησης είναι να επιβεβαιώσει εάν κάποιο λογισμικό τρίτου κατασκευαστή ενεργοποιεί το μήνυμα σφάλματος. Η καθαρή εκκίνηση ουσιαστικά απενεργοποιεί όλα τα προγράμματα τρίτων στον υπολογιστή σας με Windows 11.
Επομένως, εάν εξακολουθείτε να λαμβάνετε το σφάλμα Kmode Exception not handled, μπορείτε να δοκιμάσετε να εκτελέσετε μια καθαρή εκκίνηση. Εδώ είναι τι πρέπει να κάνετε.
1. Πατήστε το Windows Key + R κουμπί στο πληκτρολόγιό σας.
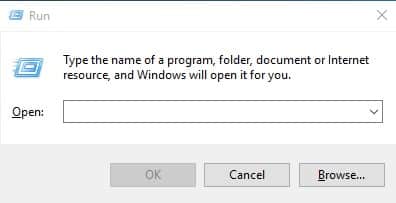
2. Όταν ανοίξει το πλαίσιο διαλόγου RUN, πληκτρολογήστε msconfig και πατήστε Enter.
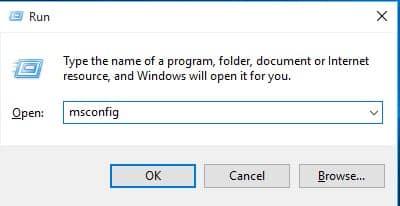
3. Στη ρύθμιση παραμέτρων συστήματος, μεταβείτε στο Υπηρεσίες αυτί. Στη συνέχεια, ελέγξτε το Απόκρυψη όλων των υπηρεσιών της Microsoft και κάντε κλικ Απενεργοποίηση όλων.
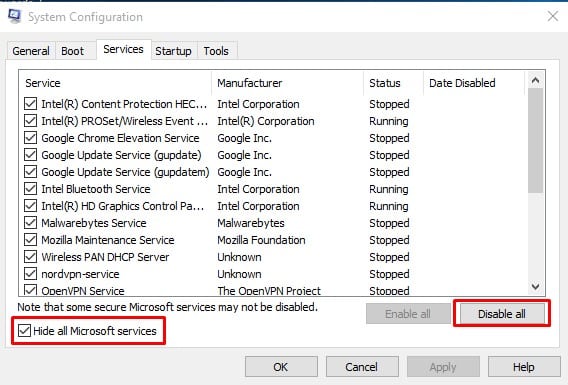
4. Ανοίξτε τη Διαχείριση εργασιών και μεταβείτε στο Ξεκίνα Αυτί.
5. Επιλέξτε όλες τις εφαρμογές τρίτων και επιλέξτε Καθιστώ ανίκανο.
Αφού κάνετε τις αλλαγές, επανεκκινήστε τον υπολογιστή σας με Windows. Αυτό θα επιλύσει πιθανώς το σφάλμα Kmode Exception not handled.
7. Λίγα άλλα πράγματα που μπορείτε να δοκιμάσετε
Εάν εξακολουθείτε να λαμβάνετε το σφάλμα BSOD, μπορείτε να δοκιμάσετε μερικά άλλα βασικά πράγματα. Αυτά τα μικρά πράγματα είναι πιθανό να διορθώσουν το μήνυμα σφάλματος KMODE_EXCEPTION_NOT_HANDLED.
- Απενεργοποιήστε το πρόγραμμα προστασίας από ιούς
- Καταργήστε οποιαδήποτε συσκευή υλικού που έχετε συνδέσει πρόσφατα.
- Ελευθερώστε τον χώρο αποθήκευσης.
- Ενημερώστε το BIOS ακολουθώντας τις οδηγίες του κατασκευαστή.
- Ενημερώστε το λειτουργικό σας σύστημα.
Επομένως, αυτές είναι οι καλύτερες μέθοδοι για να διορθώσετε το σφάλμα μπλε οθόνης “KMODE_EXCEPTION_NOT_HANDLED”. Ενημερώστε μας στο παρακάτω πλαίσιο σχολίων εάν γνωρίζετε άλλες μεθόδους για να διορθώσετε το σφάλμα.
Διαβάστε επίσης :