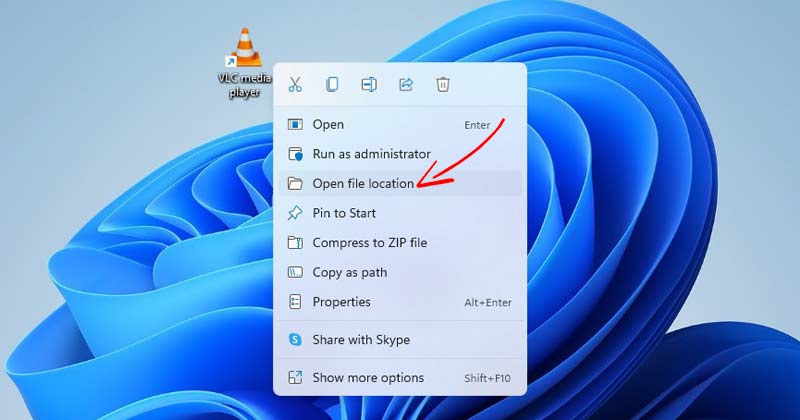Εάν εγκαταστήσετε εφαρμογές και προγράμματα σε διαφορετικούς φακέλους ή μονάδες δίσκου, μπορεί κάποια στιγμή να ξεχάσετε την πραγματική διαδρομή εγκατάστασης. Σε μια τέτοια περίπτωση, πρέπει να βασιστείτε σε μερικές λύσεις για να εντοπίσετε τις εφαρμογές ή τα προγράμματα.
Είναι πολύ εύκολο να βρείτε τον κατάλογο εγκατάστασης οποιασδήποτε εφαρμογής ή παιχνιδιού στον υπολογιστή σας με Windows 11. Αυτό το άρθρο θα παραθέσει μερικές από τις καλύτερες μεθόδους για να βρείτε πού είναι εγκατεστημένο ένα πρόγραμμα.
Το περιεχόμενο αυτού του σεναρίου δημιουργείται αυστηρά για εκπαιδευτικούς σκοπούς. Η χρήση γίνεται με δική σας ευθύνη.
1. Βρείτε την τοποθεσία χρησιμοποιώντας το εικονίδιο προγράμματος
Το εικονίδιο της εφαρμογής στην οθόνη της επιφάνειας εργασίας σας μπορεί να βρει το φάκελο εγκατάστασης. Εδώ είναι τι πρέπει να κάνετε.
1. Πρώτα, κάντε δεξί κλικ στο πρόγραμμα του οποίου το φάκελο εγκατάστασης θέλετε να εντοπίσετε. Στη συνέχεια, κάντε κλικ στο Ιδιότητες.

2. Θα βρείτε τη διαδρομή εγκατάστασης στο Στόχος Πεδίο.

3. Εναλλακτικά, κάντε κλικ στο Ανοίξτε την τοποθεσία αρχείου κουμπί για απευθείας άνοιγμα του φακέλου εγκατάστασης.

Σε αυτήν τη μέθοδο, θα χρησιμοποιήσουμε το μενού Έναρξη των Windows 11 για να βρούμε την τοποθεσία της εφαρμογής και του προγράμματος. Εδώ είναι μερικά από τα απλά βήματα που πρέπει να ακολουθήσετε.
1. Αρχικά, ανοίξτε το μενού έναρξης των Windows 11 και πληκτρολογήστε το όνομα του προγράμματος ψάχνεις. Εδώ, χρησιμοποιήσαμε το πρόγραμμα αναπαραγωγής πολυμέσων VLC για να δείξουμε τη διαδικασία.

2. Επιλέξτε το πρόγραμμα και κάντε δεξί κλικ πάνω του. Στη συνέχεια, επιλέξτε το ‘Άνοιγμα τοποθεσίας αρχείου’ επιλογή.

3. Βρείτε τη θέση εφαρμογής και προγράμματος μέσω της Διαχείρισης εργασιών
Μπορείτε ακόμη να χρησιμοποιήσετε τη Διαχείριση εργασιών στα Windows 11 για να βρείτε την τοποθεσία της εφαρμογής και του προγράμματος. Εδώ είναι τι πρέπει να κάνετε.
1. Αρχικά, ανοίξτε το μενού Έναρξη των Windows 11 και πληκτρολογήστε Task Manager. Ανοιξε Διαχειριστής εργασιών από τη λίστα επιλογών.

2. Στη Διαχείριση εργασιών, μεταβείτε στο Λεπτομέριες καρτέλα όπως φαίνεται παρακάτω.

3. Τώρα, θα βρείτε όλες τις διεργασίες και τις εφαρμογές που εκτελούνται στο σύστημά σας.
4. Βρείτε την εφαρμογή σας, κάντε δεξί κλικ πάνω της και επιλέξτε Ανοίξτε την τοποθεσία αρχείου.

4. Βρείτε τη θέση του προγράμματος από τη γραμμή εντολών στη Διαχείριση εργασιών
Μπορείτε να ενεργοποιήσετε τη στήλη Γραμμή εντολών στη Διαχείριση εργασιών για να βρείτε τη θέση του προγράμματος στα Windows 11. Ακολουθήστε τα βήματα που έχουμε μοιραστεί για να εμφανίσετε τη στήλη Γραμμή εντολών στη Διαχείριση εργασιών.
1. Εκκινήστε το Διαχειριστής εργασιών στον υπολογιστή σας με Windows 11.

2. Όταν ανοίξει η Διαχείριση εργασιών, μεταβείτε στο Διαδικασίες .

3. Τώρα κάντε δεξί κλικ σε οποιαδήποτε κεφαλίδα στήλης και έλεγχος Γραμμή εντολών.

4. Στη στήλη Γραμμή εντολών, θα μπορείτε να δείτε το ακριβής τοποθεσία της εφαρμογής.

Πώς να διορθώσετε τον ήχο καθυστέρησης ήχου στα Windows 10/11
Αυτές οι τρεις μέθοδοι θα σας βοηθήσουν να βρείτε τον κατάλογο εγκατάστασης οποιασδήποτε εφαρμογής ή παιχνιδιού στον υπολογιστή σας Windows 11. Ελπίζω αυτό το άρθρο να σας βοήθησε! Παρακαλώ μοιραστείτε το και με τους φίλους σας. Εάν έχετε οποιεσδήποτε αμφιβολίες, ενημερώστε μας στο πλαίσιο σχολίων παρακάτω.