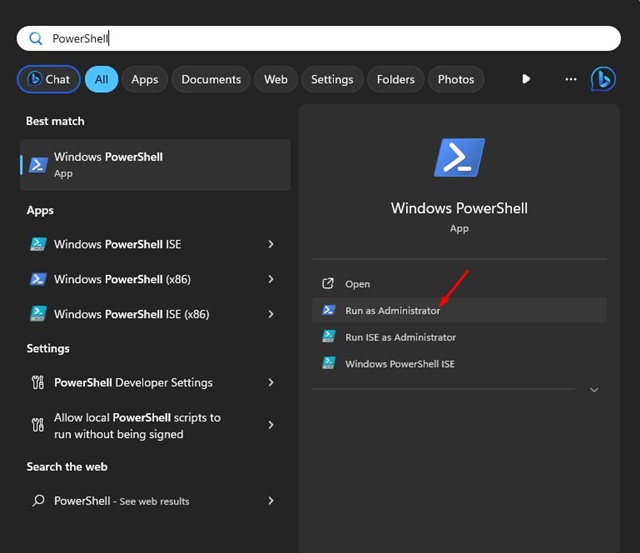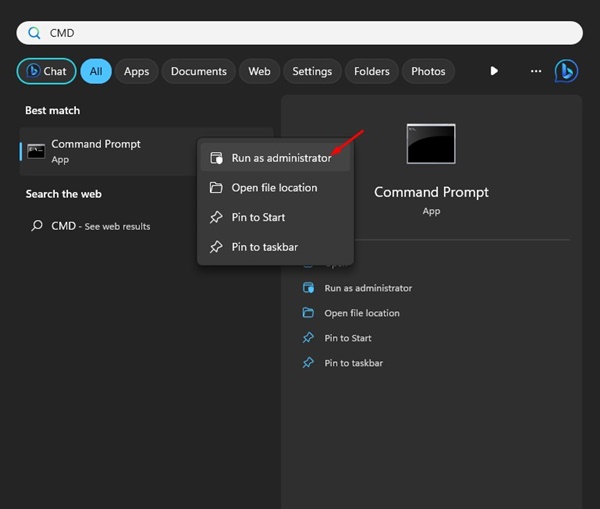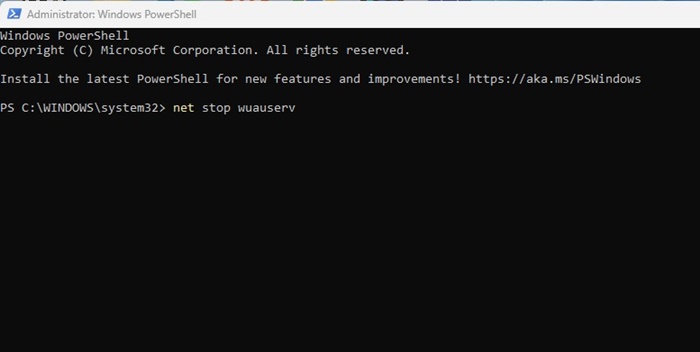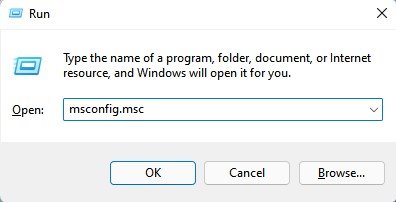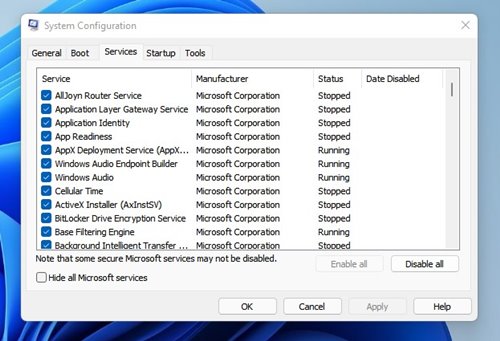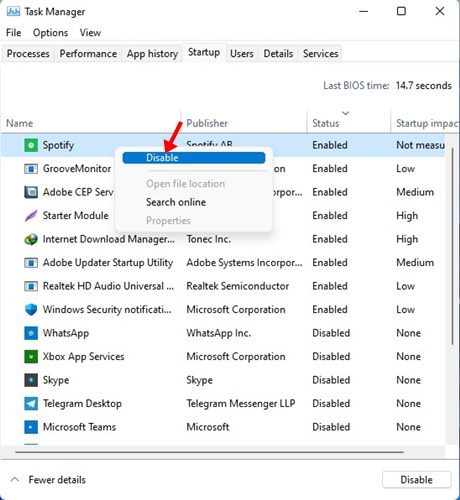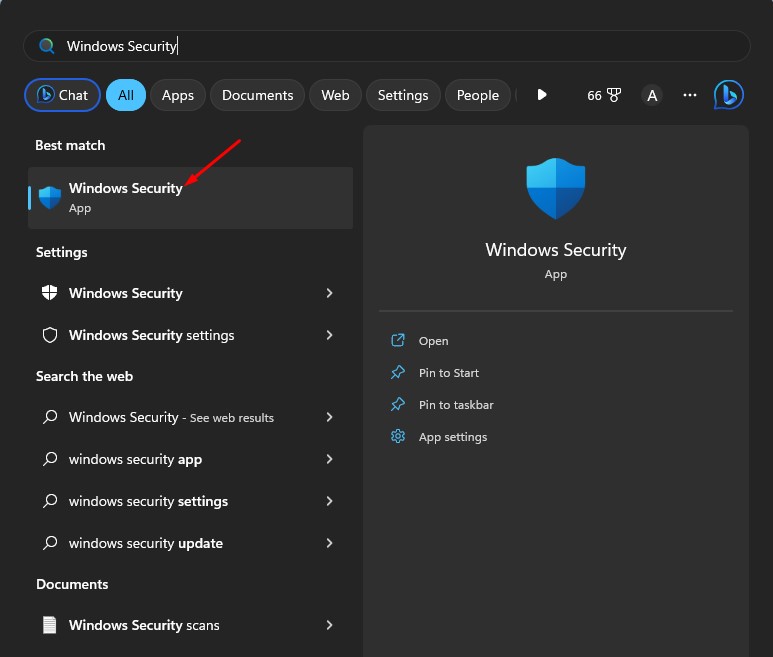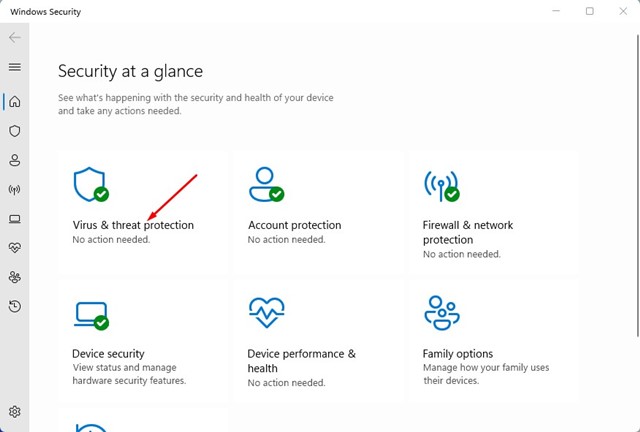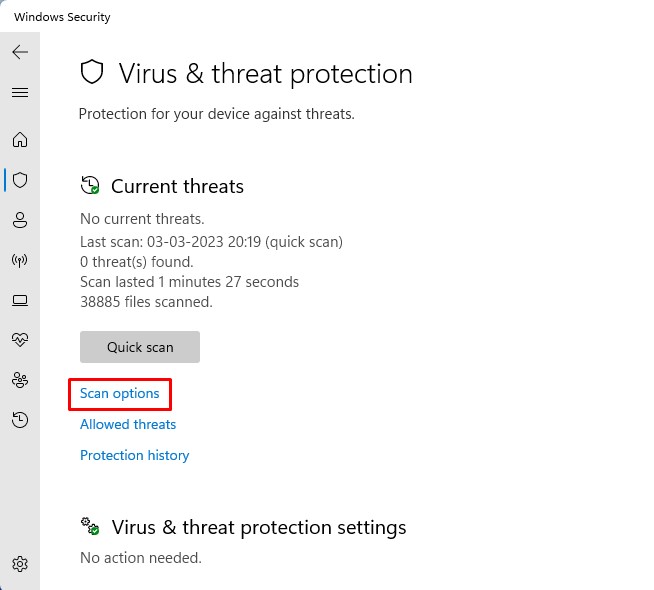Το μεγαλύτερο πλεονέκτημα του λειτουργικού συστήματος Windows είναι ότι έχετε την ελευθερία να εγκαταστήσετε και να απεγκαταστήσετε τις ενημερώσεις συστήματος με μη αυτόματο τρόπο. Μπορείτε να θέσετε σε παύση τις ενημερώσεις της έκδοσης των Windows για λίγο και στη συνέχεια να τις συνεχίσετε.
Από την άλλη πλευρά, εάν κάποια ενημέρωση των Windows είναι προβληματική, μπορείτε να απεγκαταστήσετε την ενημέρωση από τον Πίνακα Ελέγχου ή τις Ρυθμίσεις. Υπάρχουν διάφοροι τρόποι για να απεγκαταστήσετε τις ενημερώσεις των Windows. το πιο εύκολο είναι από την εφαρμογή Ρυθμίσεις.
Μερικές φορές, οι χρήστες ενδέχεται να αντιμετωπίσουν προβλήματα κατά την απεγκατάσταση μιας συγκεκριμένης ενημέρωσης. Η ενημέρωση μπορεί να είναι μια ενημερωμένη έκδοση κώδικα ασφαλείας, ενημέρωση λειτουργιών ή οτιδήποτε άλλο. Οι χρήστες μπορεί να αντιμετωπίσουν προβλήματα κατά την απεγκατάστασή τους.
Πρόσφατα, πολλοί χρήστες των Windows 10 και 11 ανέφεραν ότι αντιμετώπισαν το σφάλμα «Όχι όλες οι ενημερώσεις απεγκαταστάθηκαν επιτυχώς» κατά την απεγκατάσταση μιας συγκεκριμένης ενημέρωσης. Εάν δείτε αυτό το σφάλμα, η απεγκατάσταση της ενημέρωσης απέτυχε και πρέπει να βρείτε και να σταματήσετε το πρόβλημα που εμποδίζει την απεγκατάσταση.
Σε αυτό το άρθρο, θα συζητήσουμε διάφορες μεθόδους που θα σας βοηθήσουν να διορθώσετεΔεν απεγκαταστάθηκαν με επιτυχία όλες οι ενημερώσειςμήνυμα σφάλματος στα Windows 10/11. Ας αρχίσουμε.
Γιατί εμφανίζεται η ένδειξη “Δεν απεγκαταστάθηκαν όλες οι ενημερώσεις με επιτυχία”;
Το μήνυμα λάθους “Δεν απεγκαταστάθηκαν όλες οι ενημερώσεις με επιτυχία” εμφανίζεται συνήθως όταν μια συγκεκριμένη διαδικασία εμποδίζει τη διαδικασία απεγκατάστασης της ενημέρωσης. Θα μπορούσε να είναι κακόβουλο λογισμικό, προβλήματα με τα αρχεία εγκατάστασης, λανθασμένη εγκατάσταση ενημέρωσης κ.λπ.
Εάν δεν μπορείτε να απεγκαταστήσετε τις ενημερώσεις των Windows, πρέπει να αναζητήσετε άλλους τρόπους για να τις απεγκαταστήσετε. Μπορείτε να χρησιμοποιήσετε τη βοήθεια του PowerShell, της γραμμής εντολών ή της επαναφοράς των στοιχείων του Windows Update για να επιλύσετε αυτό το μήνυμα σφάλματος.
Πώς να διορθώσετε το σφάλμα που δεν απεγκαταστάθηκαν όλες οι ενημερώσεις με επιτυχία;
Δεδομένου ότι η πραγματική αιτία του σφάλματος είναι ακόμη άγνωστη, πρέπει να βασιστούμε σε γενικές λύσεις για την επίλυση του ζητήματος. Εδώ είναι μερικά από τα καλύτερα πράγματα που μπορείτε να κάνετε επιλύστε αυτό το ζήτημα κατάργησης εγκατάστασης του Windows Update.
1) Χρησιμοποιήστε το PowerShell για να απεγκαταστήσετε το Windows Update
Εάν δεν μπορείτε να απεγκαταστήσετε συγκεκριμένες ενημερώσεις των Windows 11, πρέπει να λάβετε τη βοήθεια του βοηθητικού προγράμματος PowerShell. Δείτε πώς μπορείτε να χρησιμοποιήσετε το PowerShell για να απεγκαταστήσετε τις ενημερώσεις των Windows 11.
1. Πληκτρολογήστε PowerShell στην Αναζήτηση των Windows. Κάντε δεξί κλικ στο PowerShell & επιλέξτε Εκτελέστε ως διαχειριστής.
2. Όταν ανοίξει το PowerShell, εκτελέστε αυτήν την εντολή:
wmic qfe list brief /format:table
3. Σημειώστε τώρα το HotFixID (αριθμός KB) της ενημέρωσης των Windows που θέλετε να απεγκαταστήσετε.
4. Τώρα εκτελέστε αυτήν την εντολή. Αντικατάσταση ‘αριθμός‘ με την Αριθμός KB σημειώσατε στο προηγούμενο βήμα.
wusa /uninstall /kb:number
5. Θα εμφανιστεί μια προτροπή του Windows Update Standalone Installer. Κάντε κλικ στο κουμπί Ναι για να συνεχίσετε.
Αυτό είναι! Τώρα, περιμένετε λίγα λεπτά για να απεγκατασταθεί η ενημέρωση στη συσκευή σας. Μετά την απεγκατάσταση, επανεκκινήστε τον υπολογιστή σας με Windows.
2) Χρησιμοποιήστε το εργαλείο DISM για να καταργήσετε το Windows Update
Ενώ το εργαλείο DISM χρησιμοποιείται κυρίως για τη διόρθωση κατεστραμμένων αρχείων συστήματος, μπορεί να απεγκαταστήσει ενημερώσεις που δεν απεγκαθίστανται, ακόμη και μετά από πολλές προσπάθειες. Δείτε πώς μπορείτε να χρησιμοποιήσετε το εργαλείο DISM στα Windows για να καταργήσετε τις επίμονες ενημερώσεις των Windows.
1. Πατήστε το πλήκτρο Windows + S για να ανοίξετε την Αναζήτηση των Windows. Πληκτρολογήστε Γραμμή εντολώνκάντε δεξί κλικ στην εφαρμογή CMD και επιλέξτε Εκτέλεση ως διαχειριστής.
2. Όταν ανοίξει η γραμμή εντολών, εκτελέστε αυτήν την εντολή:
DISM /Online /Get-Packages | clip
3. Τώρα ανοίξτε το Σημειωματάριο και πατήστε το CTRL + V κουμπί. Αυτό θα επικολλήσει την έξοδο της εντολής DISM.
4. Πρέπει να προσδιορίστε το πακέτο ενημέρωσης θέλετε να απεγκαταστήσετε. Μόλις εντοπιστεί, αντιγράψτε το κείμενο της τιμής δίπλα στην Ταυτότητα πακέτου.
5. Επιστρέψτε στη γραμμή εντολών και εκτελέστε αυτήν την εντολή:
dism /Online /Remove-Package /PackageName:Package_ID
Σπουδαίος: Αντικαταστήστε το ‘Package_ID’ με την τιμή που αντιγράψατε στο προηγούμενο βήμα.
Αυτό είναι! Αυτό θα απεγκαταστήσει το αναγνωριστικό πακέτου από τον υπολογιστή σας. Βεβαιωθείτε ότι έχετε κάνει επανεκκίνηση του υπολογιστή σας μετά την ολοκλήρωση της διαδικασίας.
3) Επαναφέρετε τα στοιχεία του Windows Update
Όπως αναφέρθηκε παραπάνω, τα προβλήματα με τα στοιχεία του Windows Update είναι συχνά ο κύριος λόγος για την αποτυχία των Windows να απεγκαταστήσουν τις ενημερώσεις. Επομένως, είναι καλύτερο να επαναφέρετε τα στοιχεία του Windows Update για να επιλύσετε αυτό το ζήτημα. Δείτε πώς μπορείτε να επαναφέρετε τα στοιχεία του Windows Update με απλά βήματα.
1. Πατήστε το κουμπί Windows Key + S στο πληκτρολόγιό σας. Στην Αναζήτηση των Windows, πληκτρολογήστε PowerShell, κάντε δεξί κλικ στο PowerShell εφαρμογή & επιλέξτε Εκτελέστε ως διαχειριστής.
2. Τώρα εκτελέστε κάθε μία από τις εντολές που δίνονται μία προς μία.
net stop wuauserv net stop cryptSvc net stop bits net stop msiserver ren C:\Windows\SoftwareDistribution SoftwareDistribution.old ren C:\Windows\System32\catroot2 catroot2.old net start wuauserv net start cryptSvc net start bits net start msiserver
Αφού εκτελέσετε όλες αυτές τις εντολές, επανεκκινήστε τον υπολογιστή σας με Windows. Αυτό θα επαναφέρει τα στοιχεία του Windows Update.
4) Καθαρίστε τα παράθυρα εκκίνησης
Το Clean Boot είναι μια δυνατότητα των Windows που αναγκάζει το λειτουργικό σύστημα να ξεκινά μόνο με βασικά προγράμματα και διαδικασίες. Η εκτέλεση καθαρής εκκίνησης θα απενεργοποιήσει πιθανώς όλες τις εφαρμογές και τις διεργασίες τρίτων που διακόπτουν τη λειτουργία της Διαδικασίας του Windows Update. Δείτε πώς μπορείτε να εκτελέσετε καθαρή εκκίνηση στα Windows.
1. Πατήστε το κουμπί Windows Key + R στο πληκτρολόγιό σας. Στο πλαίσιο διαλόγου εκτέλεσης, πληκτρολογήστε msconfig.msc και πατήστε Εισαγω.
2. Στη ρύθμιση παραμέτρων συστήματος, μεταβείτε στο Υπηρεσίες αυτί.
3. Τώρα ελέγξτε το Απόκρυψη όλων των Υπηρεσιών της Microsoft πλαίσιο ελέγχου και κάντε κλικ στο Απενεργοποίηση όλων.
4. Τώρα ανοίξτε το Task Manager και μεταβείτε στην καρτέλα Startup. Κατά την Εκκίνηση, κάντε δεξί κλικ σε όλες τις εφαρμογές τρίτων και επιλέξτε Καθιστώ ανίκανο.
Αφού κάνετε τις αλλαγές, επανεκκινήστε τον υπολογιστή σας. Ο υπολογιστής σας θα εκκινήσει σε καθαρή κατάσταση χωρίς εφαρμογές τρίτων. Μπορείτε να δοκιμάσετε να απεγκαταστήσετε τις ενημερώσεις των Windows.
5) Πραγματοποιήστε αλλαγές στο μητρώο των Windows
Εάν τίποτα δεν έχει λειτουργήσει, μπορείτε να τροποποιήσετε τα Αρχεία Μητρώου. Δείτε πώς μπορείτε να αλλάξετε το μητρώο των Windows για να επιλύσετε το μήνυμα σφάλματος “Δεν απεγκαταστάθηκαν όλες οι ενημερώσεις με επιτυχία”.
1. Ανοίξτε την Αναζήτηση των Windows, πληκτρολογήστε Μητρώο. Ανοιξε το Επεξεργαστής Μητρώου εφαρμογή από τη λίστα.
2. Όταν ανοίξει ο Επεξεργαστής Μητρώου, μεταβείτε στην ακόλουθη διαδρομή:
HKEY_LOCAL_MACHINE\System\CurrentControlSet\Control\Print
3. Κάντε δεξί κλικ στο φάκελο Εκτύπωση και επιλέξτε Νέο > Τιμή DWORD (32-bit).. Ονομάστε το νέο κλειδί ως RPCAuthnLevelPrivacyEnabled.
4. Κάντε διπλό κλικ στο RPCAuthnLevelPrivacyEnabled και εισάγετε 0 στο Δεδομένα αξίας πεδίο. Μόλις τελειώσετε, κάντε κλικ στο Εντάξει κουμπί.
Αυτό είναι! Αυτός είναι ο τρόπος με τον οποίο μπορείτε να τροποποιήσετε τον Επεξεργαστή Μητρώου για να επιλύσετε το μήνυμα λάθους Not All of the Updates Were Successfully Uninstalled.
6) Εκτελέστε μια σάρωση Antimalware
Η συνεχής αποτυχία των Windows να απεγκαταστήσουν τις ενημερώσεις μπορεί επίσης να αποτελεί ένδειξη μόλυνσης από κακόβουλο λογισμικό/ιού. Ορισμένα κακόβουλα προγράμματα έχουν σχεδιαστεί για να εκτελούνται σε μια συγκεκριμένη έκδοση των Windows και μόλις εγκατασταθούν, εμποδίζουν τους χρήστες να εγκαταστήσουν/απεγκαταστήσουν περαιτέρω ενημερώσεις.
Επομένως, είναι καλύτερο να εκτελέσετε μια πλήρη σάρωση προστασίας από ιούς με την εφαρμογή Ασφάλεια των Windows και να δείτε εάν επιλύει το πρόβλημα. Εδώ είναι τι πρέπει να κάνετε.
1. Ανοίξτε την Αναζήτηση των Windows και πληκτρολογήστε Windows Security. Ανοιξε το Ασφάλεια των Windows εφαρμογή από τη λίστα.
2. Όταν ανοίξει η εφαρμογή Ασφάλεια των Windows, επιλέξτε Προστασία από ιούς και απειλές.
3. Κάτω από τις Τρέχουσες απειλές, κάντε κλικ στο Επιλογές σάρωσης Σύνδεσμος.
4. Επιλέξτε Πλήρης σάρωση και κάντε κλικ στο Σάρωση τώρα κουμπί.
Αυτό είναι! Αυτός είναι ο τρόπος με τον οποίο μπορείτε να εκτελέσετε μια πλήρη σάρωση προστασίας από ιούς στον υπολογιστή σας για να επιλύσετε το μήνυμα σφάλματος “Δεν απεγκαταστάθηκαν όλες οι ενημερώσεις με επιτυχία”.
Επομένως, αυτές είναι οι λίγες καλύτερες και λειτουργικές μέθοδοι για να διορθώσετε το σφάλμα Not All of the Updates Were Successfully Uninstalled στα Windows 10 και Windows 11. Εάν έχετε ακολουθήσει όλες τις μεθόδους προσεκτικά, θα πρέπει να μπορείτε να απεγκαταστήσετε τις ενημερώσεις τώρα. Ενημερώστε μας ποια μέθοδος λειτούργησε για να το διορθώσετε “Δεν απεγκαταστάθηκαν με επιτυχία όλες οι ενημερώσεις” Μήνυμα σφάλματος Windows 11.