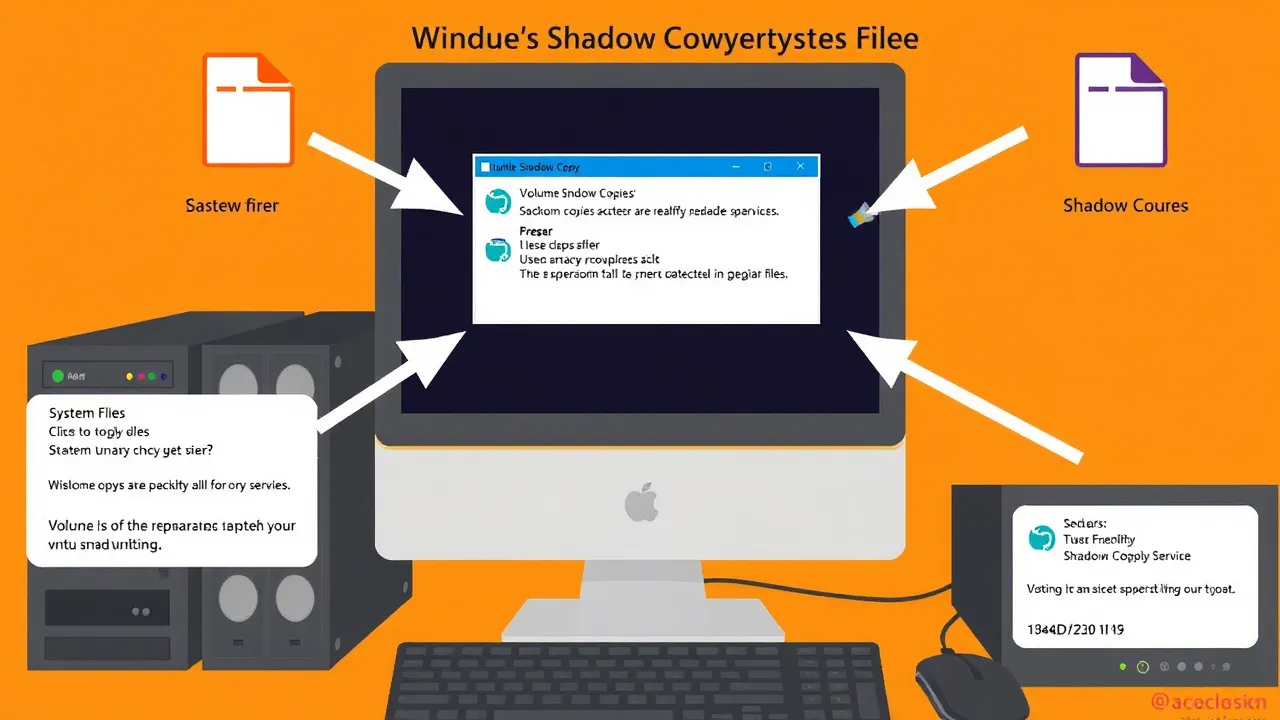Το Volume Shadow Copy είναι μια πολύ σημαντική υπηρεσία του λειτουργικού συστήματος Windows που χειρίζεται τη δυνατότητα δημιουργίας αντιγράφων ασφαλείας και επαναφοράς ή επαναφοράς συστήματος. Εάν αυτή η υπηρεσία δεν εκτελείται ή αντιμετωπίζει πρόβλημα, θα λάβετε μηνύματα σφάλματος όταν χρησιμοποιείτε τη δυνατότητα δημιουργίας αντιγράφων ασφαλείας και επαναφοράς.
Το περιεχόμενο αυτού του σεναρίου δημιουργείται αυστηρά για εκπαιδευτικούς σκοπούς. Η χρήση γίνεται με δική σας ευθύνη.
Οι τελευταίες προσφορές

Fastest VPN

MECOOL KT2 2+32G 4K Android11.0 TV Box
BG4a11ba • Λήγει: Περιορισμένα κομμάτια 
Ninkear A15 Pro Laptop 120Hz 2.5K 16 Inch AMD Ryzen 5 7430U 16GB DDR4 1TB SSD Windows 11
BG5df2e0 Εάν μόλις προσπαθήσατε να δημιουργήσετε αντίγραφα ασφαλείας και να επαναφέρετε τον υπολογιστή σας με Windows 11, αλλά απέτυχε, πρέπει να βεβαιωθείτε ότι οι Υπηρεσίες σκιώδους αντιγραφής τόμου εκτελούνται στον υπολογιστή ή τον φορητό υπολογιστή σας.
1. Ξεκινήστε την υπηρεσία σκιωδών αντιγράφων τόμου
Εάν λάβατε πρόσφατα κωδικούς σφάλματος σκιώδους αντιγραφής τόμου όπως 0x81000202 ή 0x81000203, είναι βέβαιο ότι οι Υπηρεσίες σκιώδους αντιγραφής τόμου δεν εκτελούνται στη συσκευή σας.
Ο καλύτερος τρόπος για την επίλυση τέτοιων σφαλμάτων είναι να ενεργοποιήσετε και να ξεκινήσετε τις Υπηρεσίες σκιώδους αντιγραφής τόμου από την εφαρμογή Υπηρεσίες.
1. Πληκτρολογήστε Services στην Αναζήτηση των Windows 11. Στη συνέχεια, ανοίξτε την εφαρμογή Υπηρεσίες από τη λίστα με τα καλύτερα αποτελέσματα.

2. Όταν ανοίξει η εφαρμογή Υπηρεσίες, βρείτε την Υπηρεσία σκιώδους αντιγραφής τόμου .

3. Κάντε διπλό κλικ στην υπηρεσία σκιωδών αντιγράφων τόμου.
4. Επιλέξτε Automatic στον Τύπο εκκίνησης και κάντε κλικ στο Start .

5. Αφού κάνετε τις αλλαγές, κάντε κλικ στο κουμπί Εφαρμογή και OK .

2. Απενεργοποιήστε το πρόγραμμα προστασίας από ιούς
Εάν χρησιμοποιείτε οποιοδήποτε πρόγραμμα προστασίας από ιούς τρίτου κατασκευαστή στον υπολογιστή σας, μπορείτε να το απενεργοποιήσετε προσωρινά και να το ελέγξετε.
Τα προγράμματα ασφαλείας τρίτων συχνά έρχονται σε σύγκρουση με την υπηρεσία σκιώδους αντιγραφής τόμου και εμποδίζουν τη σωστή λειτουργία της.
Επομένως, εάν ένα πρόγραμμα ασφαλείας τρίτου κατασκευαστή είναι ο ένοχος, θα πρέπει να το απενεργοποιήσετε. Δεδομένου ότι τα βήματα για την απενεργοποίηση της προστασίας σε πραγματικό χρόνο είναι διαφορετικά για κάθε πρόγραμμα προστασίας από ιούς, δεν θα κοινοποιήσουμε κανένα βήμα.
Απλώς ανοίξτε το πρόγραμμα προστασίας από ιούς στον υπολογιστή σας και ελέγξτε πώς μπορείτε να απενεργοποιήσετε την προστασία. Μπορείτε επίσης να ελέγξετε τον επίσημο ιστότοπο του προγράμματος προστασίας από ιούς για να μάθετε πώς να απενεργοποιείτε την προστασία από ιούς.
3. Απενεργοποιήστε το τείχος προστασίας του Microsoft Defender
Όπως τα προγράμματα προστασίας από ιούς, θα πρέπει να απενεργοποιήσετε το τείχος προστασίας του Microsoft Defender. Δείτε πώς μπορείτε να το κάνετε για να διορθώσετε το πρόβλημα που δεν λειτουργεί η υπηρεσία σκιώδους αντιγραφής τόμου.
1. Πληκτρολογήστε την Ασφάλεια των Windows στην Αναζήτηση των Windows. Στη συνέχεια, ανοίξτε την εφαρμογή Ασφάλεια των Windows από τη λίστα με τα καλύτερα αποτελέσματα αντιστοίχισης.

2. Μεταβείτε στην καρτέλα Τείχος προστασίας και προστασία δικτύου .

3. Στη συνέχεια, επιλέξτε το προφίλ δημόσιου ή ιδιωτικού δικτύου και απενεργοποιήστε το τείχος προστασίας για την επιλογή.

4. Εκτελέστε το βοηθητικό πρόγραμμα Check Disk Utility
Τα ζητήματα μονάδας δίσκου είναι ένας άλλος σημαντικός λόγος για σφάλματα υπηρεσίας σκιώδους αντιγραφής τόμου. Σε αυτήν τη μέθοδο, θα εκτελέσουμε το βοηθητικό πρόγραμμα Check disk για να αποκλείσουμε προβλήματα με τη μονάδα δίσκου.
1. Πληκτρολογήστε τη γραμμή εντολών στην Αναζήτηση των Windows 11. Στη συνέχεια, κάντε δεξί κλικ στη γραμμή εντολών και επιλέξτε Εκτέλεση ως διαχειριστής.

2. Όταν ανοίξει η γραμμή εντολών, εκτελέστε τη δεδομένη εντολή:
CHKDSK /r /f

3. Αφού εκτελέσετε την εντολή, πληκτρολογήστε exit στη γραμμή εντολών.
5. Εκτελέστε τις εντολές SFC/DISM
Οι εντολές SFC και DISM βρίσκουν και διορθώνουν κατεστραμμένα αρχεία συστήματος. Επομένως, εάν λαμβάνετε ένα σφάλμα Volume Shadow Copy στα Windows λόγω καταστροφής του αρχείου συστήματος, πρέπει να εκτελέσετε αυτές τις δύο εντολές. Εδώ είναι τι πρέπει να κάνετε.
1. Πληκτρολογήστε τη γραμμή εντολών στην Αναζήτηση των Windows 11. Στη συνέχεια, κάντε δεξί κλικ στη γραμμή εντολών και επιλέξτε Εκτέλεση ως διαχειριστής .

2. Όταν ανοίξει η γραμμή εντολών, εκτελέστε αυτήν την εντολή:
sfc /scannow

3. Εάν η εντολή SFC επιστρέψει με σφάλμα, εκτελέστε αυτήν την εντολή:
DISM /Online /Cleanup-Image /RestoreHealth

4. Αφού εκτελέσετε την εντολή, πληκτρολογήστε exit στη Γραμμή εντολών και πατήστε Enter.
6. Εκτελέστε μια καθαρή εκκίνηση
Τα πακέτα λογισμικού τρίτων κατασκευαστών που προορίζονται για σκοπούς δημιουργίας αντιγράφων ασφαλείας μπορεί να είναι ένας άλλος λόγος για το πρόβλημα της μη λειτουργίας της υπηρεσίας σκιώδους αντιγράφου τόμου.
Τα βοηθητικά προγράμματα δημιουργίας αντιγράφων ασφαλείας και οι εφαρμογές τρίτων μπορούν να έρθουν σε διένεξη με την υπηρεσία σκιώδους αντιγραφής τόμου, οδηγώντας σε σφάλματα.
Θα πρέπει να εκτελέσετε καθαρή εκκίνηση για να αποτρέψετε τυχόν διένεξη με την υπηρεσία οποιουδήποτε προγράμματος τρίτου κατασκευαστή. Εδώ είναι τι πρέπει να κάνετε.
1. Πατήστε το κουμπί Windows Key + R στο πληκτρολόγιό σας. Στο παράθυρο διαλόγου RUN, πληκτρολογήστε msconfig.msc και πατήστε Enter.

2. Στη συνέχεια, μεταβείτε στην καρτέλα Υπηρεσίες .

3. Στις Υπηρεσίες, επιλέξτε το πλαίσιο ελέγχου Απόκρυψη όλων των υπηρεσιών της Microsoft . Αφού το κάνετε αυτό, κάντε κλικ στο Απενεργοποίηση όλων .

4. Ανοίξτε τη Διαχείριση εργασιών και μεταβείτε στην καρτέλα Εκκίνηση. Στη συνέχεια, επιλέξτε τις εφαρμογές που είναι διαθέσιμες κατά την εκκίνηση και επιλέξτε Απενεργοποίηση .

Αφού κάνετε τις αλλαγές, επανεκκινήστε τον υπολογιστή σας. Αυτός είναι ο τρόπος με τον οποίο μπορείτε να εκτελέσετε μια καθαρή εκκίνηση στα Windows 11.
Αυτές είναι μερικές από τις καλύτερες και πιο αποτελεσματικές μεθόδους για να διορθώσετε την υπηρεσία σκιώδους αντιγραφής τόμου που δεν λειτουργεί στα Windows 11. Ενημερώστε μας εάν χρειάζεστε περισσότερη βοήθεια για την αντιμετώπιση προβλημάτων που σχετίζονται με την υπηρεσία Σκιώδους αντιγραφής τόμου. Επίσης, αν σας φανεί χρήσιμος αυτός ο οδηγός, μην ξεχάσετε να τον μοιραστείτε με τους φίλους σας.
Διαβάστε επίσης :Πώς να διορθώσετε την ένταση ήχου που δεν λειτουργεί στα Windows