Η εκκαθάριση των αρχείων προσωρινής μνήμης θα ελευθερώσει πολύτιμο χώρο αποθήκευσης στο σύστημά σας και θα διορθώσει πολλά προβλήματα που σχετίζονται με εφαρμογές, δίκτυο ή συμβατότητα. Επομένως, αν ψάχνετε τρόπους για να εκκαθαρίσετε την προσωρινή μνήμη στα Windows 11, δείτε τι πρέπει να κάνετε.
Το περιεχόμενο αυτού του σεναρίου δημιουργείται αυστηρά για εκπαιδευτικούς σκοπούς. Η χρήση γίνεται με δική σας ευθύνη.
1. Εκκαθάριση της προσωρινής μνήμης μέσω των Ρυθμίσεων
Θα χρησιμοποιήσουμε την εφαρμογή Ρυθμίσεις των Windows 11 για να διαγράψουμε το αρχείο προσωρινής μνήμης των Windows 11. Για να διαγράψετε την προσωρινή μνήμη στα Windows 11 μέσω των Ρυθμίσεων, ακολουθήστε τα παρακάτω βήματα.
- Διαβάστε επίσης: Πώς να αλλάξετε το όνομα του εγγεγραμμένου κατόχου στα Windows 11
1. Κάντε κλικ στο κουμπί Έναρξη των Windows 11 και επιλέξτε Ρυθμίσεις .
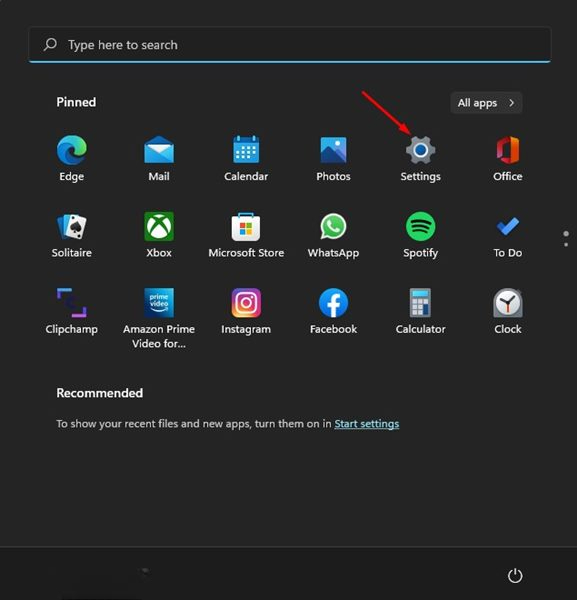
2. Στην εφαρμογή Ρυθμίσεις, κάντε κλικ στην καρτέλα Σύστημα όπως φαίνεται παρακάτω.
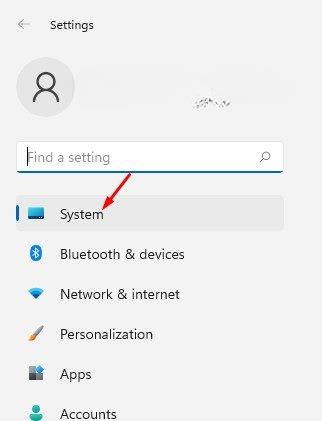
3. Στο δεξιό τμήμα του παραθύρου, κάντε κλικ στην επιλογή Αποθήκευση .
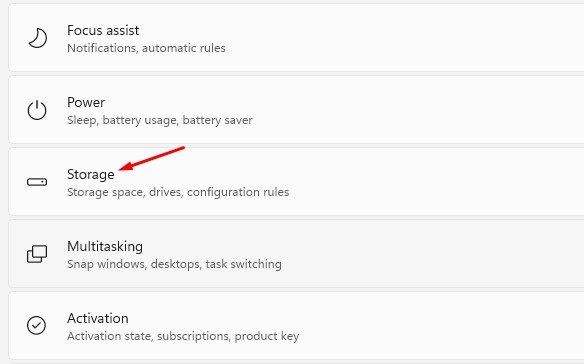
4. Στη σελίδα Αποθήκευση, κάντε κλικ στα Προσωρινά αρχεία .
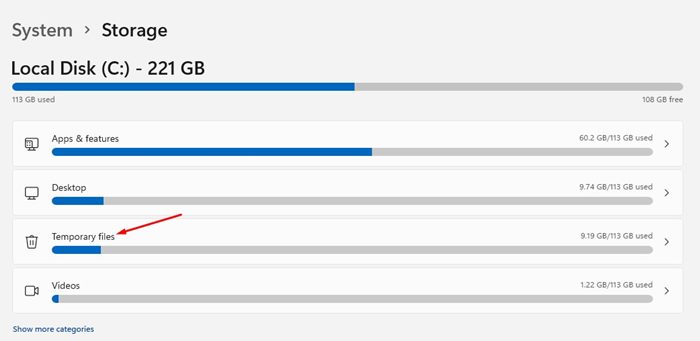
5. Στη σελίδα Προσωρινά αρχεία, καταργήστε την επιλογή Λήψεις και κάντε κλικ στην επιλογή Κατάργηση αρχείων .
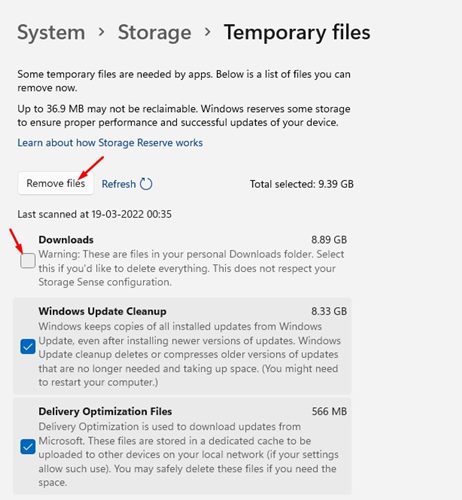
2. Πώς να διαγράψετε την προσωρινή μνήμη τοποθεσίας στα Windows 11
Το επόμενο πράγμα που θα θέλατε να διαγράψετε είναι η προσωρινή μνήμη τοποθεσίας. Δείτε πώς μπορείτε να το κάνετε.
1. Ανοίξτε την εφαρμογή Ρυθμίσεις στον υπολογιστή σας με Windows 11. Όταν ανοίξουν οι Ρυθμίσεις, μεταβείτε στην ενότητα Απόρρητο και ασφάλεια .
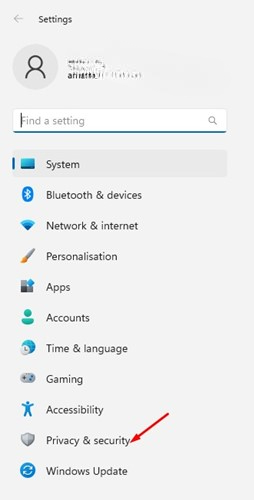
2. Στη δεξιά πλευρά, κάντε κλικ στην επιλογή Τοποθεσία .
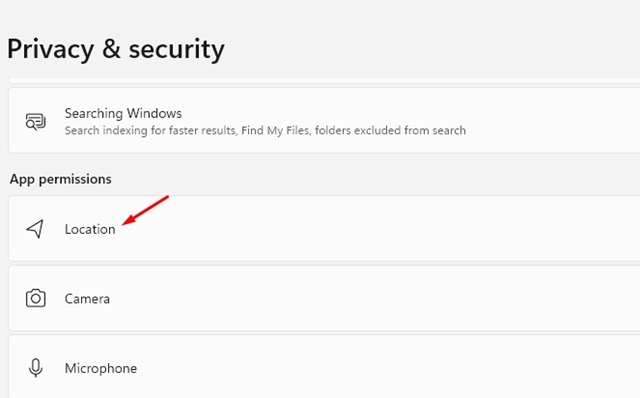
3. Στην οθόνη Τοποθεσία, κάντε κύλιση προς τα κάτω στην ενότητα Ιστορικό τοποθεσίας .
4. Κάντε κλικ στο κουμπί Εκκαθάριση σε αυτό.
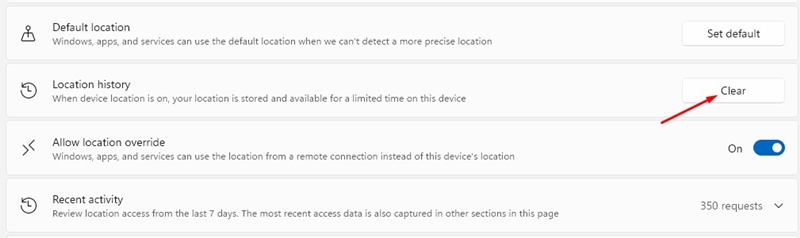
3. Εκκαθάριση της προσωρινής μνήμης στα Windows 11 μέσω της Εκκαθάρισης Δίσκου
Θα χρησιμοποιήσουμε το βοηθητικό πρόγραμμα Εκκαθάριση Δίσκου των Windows 11 για να διαγράψουμε το αρχείο προσωρινής μνήμης. Για να διαγράψετε την προσωρινή μνήμη στα Windows 11, ακολουθήστε τα απλά βήματα.
1. Πατήστε το πλήκτρο Windows + R στο πληκτρολόγιό σας. Αυτό θα ανοίξει το παράθυρο διαλόγου RUN.
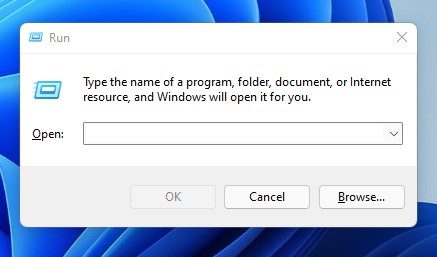
2. Στο παράθυρο διαλόγου RUN, πληκτρολογήστε cleanmgr και κάντε κλικ στο Ok .
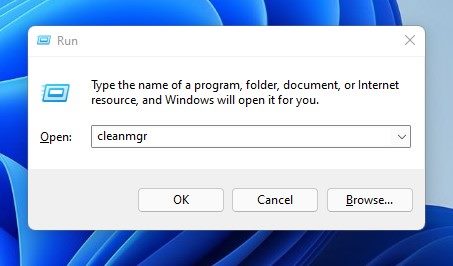
3. Στο βοηθητικό πρόγραμμα Εκκαθάριση Δίσκου, επιλέξτε τη μονάδα δίσκου C και κάντε κλικ στο κουμπί OK .
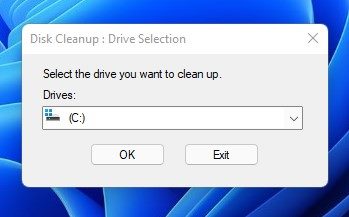
4. Το βοηθητικό πρόγραμμα Εκκαθάριση Δίσκου θα επιστρέψει όλα τα αρχεία που μπορείτε να διαγράψετε.
5. Πρέπει να επιλέξετε όλα τα στοιχεία που είναι αποθηκευμένα στην προσωρινή μνήμη, όπως προσωρινά αρχεία, μικρογραφίες, αρχεία καταγραφής ευρετηρίου και άλλα. Μπορείτε ακόμη και να επιλέξετε τα αρχεία προηγούμενης εγκατάστασης των Windows για να ελευθερώσετε χώρο αποθήκευσης.
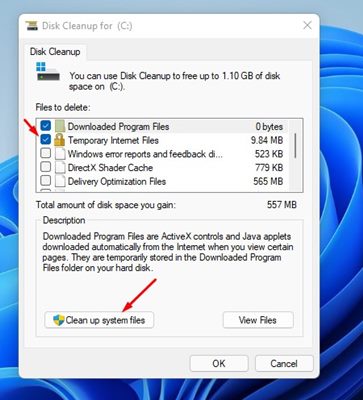
6. Αφού επιλέξετε όλα τα στοιχεία, κάντε κλικ στο κουμπί Ok .
4. Εκκαθάριση της προσωρινής μνήμης εφαρμογών στα Windows 11
Μπορείτε να διαγράψετε τα αρχεία προσωρινής μνήμης εφαρμογών στα Windows 11 για να ελευθερώσετε χώρο αποθήκευσης. Αυτό θα διορθώσει επίσης τις εφαρμογές που δεν ανταποκρίνονται στο σύστημά σας.
1. Πατήστε το πλήκτρο Windows + R στο πληκτρολόγιό σας. Αυτό θα ανοίξει το παράθυρο διαλόγου RUN.
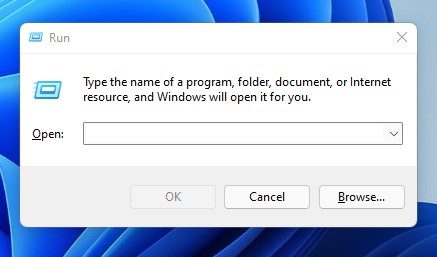
2. Στο παράθυρο διαλόγου RUN, πληκτρολογήστε %tmp% και πατήστε το κουμπί Enter .
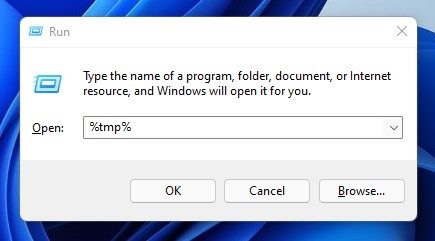
3. Αυτό θα ανοίξει τον προσωρινό φάκελο στο σύστημά σας. Πρέπει να διαγράψετε τα πάντα .
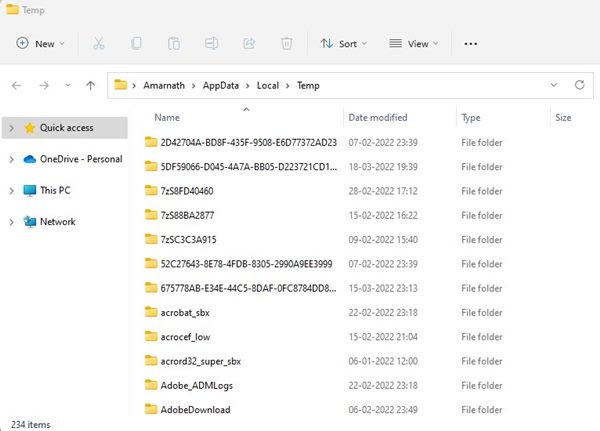
5. Εκκαθάριση της προσωρινής μνήμης DNS στα Windows 11
Τα Windows 11 σάς επιτρέπουν επίσης να εκκαθαρίσετε την προσωρινή μνήμη DNS με απλά βήματα. Η εκκαθάριση της προσωρινής μνήμης DNS θα διορθώσει προβλήματα που σχετίζονται με το διαδίκτυο στον υπολογιστή σας.
Τα Windows 11 δεν παρέχουν άμεση επιλογή για την εκκαθάριση της προσωρινής μνήμης DNS. Πρέπει να βασιστείτε στη Γραμμή εντολών για να εκκαθαρίσετε την προσωρινή μνήμη DNS στα Windows 11. Ακολουθήστε τον λεπτομερή οδηγό μας σχετικά με τον τρόπο εκκαθάρισης της προσωρινής μνήμης DNS στα Windows 11 .
6. Ρύθμιση παραμέτρων του Storage Sense στα Windows 11
Ο Έλεγχος Αποθήκευσης είναι μια ενσωματωμένη λειτουργία των Windows 11 που καθαρίζει αυτόματα τα ανεπιθύμητα αρχεία. Μπορείτε να ρυθμίσετε τις παραμέτρους του Έλεγχου Αποθήκευσης στον υπολογιστή σας για να διαγράφετε στοιχεία από τον Κάδο Ανακύκλωσης, την προσωρινή μνήμη εφαρμογών, την προσωρινή μνήμη εικονιδίων και πολλά άλλα.
1. Μεταβείτε στις Ρυθμίσεις > Σύστημα > Αποθηκευτικός χώρος.
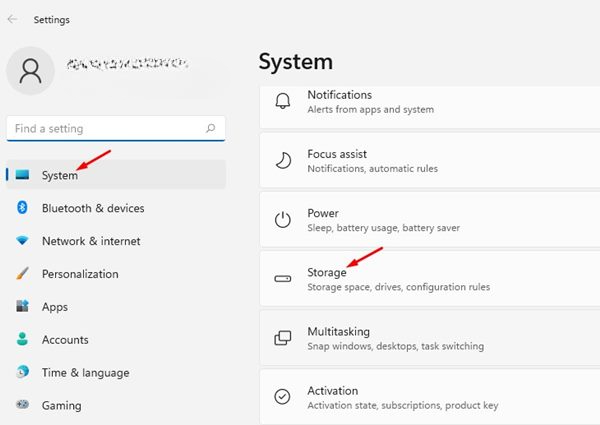
2. Στη σελίδα Αποθήκευση, ενεργοποιήστε την εναλλαγή Storage Sense (Έλεγχος Αποθήκευσης) . Κάντε κλικ στην επιλογή Storage Sense (Έλεγχος Αποθήκευσης) .
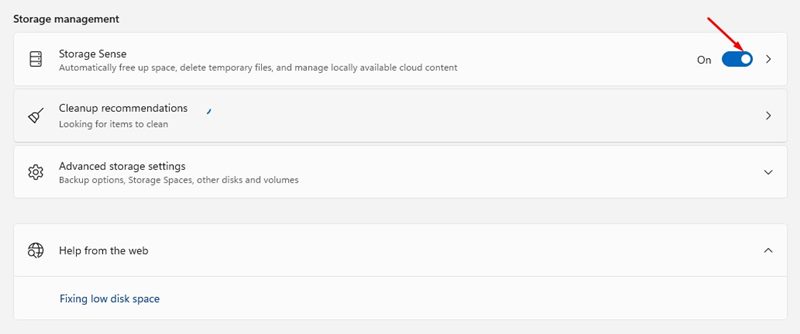
3. Στο παράθυρο Storage Sense (Έλεγχος αποθήκευσης), ενεργοποιήστε τις δύο πρώτες επιλογές .

7. Εκκαθάριση της προσωρινής μνήμης του Microsoft Store
Εάν αντιμετωπίζετε προβλήματα σχετικά με το Microsoft Store, πρέπει να διαγράψετε τα αρχεία cache του Microsoft Store. Η διαγραφή της cache του Microsoft Store θα διορθώσει προβλήματα όπως η μη λήψη εφαρμογών, το μη άνοιγμα του Microsoft Store κ.λπ.
1. Πατήστε το πλήκτρο Windows + R στο πληκτρολόγιό σας. Αυτό θα ανοίξει το παράθυρο διαλόγου RUN.
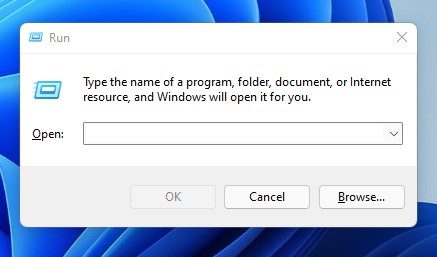
2. Στο παράθυρο διαλόγου RUN, πληκτρολογήστε WSReset και πατήστε Enter.
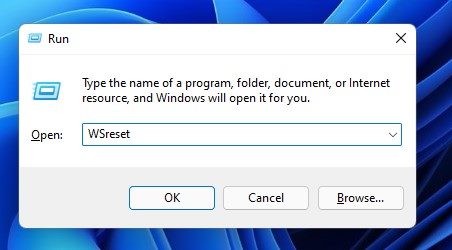
3. Αυτό θα καθαρίσει την προσωρινή μνήμη του Microsoft Store στα Windows 11.

- Διαβάστε επίσης: Πώς να χρησιμοποιήσετε το PowerShell για σάρωση των Windows για ιούς και κακόβουλο λογισμικό
8. Χρησιμοποιήστε το Advanced SystemCare
Το Advanced SystemCare από το iObit είναι ένα απόλυτο εργαλείο τρίτου κατασκευαστή για την επιτάχυνση των υπολογιστών και τον καθαρισμό των ανεπιθύμητων αρχείων, των υπολειμμάτων, των προσωρινών μνημών και των αρχείων προσωρινής μνήμης του προγράμματος περιήγησης. Δείτε πώς μπορείτε να το χρησιμοποιήσετε.
1. Κατεβάστε και εγκαταστήστε την πιο πρόσφατη έκδοση του Advanced SystemCare Installer στον υπολογιστή σας.
2. Μόλις εγκατασταθεί, ανοίξτε το αρχείο εγκατάστασης και καταργήστε την επιλογή των προγραμμάτων που περιλαμβάνονται .
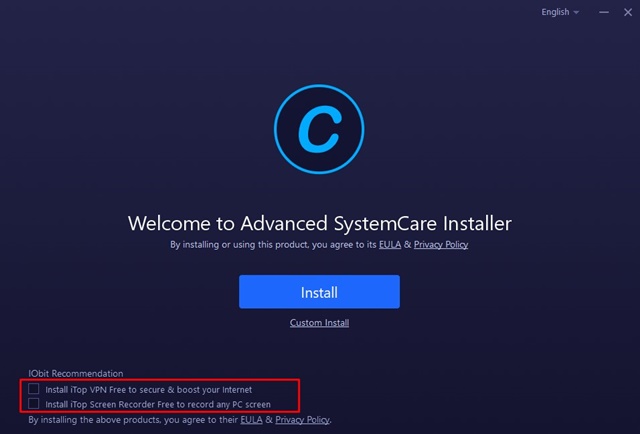
3. Μόλις καταργήσετε την επιλογή, κάντε κλικ στο κουμπί Εγκατάσταση .
4. Περιμένετε μέχρι να εγκατασταθεί το Advanced System Care στον υπολογιστή σας.
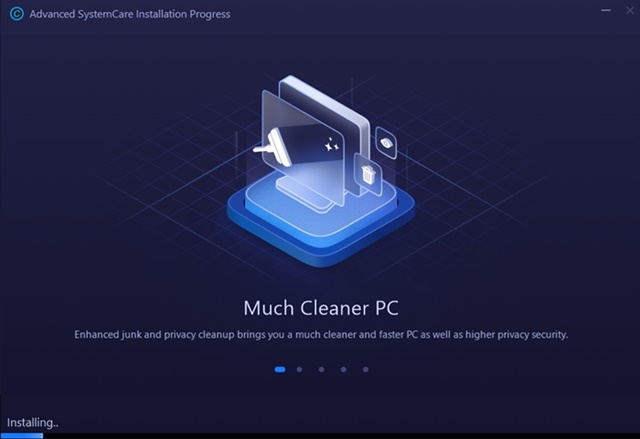
5. Μόλις εγκατασταθεί, ανοίξτε το πρόγραμμα και μεταβείτε σε χειροκίνητη λειτουργία. Τώρα επιλέξτε όλα τα σχετικά στοιχεία καθαρισμού και κάντε κλικ στο κουμπί Σάρωση .

6. Το Advanced SystemCare θα βρει όλα τα αρχεία που μπορούν να καθαριστούν από τον υπολογιστή σας. Κάντε κλικ στο κουμπί Διόρθωση για να καθαρίσετε αυτά τα ανεπιθύμητα αρχεία και τα αρχεία προσωρινής μνήμης.
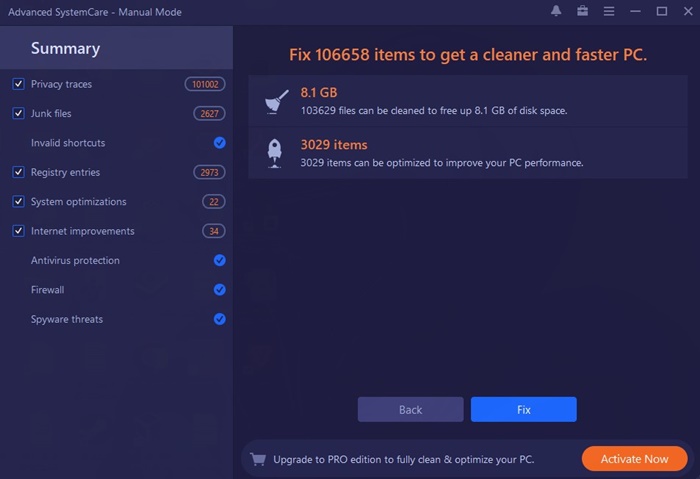
- Διαβάστε επίσης: Πώς να κάνετε τη Διαχείριση εργασιών πάντα στην κορυφή στα Windows
Αυτές είναι οι καλύτερες μέθοδοι για να καθαρίσετε την προσωρινή μνήμη στα Windows 11. Η εκκαθάριση της προσωρινής μνήμης θα ελευθερώσει επίσης χώρο αποθήκευσης στο σύστημά σας. Εάν έχετε οποιεσδήποτε απορίες σχετικά με αυτό, ενημερώστε μας στο πλαίσιο σχολίων παρακάτω.


