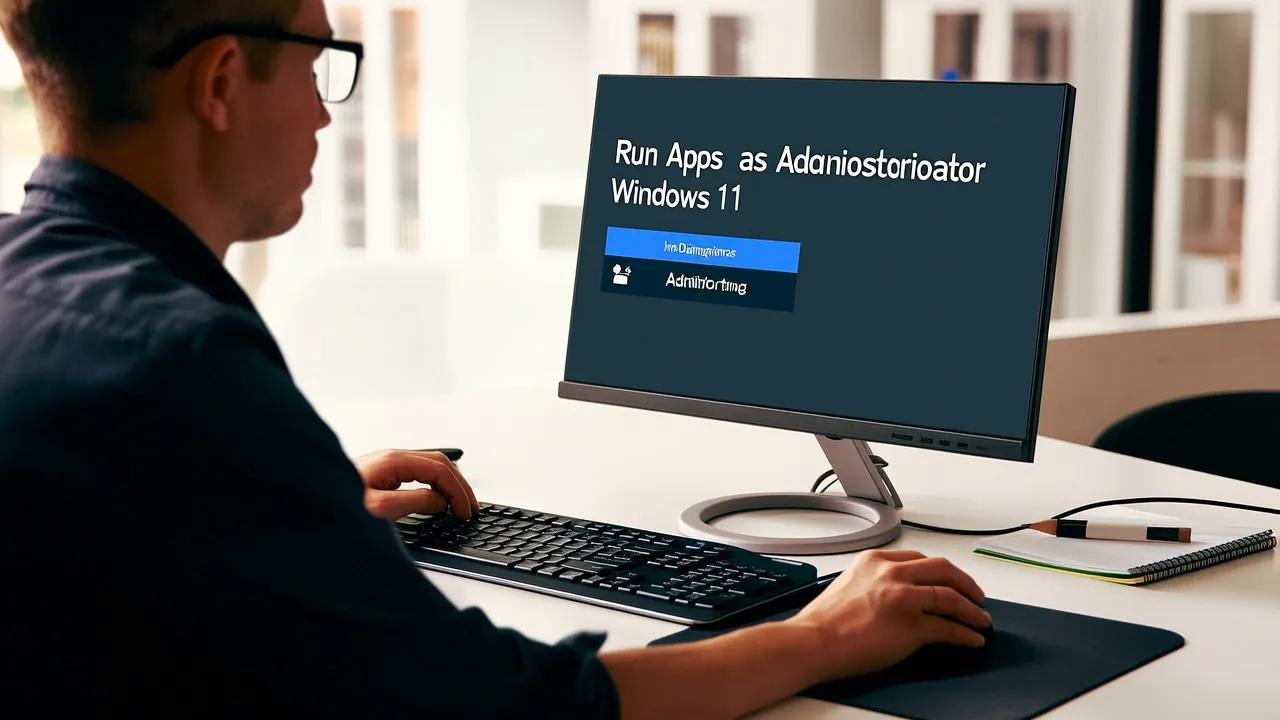Τα Windows 11 παρέχουν διάφορους τρόπους εκκίνησης μιας εφαρμογής ως διαχειριστής. Έτσι, είτε η εφαρμογή σας βρίσκεται στην επιφάνεια εργασίας, στο μενού Έναρξη ή κάπου αλλού στην Εξερεύνηση αρχείων, μπορείτε να την εκκινήσετε με τον διαχειριστή με απλά βήματα.
Σε αυτόν τον οδηγό, θα εξερευνήσουμε μερικές απλές μεθόδους για την εκτέλεση προγραμμάτων ως διαχειριστής στα Windows 11. Θα καλύψουμε διαφορετικές μεθόδους για την παροχή προνομίων διαχειριστή εφαρμογών. Ας ξεκινήσουμε.
Το περιεχόμενο αυτού του σεναρίου δημιουργείται αυστηρά για εκπαιδευτικούς σκοπούς. Η χρήση γίνεται με δική σας ευθύνη.
Οι τελευταίες προσφορές

Fastest VPN

MECOOL KT2 2+32G 4K Android11.0 TV Box
BG4a11ba • Λήγει: Περιορισμένα κομμάτια 
Ninkear A15 Pro Laptop 120Hz 2.5K 16 Inch AMD Ryzen 5 7430U 16GB DDR4 1TB SSD Windows 11
BG5df2e0 1. Εκκινήστε μια εφαρμογή ως διαχειριστής από την επιφάνεια εργασίας
Η εγκατάσταση μιας εφαρμογής στα Windows 11 δημιουργεί αυτόματα μια συντόμευση επιφάνειας εργασίας για ταχύτερη πρόσβαση.

Έτσι, εάν η συντόμευση της εφαρμογής τοποθετηθεί στην επιφάνεια εργασίας σας, μπορείτε να κάνετε δεξί κλικ και να επιλέξετε «Εκτέλεση ως διαχειριστής».
Θα εμφανιστεί ένα μήνυμα ελέγχου λογαριασμού χρήστη (UAC). κάντε κλικ στο Ναι. Αυτό θα ξεκινήσει αμέσως την εφαρμογή με δικαιώματα διαχειριστή.
2. Εκκινήστε μια εφαρμογή ως Διαχειριστής από την Αναζήτηση των Windows
Μπορείτε εύκολα να έχετε πρόσβαση σε όλα τα προγράμματα που είναι εγκατεστημένα στον υπολογιστή σας μέσω της Αναζήτησης των Windows. Μπορείτε επίσης να εκτελέσετε εφαρμογές ως διαχειριστής απευθείας από την Αναζήτηση των Windows.

Για να εκτελέσετε μια εφαρμογή ως διαχειριστής στα Windows 11, ανοίξτε την Αναζήτηση των Windows και πληκτρολογήστε το όνομα της εφαρμογής. Όταν η εφαρμογή εμφανιστεί στα αποτελέσματα αναζήτησης, κάντε δεξί κλικ και επιλέξτε Εκτέλεση ως διαχειριστής.
Ομοίως, εάν τοποθετηθεί μια συντόμευση εφαρμογής στο μενού Έναρξη, μπορείτε να κάνετε δεξί κλικ στη συντόμευση και να επιλέξετε Εκτέλεση ως διαχειριστής .
Επιλέγοντας το Εκτέλεση ως διαχειριστής στην Αναζήτηση των Windows ή στο μενού Έναρξη θα ανοίξει η προτροπή ελέγχου λογαριασμού χρήστη (UAC). επιλέξτε Ναι.
3. Εκτελέστε την εφαρμογή ως διαχειριστής από τη Διαχείριση εργασιών
Στα Windows 11, μπορείτε επίσης να χρησιμοποιήσετε τη Διαχείριση εργασιών των Windows για την εκτέλεση προγραμμάτων ως διαχειριστής. Δείτε πώς μπορείτε να χρησιμοποιήσετε τη Διαχείριση εργασιών για την εκτέλεση εφαρμογών ως διαχειριστής.
1. Πληκτρολογήστε τη Διαχείριση εργασιών στην Αναζήτηση των Windows 11. Στη συνέχεια, ανοίξτε την εφαρμογή Task Manager από τη λίστα των αποτελεσμάτων αναζήτησης.

2. Όταν ανοίξει η Διαχείριση εργασιών, κάντε κλικ στο κουμπί Εκτέλεση νέας εργασίας .

3. Στο παράθυρο διαλόγου Δημιουργία νέας εργασίας, εισαγάγετε το εκτελέσιμο όνομα της εφαρμογής.
4. Στη συνέχεια, επιλέξτε την επιλογή «Δημιουργία αυτής της εργασίας με δικαιώματα διαχειριστή» και κάντε κλικ στο OK .

4. Πώς να εκτελείτε πάντα μια εφαρμογή με δικαιώματα διαχειριστή
Στα Windows 11, μπορείτε να αναγκάσετε μια εφαρμογή να εκκινείται πάντα με δικαιώματα διαχειριστή. Για να το κάνετε αυτό, ακολουθήστε τα βήματα που έχουμε μοιραστεί παρακάτω. Χρησιμοποιήσαμε την εφαρμογή Spotify για να δείξουμε τα βήματα.
1. Κάντε δεξί κλικ στη Συντόμευση εφαρμογής στην επιφάνεια εργασίας σας και επιλέξτε Ιδιότητες .

2. Στις Ιδιότητες εφαρμογής, μεταβείτε στην καρτέλα Συντόμευση .
3. Στη συνέχεια, κάντε κλικ στο κουμπί Για προχωρημένους στην κάτω δεξιά γωνία.

4. Στις Ιδιότητες για προχωρημένους, επιλέξτε Εκτέλεση ως διαχειριστής και κάντε κλικ στο OK.

5. Μόλις τελειώσετε, κάντε κλικ στο Apply και μετά OK για να αποθηκεύσετε τις αλλαγές.

Πώς να ελέγξετε εάν μια εφαρμογή εκτελείται ως διαχειριστής;
Μπορείτε να επιβεβαιώσετε εάν μια εφαρμογή εκτελείται ως διαχειριστής μέσω του Task Manager. Για να το κάνετε αυτό, ακολουθήστε τα βήματα που κοινοποιούνται παρακάτω.
1. Πληκτρολογήστε τη Διαχείριση εργασιών στην Αναζήτηση των Windows. Στη συνέχεια, ανοίξτε την εφαρμογή Task Manager από τη λίστα των αποτελεσμάτων αναζήτησης.

2. Όταν ανοίξει η Διαχείριση εργασιών, μεταβείτε στην καρτέλα Λεπτομέρειες στην αριστερή πλαϊνή γραμμή.

3. Στη δεξιά πλευρά, κάντε δεξί κλικ σε οποιαδήποτε στήλη και επιλέξτε Επιλογή στηλών .

4. Στη γραμμή εντολών Επιλογή στηλών, επιλέξτε το Ανυψωμένο και κάντε κλικ στο OK .

5. Στην Ανυψωμένη στήλη, μπορείτε να δείτε ποιες εφαρμογές εκτελούνται ως διαχειριστής .

Αυτός ο οδηγός εξηγεί πώς να εκτελέσετε μια εφαρμογή ως διαχειριστής στα Windows 11. Εάν χρειάζεστε περισσότερη βοήθεια σχετικά με αυτό το θέμα, ενημερώστε μας στα σχόλια. Επίσης, αν σας φανεί χρήσιμος αυτός ο οδηγός, μην ξεχάσετε να τον μοιραστείτε με τους φίλους σας.
Διαβάστε επίσης :Πως να διορθώσετε τους αργούς χρόνους εκκίνησης στα Windows 10 και 11