Η εικονικοποίηση είναι μια δυνατότητα που επιτρέπει στους χρήστες να εκτελούν δύο ή περισσότερα λειτουργικά συστήματα σε ένα μόνο μηχάνημα. Ωστόσο, η εικονικοποίηση δεν είναι τόσο εύκολη όσο νομίζετε. Απαιτεί ένα ειδικό εργαλείο και ένα μηχάνημα με ενεργοποιημένη την εικονικοποίηση.
Εάν η εικονικοποίηση είναι ενεργοποιημένη, μπορείτε να χρησιμοποιήσετε λογισμικό όπως το VirtualBox για να δημιουργήσετε ένα εικονικό περιβάλλον για την εκτέλεση άλλων λειτουργικών συστημάτων.
Το περιεχόμενο αυτού του σεναρίου δημιουργείται αυστηρά για εκπαιδευτικούς σκοπούς. Η χρήση γίνεται με δική σας ευθύνη.
Επομένως, εάν ενδιαφέρεστε να χρησιμοποιήσετε εργαλεία εικονικοποίησης, πρέπει πρώτα να βεβαιωθείτε ότι ο υπολογιστής σας έχει ενεργοποιημένη την εικονικοποίηση. Δείτε πώς μπορείτε να το ελέγξετε.
1. Χρήση της γραμμής εντολών
Το εργαλείο γραμμής εντολών των Windows είναι εξαιρετικό για να καταλάβετε εάν η εικονικοποίηση είναι ενεργοποιημένη στο σύστημά σας. Δείτε πώς να χρησιμοποιήσετε το CMD.
1. Αρχικά, πατήστε Windows Key + R στο πληκτρολόγιό σας. Αυτό θα ανοίξει το πλαίσιο διαλόγου Εκτέλεση.
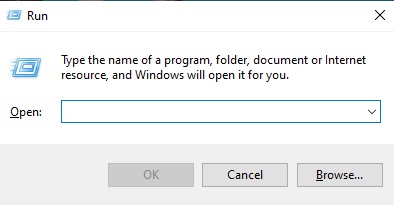
2. Στο πλαίσιο διαλόγου RUN, πληκτρολογήστε cmd και πατήστε το κουμπί Enter.
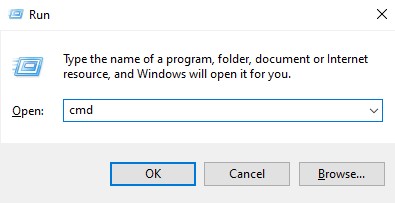
3. Στη συνέχεια, στη γραμμή εντολών, πληκτρολογήστε systeminfo και πατήστε Enter.
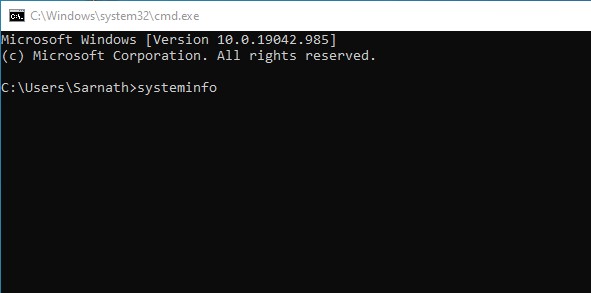
4. Στις απαιτήσεις Hyper-V, ελέγξτε για την επιλογή Virtualization Enabled στην επιλογή Firmware. Εάν η εικονικοποίηση είναι απενεργοποιημένη, θα εμφανιστεί Όχι . Εάν είναι ενεργοποιημένο, θα εμφανίσει Ναι

2. Χρήση της Διαχείρισης Εργασιών
Η Διαχείριση εργασιών των Windows είναι ο ευκολότερος τρόπος για να ελέγξετε εάν η εικονικοποίηση είναι ενεργοποιημένη ή όχι. Δείτε πώς μπορείτε να χρησιμοποιήσετε τη Διαχείριση εργασιών για να επιβεβαιώσετε την κατάσταση εικονικοποίησης στα Windows.
1. Κάντε δεξί κλικ στη γραμμή εργασιών και επιλέξτε Διαχείριση εργασιών .

2. Αυτό θα ανοίξει τη Διαχείριση εργασιών. Στη συνέχεια, επιλέξτε την καρτέλα Απόδοση .
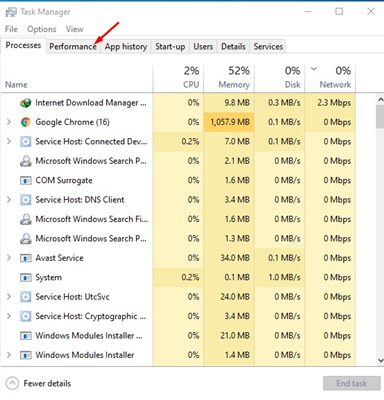
3. Στη συνέχεια, στην καρτέλα Performance, επιλέξτε την επιλογή CPU .
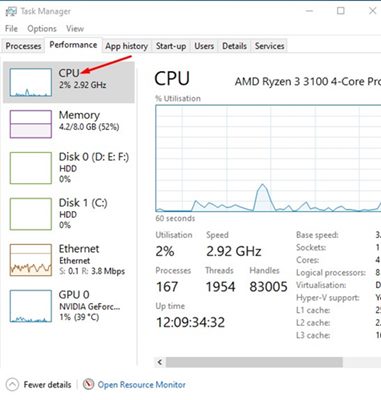
4. Στη συνέχεια, στη δεξιά πλευρά, βρείτε την επιλογή Virtualization. Εάν εμφανιστεί Απενεργοποιημένο , η εικονικοποίηση δεν είναι ενεργοποιημένη στο σύστημά σας.
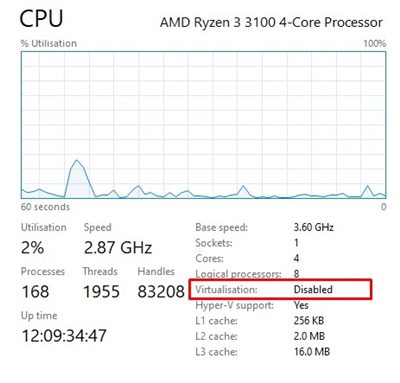
3. Ελέγξτε εάν η εικονικοποίηση είναι ενεργοποιημένη χρησιμοποιώντας το PowerShell
Μπορείτε επίσης να χρησιμοποιήσετε το Windows PowerShell για να ελέγξετε εάν η εικονικοποίηση είναι ενεργοποιημένη στα Windows 10/11. Η εντολή για τον έλεγχο της κατάστασης HyperV είναι διαφορετική. εδώ είναι τι πρέπει να κάνετε.
1. Πληκτρολογήστε PowerShell στην Αναζήτηση των Windows. Στη συνέχεια, κάντε δεξί κλικ στο PowerShell και επιλέξτε Εκτέλεση ως διαχειριστής.
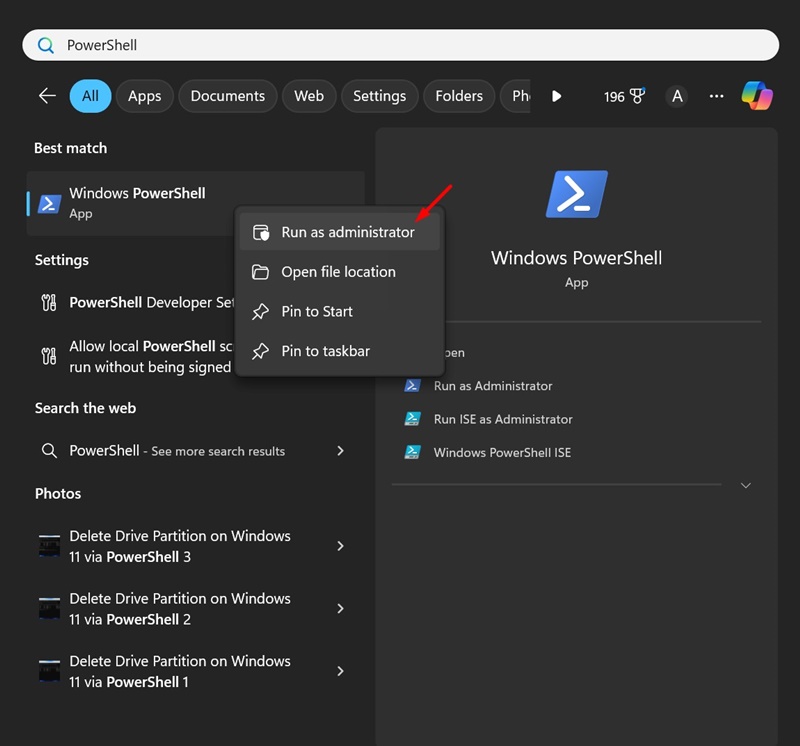
2. Όταν ανοίξει το βοηθητικό πρόγραμμα PowerShell, εκτελέστε τη δεδομένη εντολή:
Get-ComputerInfo -property "HyperV*"
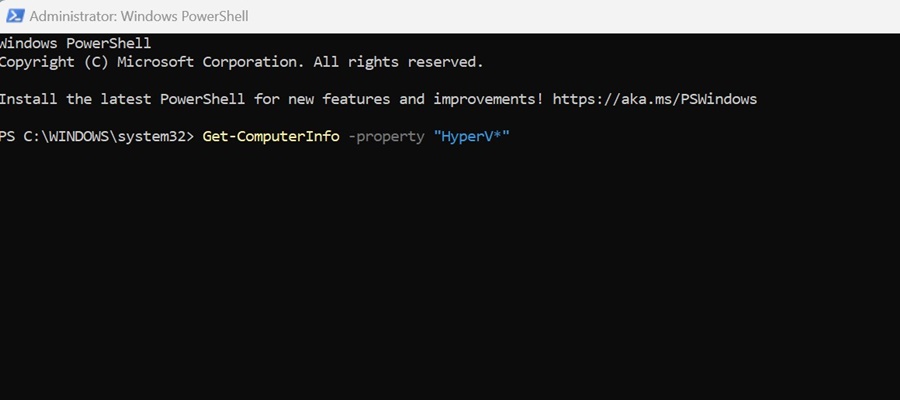
3. Τώρα, πρέπει να δείτε την κατάσταση του HyperVisorPresent. Εάν λέει True , σημαίνει ότι η εικονικοποίηση είναι ενεργοποιημένη . Εάν η κατάσταση δείχνει “Λάθος”, η εικονικοποίηση είναι απενεργοποιημένη στα Windows.
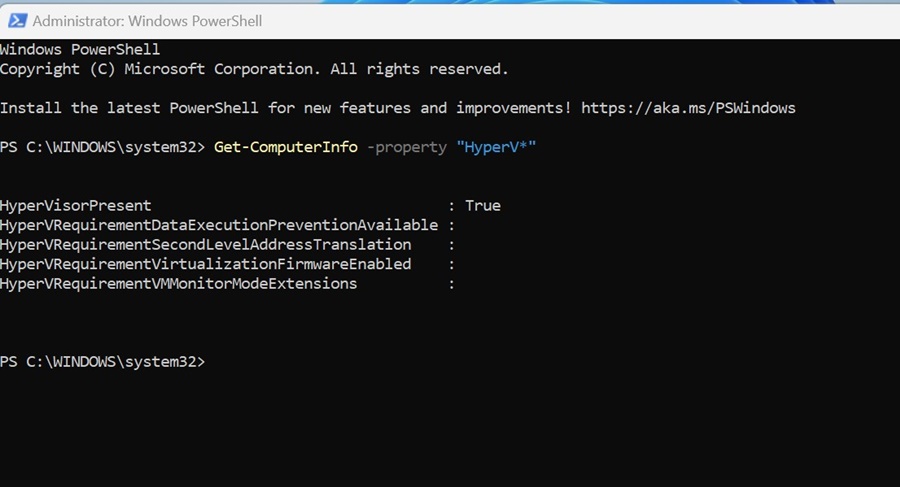
Εάν η εικονικοποίηση είναι απενεργοποιημένη, εισαγάγετε τις ρυθμίσεις του BIOS και ελέγξτε την ενότητα CPU. Στην ενότητα CPU, εντοπίστε και ενεργοποιήστε την επιλογή Virtualization. Μόλις ενεργοποιηθεί, μπορείτε να χρησιμοποιήσετε προγράμματα εικονικής μηχανής.
Συχνές Ερωτήσεις:
Τι κάνει το Virtualization;
Η εικονικοποίηση επιτρέπει στον υπολογιστή σας να μοιράζεται τους πόρους υλικού του με άλλες εφαρμογές. Παρέχει επίσης ένα απομονωμένο περιβάλλον για τη δοκιμή προγραμμάτων ή του λειτουργικού συστήματος.
Η εικονικοποίηση αυξάνει την απόδοση του υπολογιστή;
Όχι! Η δυνατότητα εικονικοποίησης μειώνει την απόδοση του υπολογιστή. Αυτό συμβαίνει επειδή οι πόροι του υπολογιστή σας είναι κοινόχρηστοι με τα προγράμματα sandbox.
Είναι ασφαλές να ενεργοποιήσετε την εικονικοποίηση στα Windows;
Αν και είναι απολύτως ασφαλές να ενεργοποιήσετε το Virtualization στα Windows, θα πρέπει να το ενεργοποιήσετε μόνο εάν το χρειάζεστε.
Πόση RAM είναι καλή για εικονικοποίηση;
Εάν σκοπεύετε να εκτελέσετε προγράμματα Sandbox στον υπολογιστή σας, βεβαιωθείτε ότι έχετε τουλάχιστον 4 ή 8 GB μνήμης RAM. Όσο περισσότερη μνήμη RAM έχει ο υπολογιστής σας, τόσο καλύτερη είναι η εμπειρία εικονικοποίησης που θα έχετε.
Διαβάστε επίσης :Πώς να εκτελέσετε παλαιότερα προγράμματα σε λειτουργία συμβατότητας στα Windows 11
Αυτός ο οδηγός αφορά τον έλεγχο του αν η εικονικοποίηση είναι ενεργοποιημένη στα Windows 10. Ελπίζω ότι αυτό το άρθρο σας βοήθησε! Παρακαλώ μοιραστείτε το και με τους φίλους σας. Εάν έχετε οποιεσδήποτε αμφιβολίες, ενημερώστε μας στο πλαίσιο σχολίων παρακάτω.


