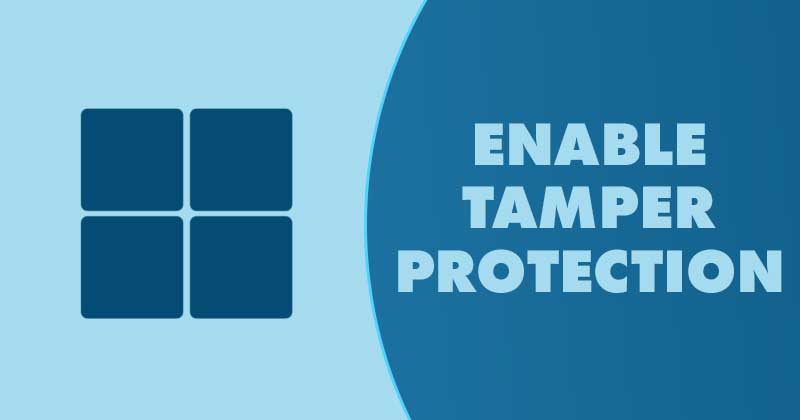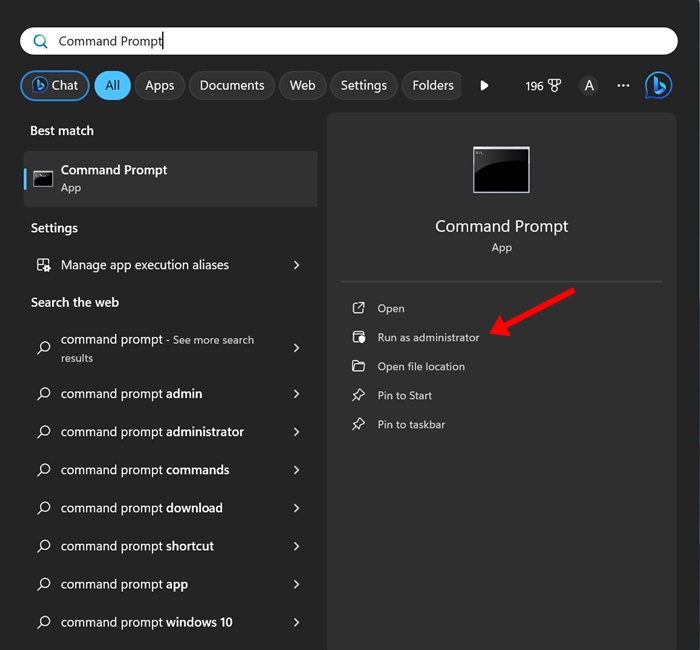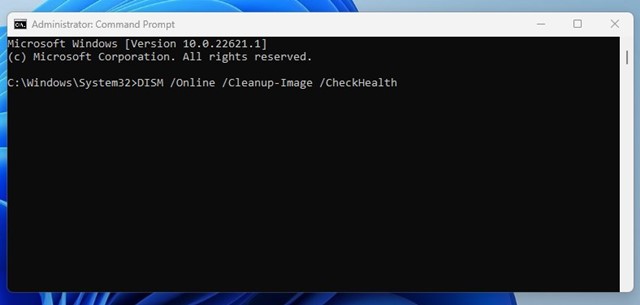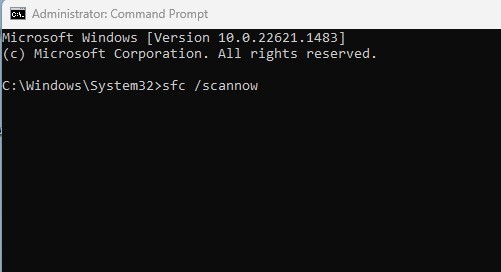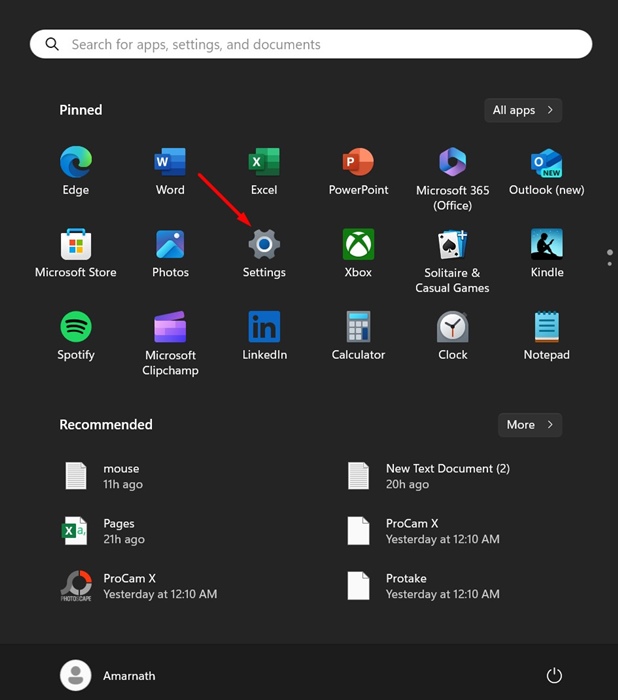Η Ασφάλεια των Windows είναι ένα εξαιρετικό πρόγραμμα που προστατεύει τον υπολογιστή σας από απειλές ασφαλείας όπως ιούς, κακόβουλο λογισμικό, PUP κ.λπ. Επίσης, έχει μια δυνατότητα που προστατεύει τον υπολογιστή σας από επιθέσεις ransomware.
Αν και η ασφάλεια των Windows είναι εξαιρετική, κάποιο κακόβουλο λογισμικό ή λογισμικό υποκλοπής spyware μπορεί να το απενεργοποιήσει. Πολλά προγράμματα κακόβουλου λογισμικού σχεδιάστηκαν για να απενεργοποιήσουν πρώτα την ασφάλεια των Windows για να αποφευχθεί ο εντοπισμός. Η Microsoft το γνωρίζει αυτό, επομένως έχει εισαγάγει μια νέα δυνατότητα προστασίας από παραβίαση.
Τι είναι το Tamper Protection;
Η προστασία από παραβίαση είναι μια δυνατότητα ασφαλείας των Windows που εμποδίζει τις κακόβουλες εφαρμογές να αλλάξουν τις ρυθμίσεις του Microsoft Defender.
Η δυνατότητα ουσιαστικά αποκλείει κακόβουλες εφαρμογές από την απενεργοποίηση της Ασφάλειας των Windows, συμπεριλαμβανομένης της προστασίας σε πραγματικό χρόνο και του cloud.
Εάν χρησιμοποιείτε την πιο πρόσφατη έκδοση των Windows 11, η δυνατότητα προστασίας από παραβίαση ενδέχεται να είναι ενεργοποιημένη από προεπιλογή. Ωστόσο, εάν είναι απενεργοποιημένο, θα δείτε μια κίτρινη προειδοποίηση στην εφαρμογή Ασφάλεια των Windows στην ενότητα Προστασία από ιούς και απειλές.
Εάν ο υπολογιστής σας έχει μολυνθεί πρόσφατα, οι πιθανότητες είναι ότι ένα κακόβουλο πρόγραμμα μπορεί να απενεργοποιήσει τη δυνατότητα. Επομένως, είναι καλύτερο να ενεργοποιήσετε τη δυνατότητα χειροκίνητα. Επίσης, εάν χρησιμοποιείτε οποιοδήποτε πρόγραμμα ασφαλείας τρίτου μέρους, η δυνατότητα θα απενεργοποιηθεί.
Συνδεθείτε στην ομάδα DirectVortex.gr στο Viber
PIA VPN | Το #1 Πιο Έμπιστο VPN Στην Ελλάδα | Απόκτησε 2 έτη + 4 μήνες δωρεάν με 1.85€/μήνα
Διαβάστε επίσης : Πώς να προστατευτείτε από την παραβίαση διευθύνσεων IP
Τα καλύτερα ηλεκτρονικά βιβλία hacking Δωρεάν λήψη σε PDF
Ενεργοποίηση ή απενεργοποίηση προστασίας από παραβίαση;
Λοιπόν, αυτή είναι μια από τις πιο σημαντικές ερωτήσεις που πρέπει να κάνετε πριν δοκιμάσετε οποιαδήποτε νέα λειτουργία. Δεδομένου ότι η προστασία από παραβίαση αποτελεί μέρος της Ασφάλειας των Windows, δεν υπάρχει κανένα κακό να διατηρηθεί η δυνατότητα ενεργοποιημένη.
Όταν ενεργοποιείτε την Προστασία από παραβίαση, η εφαρμογή Ασφάλεια των Windows μπορεί να αποκλείσει κακόβουλες εφαρμογές από το να απενεργοποιήσουν την Ασφάλεια των Windows. Στις πιο πρόσφατες εκδόσεις των Windows 11, η δυνατότητα ασφαλείας είναι ήδη ενεργοποιημένη.
Ωστόσο, εάν αυτή η δυνατότητα είναι απενεργοποιημένη, θα πρέπει να εκτελέσετε μια πλήρη σάρωση προστασίας από ιούς ή κακόβουλου λογισμικού και να ενεργοποιήσετε τη δυνατότητα Προστασίας από παραβίαση.
Εάν χρησιμοποιείτε εργαλεία προστασίας από κακόβουλο λογισμικό τρίτων, όπως Malwarebytes, Norton, κ.λπ., μπορείτε να επιλέξετε να απενεργοποιήσετε τη δυνατότητα προστασίας από παραβίαση. Ωστόσο, η απενεργοποίηση της προστασίας από παραβιάσεις δεν συνιστάται ποτέ, ειδικά εάν κάνετε λήψη και εγκατάσταση αρχείων από το διαδίκτυο.
Αυτή η δυνατότητα είναι σημαντική για την αποτροπή του υπολογιστή σας από κακόβουλες εφαρμογές.
Πώς να ενεργοποιήσετε την προστασία από παραβίαση στα Windows 11
Η προστασία από παραβίαση είναι μια δυνατότητα που πρέπει να ενεργοποιήσει κάθε χρήστης των Windows 10/11. Αυτό το άρθρο θα μοιραστεί έναν οδηγό βήμα προς βήμα για την ενεργοποίησή του στα Windows 11. Ας το ελέγξουμε.
1. Πρώτα, κάντε κλικ στην αναζήτηση των Windows 11 και πληκτρολογήστε Ασφάλεια των Windows.
2. Στην Ασφάλεια των Windows, κάντε κλικ στο Προστασία από ιούς και απειλές επιλογή.
3. Τώρα κάντε κλικ Διαχείριση ρυθμίσεων κάτω από τις ρυθμίσεις προστασίας από ιούς και απειλές.
4. Στην Επόμενη σελίδα, βρείτε την επιλογή Προστασία από παραβίαση. Πρέπει να αλλάξετε τη ρύθμιση Προστασία από παραβίαση σε on.
Δεν ενεργοποιείται η προστασία από παραβίαση;
Εάν η προστασία από παραβίαση δεν είναι ενεργοποιημένη, είναι πιθανό ορισμένα από τα αρχεία ασφαλείας των Windows ή του συστήματος να είναι κατεστραμμένα. Δείτε τι μπορείτε να κάνετε για να διορθώσετε την αδυναμία ενεργοποίησης της δυνατότητας προστασίας από παραβίαση.
1. Διορθώστε κατεστραμμένα αρχεία συστήματος
Η αντικατάσταση των κατεστραμμένων αρχείων συστήματος θα διορθώσει τη δυνατότητα μη ενεργοποίησης της Προστασίας από παραβίαση. Δείτε πώς μπορείτε να διορθώσετε κατεστραμμένα αρχεία συστήματος στα Windows 11.
1. Πληκτρολογήστε CMD στην Αναζήτηση των Windows 11. Στη συνέχεια, κάντε δεξί κλικ στο Γραμμή εντολών και επιλέξτε Εκτέλεση ως διαχειριστής.
2. Όταν ανοίξει η γραμμή εντολών, εκτελέστε αυτές τις εντολές μία προς μία.
DISM /Online /Cleanup-Image /CheckHealth DISM /Online /Cleanup-Image /ScanHealth DISM /Online /Cleanup-Image /RestoreHealth
3. Αφού εκτελέσετε αυτές τις εντολές, εκτελέστε αυτήν την εντολή και πατήστε Enter.
sfc /scannow
Μόλις ολοκληρωθεί η σάρωση, επανεκκινήστε τον υπολογιστή σας με Windows 11.
2. Επαναφέρετε την εφαρμογή ασφαλείας των Windows
Εάν εξακολουθείτε να μην μπορείτε να ενεργοποιήσετε την προστασία από παραβιάσεις, ήρθε η ώρα να επαναφέρετε την εφαρμογή Ασφάλεια των Windows. Εδώ είναι τι πρέπει να κάνετε.
1. Εκκινήστε το Ρυθμίσεις εφαρμογή στα Windows 11 σας.
2. Στη συνέχεια, μεταβείτε στο Εφαρμογές στο αριστερό παράθυρο.
3. Στη δεξιά πλευρά, κάντε κλικ στο Εγκατεστημένες εφαρμογές.
4. Βρείτε την Ασφάλεια των Windows και κάντε κλικ στο τρεις τελείες διπλα σε ΑΥΤΟ. Στο μενού που εμφανίζεται, επιλέξτε Προχωρημένες επιλογές.
5. Στην επόμενη οθόνη, κάντε κλικ Επαναφορά.
Αφού ολοκληρωθεί η διαδικασία, επανεκκινήστε τον υπολογιστή σας με Windows 11.
Η ενεργοποίηση ή η απενεργοποίηση της προστασίας από παραβίαση είναι εύκολη, ειδικά στο λειτουργικό σύστημα Windows 11. Ελπίζω αυτό το άρθρο να σας βοήθησε! Παρακαλώ μοιραστείτε το και με τους φίλους σας. Εάν έχετε οποιεσδήποτε αμφιβολίες, ενημερώστε μας στο πλαίσιο σχολίων παρακάτω.