Σήμερα σε αυτόν τον ψηφιακό κόσμο, τα πάντα βασίζονται στη μεταφορά δεδομένων που είναι δυνατή μέσω φορητών συσκευών αποθήκευσης μνήμης: η κάρτα μνήμης, οι μονάδες στυλό και οι σκληροί δίσκοι.
Ωστόσο, μερικές φορές οι ιοί και η ακατάλληλη εξαγωγή αυτών των μονάδων οδηγούν σε διαφθορά. Και σε αυτήν την περίπτωση, τα Windows δεν μπορούν να διαμορφώσουν σωστά τη φορητή μονάδα μνήμης.
Οι καλύτεροι τρόποι για την επισκευή κατεστραμμένης κάρτας μνήμης/USB
Για να επιλύσουμε λοιπόν αυτό το ζήτημα, είμαστε εδώ με τις καλύτερες μεθόδους επισκευή κατεστραμμένης κάρτας μνήμης ή USB. Με αυτές τις μεθόδους, μπορείτε εύκολα να επισκευάσετε τη μονάδα δίσκου σας και να τη χρησιμοποιήσετε.
1. Συνδέστε τη συσκευή USB σε άλλον υπολογιστή

Αντιμετωπίζουμε κυρίως προβλήματα με την κάρτα SD ή το Pendrive λόγω ασυμβατότητας ή σχετικών ζητημάτων. Επομένως, πριν καταλήξετε στο συμπέρασμα ότι η κάρτα USB ή SD σας είναι κατεστραμμένη και άχρηστη, προσπαθήστε να τη συνδέσετε σε άλλες συσκευές.
Διαβάστε επίσης : Κάρτα SIM έναντι κάρτας SD: Ποια είναι η διαφορά;
Το περιεχόμενο αυτού του σεναρίου δημιουργείται αυστηρά για εκπαιδευτικούς σκοπούς. Η χρήση γίνεται με δική σας ευθύνη.
Εάν η συσκευή USB λειτουργεί καλά σε άλλες συσκευές, πρέπει να εργάζεστε στον υπολογιστή σας και όχι σε κάρτα USB ή SD. Έτσι, αυτό είναι το πρώτο βήμα που πρέπει να κάνετε για να ελέγξετε ή να επισκευάσετε την κάρτα SD ή τη μονάδα flash USB.
2. Χρήση του εργαλείου αντιμετώπισης προβλημάτων
Μπορείτε να χρησιμοποιήσετε τη γραμμή εντολών για να εκτελέσετε το κρυφό εργαλείο αντιμετώπισης προβλημάτων υλικού και συσκευών στα Windows. Η εκτέλεση του εργαλείου αντιμετώπισης προβλημάτων υλικού και συσκευών θα εντοπίσει και θα διορθώσει τα υπάρχοντα προβλήματα με όλο το συνδεδεμένο υλικό σας, συμπεριλαμβανομένης της μονάδας flash USB.
Επομένως, εάν η μονάδα flash USB είναι κατεστραμμένη λόγω κάποιου άγνωστου ζητήματος, η εκτέλεση του εργαλείου αντιμετώπισης προβλημάτων υλικού και συσκευών μπορεί να βοηθήσει. Δείτε πώς μπορείτε να το εκτελέσετε.
1. Κάντε κλικ στην Αναζήτηση των Windows και πληκτρολογήστε CMD. Κάντε δεξί κλικ στο CMD και επιλέξτε Εκτελέστε ως διαχειριστής.
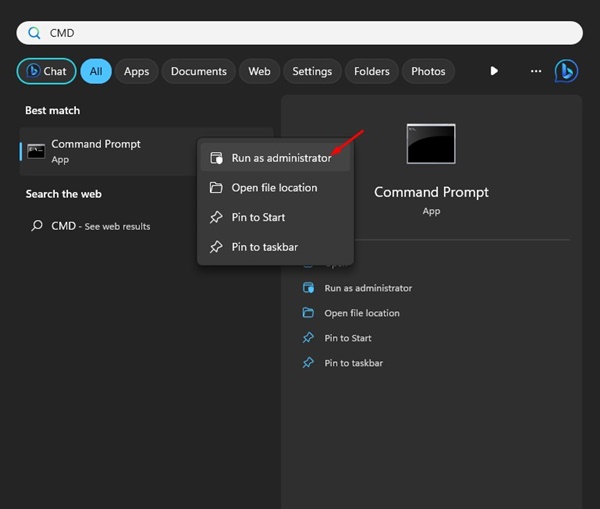
2. Όταν ανοίξει η γραμμή εντολών, εκτελέστε την εντολή:
msdt.exe -id DeviceDiagnostic

3. Αυτό θα ανοίξει το Αντιμετώπιση προβλημάτων υλικού και συσκευών. Κάνε κλικ στο Επόμενο .

4. Τώρα, ακολουθήστε τις οδηγίες που εμφανίζονται στην οθόνη για να ολοκληρώσετε το τμήμα αντιμετώπισης προβλημάτων.
Αυτό είναι! Το εργαλείο αντιμετώπισης προβλημάτων υλικού και συσκευών των Windows θα εντοπίσει και θα διορθώσει αυτόματα τα υπάρχοντα προβλήματα υλικού ή συσκευής.
3. Ενημέρωση προγράμματος οδήγησης USB
Εάν τα Windows αποτυγχάνουν να διαβάσουν τη μονάδα USB, η αιτία μπορεί να είναι τα παλιά προγράμματα οδήγησης. Μερικές φορές η ενημέρωση του προγράμματος οδήγησης της συσκευής θα μπορούσε να διορθώσει οποιοδήποτε υπάρχον πρόβλημα. Δείτε πώς μπορείτε να ενημερώσετε τα προγράμματα οδήγησης συσκευών
1. Ανοίξτε το run παράθυρο (win+r) και πληκτρολογήστε devmgmt.msc. Θα ανοίξει τη Διαχείριση Συσκευών.

2. Τώρα, πρέπει να επεκτείνετε το Universal Serial Bus Controllers. Εδώ θα δείτε τις κατεστραμμένες ή μη αναγνωρισμένες συσκευές USB ως “Άγνωστες συσκευές”
3. Εάν δεν υπάρχουν άγνωστες συσκευές, κάντε δεξί κλικ στη συσκευή USB Mass Storage Device και επιλέξτε Ενημέρωση προγράμματος οδήγησης.

Εάν η συνδεδεμένη συσκευή USB χρειάζεται ενημέρωση, ο οδηγός ενημέρωσης προγράμματος οδήγησης θα σας ενημερώσει. Απλώς ενημερώστε το για να διορθώσετε τα υπάρχοντα προβλήματα της κάρτας μνήμης/Pendrive.
4. Αλλαγή του γράμματος μονάδας δίσκου
Μερικές φορές ο υπολογιστής σας δεν μπορεί να αντιστοιχίσει το γράμμα μονάδας δίσκου στο μέσο αποθήκευσης. Αυτός μπορεί να είναι ο λόγος που δεν είναι δυνατή η πρόσβαση στα αρχεία σε αυτό. Επομένως, βεβαιωθείτε ότι η μονάδα σας έχει ένα γράμμα ή πρέπει να αντιστοιχίσετε το γράμμα της μονάδας στη συσκευή σας. Δείτε πώς μπορείτε να διορθώσετε τη μονάδα στυλό ή την κάρτα μνήμης, εκχωρώντας ένα σωστό γράμμα μονάδας δίσκου.
1. Πρώτα, κάντε κλικ στην αναζήτηση των Windows και πληκτρολογήστε Διαχείριση δίσκου. Στη συνέχεια, ανοίξτε το βοηθητικό πρόγραμμα Διαχείριση δίσκων από τη λίστα των αποτελεσμάτων που ταιριάζουν.
2. Στο εργαλείο Διαχείριση δίσκων, κάντε δεξί κλικ στη μονάδα δίσκου της οποίας το γράμμα θέλετε να αλλάξετε. Εδώ πρέπει να επιλέξετε τη συνδεδεμένη μονάδα USB. Στο μενού δεξί κλικ, επιλέξτε Αλλάξτε το γράμμα και τις διαδρομές μονάδας δίσκου.
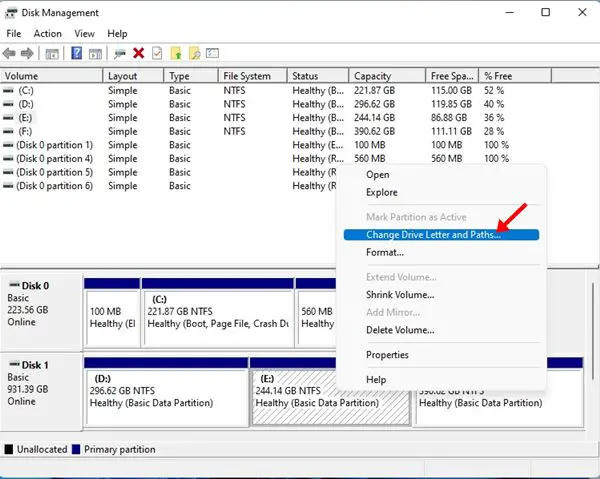
3. Στο μήνυμα Change Drive Letter and Path για εντολή, κάντε κλικ στο Αλλαγή κουμπί.
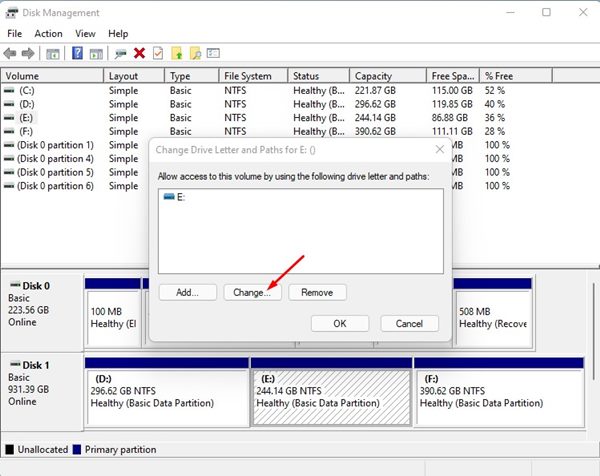
4. Στην επόμενη ερώτηση, επιλέξτε Εκχωρήστε το ακόλουθο γράμμα μονάδας δίσκου και επιλέξτε το γράμμα μονάδας δίσκου από το αναπτυσσόμενο μενού.
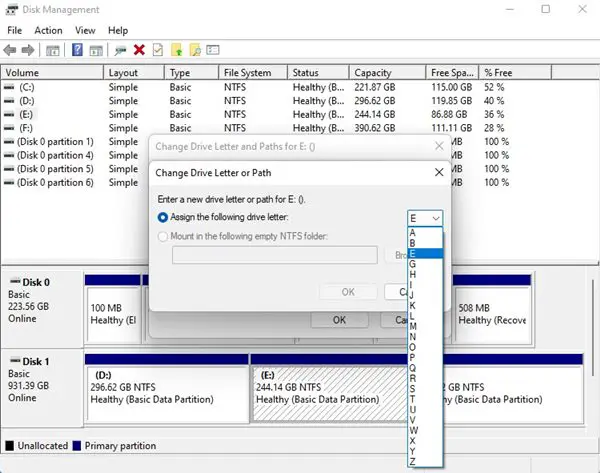
5. Θα δείτε μια προτροπή επιβεβαίωσης. κάντε κλικ στο Ναί κουμπί για να αλλάξετε το γράμμα της μονάδας.
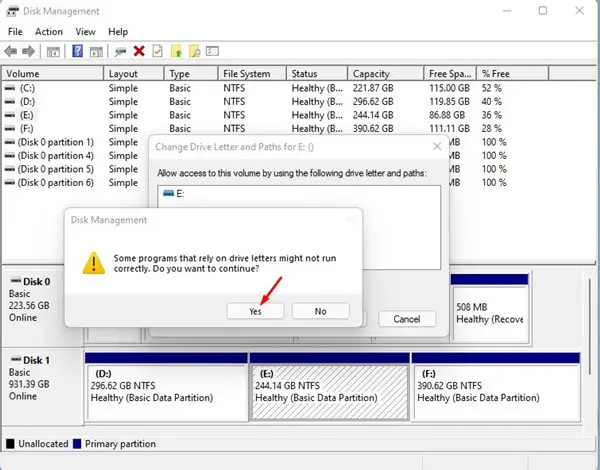
Αυτό είναι! Αυτό θα αλλάξει το γράμμα μονάδας δίσκου του Pendrive σας.
5. Σαρώστε την κατεστραμμένη κάρτα μνήμης με πρόγραμμα προστασίας από ιούς
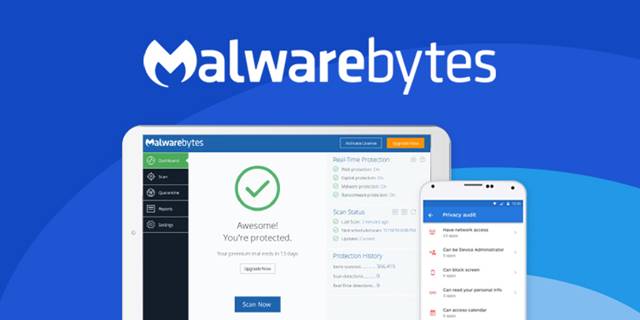
Το κακόβουλο λογισμικό και οι ιοί είναι εξέχοντες λόγοι για κατεστραμμένα δεδομένα στο PenDrive. Ενώ η πιο πρόσφατη έκδοση των Windows διαθέτει ένα ισχυρό εργαλείο ασφαλείας που ονομάζεται Ασφάλεια των Windows, ορισμένα κακόβουλα προγράμματα μπορούν ακόμα να γλιστρήσουν στη μονάδα USB.
Επομένως, είναι καλύτερο να χρησιμοποιήσετε ένα αξιόπιστο λύση προστασίας από ιούς για σάρωση για κακόβουλο λογισμικό και ιούς. Μπορείτε να χρησιμοποιήσετε προγράμματα προστασίας από ιούς όπως Malwarebytes, AVG ή Kaspersky για να βρείτε και να αφαιρέσετε ιούς και κακόβουλο λογισμικό από τη μονάδα flash USB.
6. Επανεγκατάσταση της Συσκευής
Μερικές φορές, ο υπολογιστής σας μπορεί να μην εγκαταστήσει τα κατάλληλα προγράμματα οδήγησης για τη συσκευή USB σας. Εάν συμβεί αυτό, δεν θα δείτε τη συνδεδεμένη συσκευή USB στην Εξερεύνηση αρχείων. Μπορεί να διορθωθεί με την επανεγκατάσταση της ίδιας της συσκευής. ακολουθήστε τα παρακάτω βήματα.
1. Πρέπει να κάνετε δεξί κλικ στο My Computer/This PC και μετά να κάνετε κλικ στο Διαχειρίζονται. Διαφορετικά, ανοίξτε τη Διαχείριση Συσκευών από την Αναζήτηση των Windows.
2. Πρέπει να επεκτείνετε το Οδηγοί δίσκων στη λίστα και επιλέξτε το στυλό σας.

3. Τώρα, πρέπει να κάνετε κλικ στο Απεγκατάσταση και κάντε κλικ στο Εντάξει.

Τώρα αφαιρέστε το Pendrive και επανεκκινήστε τον υπολογιστή σας. Τώρα συνδέστε ξανά το Pendrive σας. ο υπολογιστής σας θα το εντοπίσει.
7. Επιδιόρθωση του PenDrive χρησιμοποιώντας την Εξερεύνηση των Windows
Εάν θέλετε να επιδιορθώσετε τη μονάδα USB από την Εξερεύνηση των Windows, πρέπει να ξεχάσετε τα δεδομένα. Επειδή σε αυτή τη μέθοδο, πρέπει να διαμορφώσουμε τη μονάδα USB, οδηγώντας σε απώλεια δεδομένων. Επομένως, μπορείτε να ακολουθήσετε τα βήματα για να επιδιορθώσετε το PenDrive.
1. Αρχικά, ανοίξτε το My Computer ή This Pc και κάντε δεξί κλικ στην κατεστραμμένη μονάδα δίσκου.

2. Τώρα, επιλέξτε Μορφοποίηση από το αναπτυσσόμενο μενού και κάντε κλικ στο Επαναφορά προεπιλογών συσκευής στο αναδυόμενο πλαίσιο.

3. Τώρα κάντε κλικ στο Αρχή για να ξεκινήσει η διαδικασία μορφοποίησης. Μπορείς καταργήστε την επιλογή ο Γρήγορη διαμόρφωση επιλογή για βαθύτερη σάρωση.

Τώρα πατήστε Εντάξει, και θα έχετε την κάρτα SD ή το Pendrive χωρίς σφάλματα.
8. Χρήση CMD
1. Πρώτα, συνδέστε το Κάρτα μνήμης/Σκληρός δίσκος USB στον υπολογιστή σας και αφαιρέστε όλες τις άλλες μονάδες δίσκου εάν έχετε συνδεθεί.
2. Τώρα κάντε κλικ στην αναζήτηση των Windows, πληκτρολογήστε CMD, κάντε δεξί κλικ στο CMD και επιλέξτε ‘Εκτελέστε ως διαχειριστής‘. Στη συνέχεια, στη Γραμμή εντολών, πληκτρολογήστε diskpart και πατήστε Enter. Μπορεί να εμφανιστεί ένα αναδυόμενο παράθυρο που ζητά άδεια. κάντε κλικ στο Εντάξει.

3. Τώρα πληκτρολογήστε list disk, και θα δείτε ότι όλος ο δίσκος θα εμφανίζεται εκεί. Θα δείτε την εξωτερική σας μονάδα δίσκου. σημειώστε τον αριθμό του δίσκου του.

4. Τώρα πληκτρολογήστε select disk disk_number (για πρώην επιλογή δίσκου 1) και πατήστε enter.

5. Στη συνέχεια, πληκτρολογήστε clean και πατήστε enter.

6. Τύπος create partition primary και μετά πατήστε enter.

7. Τώρα πληκτρολογήστε active και πατήστε enter.

8. Στη συνέχεια, πληκτρολογήστε την εντολή select partition 1.

9. Στη συνέχεια, πληκτρολογήστε format fs=fat32 και πατήστε enter.

Αυτό θα πάρει λίγο χρόνο. Μετά από αυτό, ο δίσκος σας θα διαμορφωθεί με επιτυχία και θα είναι έτοιμος για χρήση.
9. Διαμορφώστε το διαμέρισμα κάρτας SD
Ακολουθήστε αυτό μόνο εάν η μέθοδος CMD εμφανίζει σφάλμα κατά τη διαμόρφωση του διαμερίσματος του δίσκου. Αυτή η μέθοδος ήταν χρήσιμη όταν τα Windows δεν μπόρεσαν να ολοκληρώσουν τη μορφή. Σε αυτήν τη μέθοδο, θα χρησιμοποιήσουμε το EaseUS Partition Master για να μορφοποιήσουμε πλήρως την κάρτα SD. Ωστόσο, αξίζει να σημειωθεί ότι αυτή η μέθοδος θα διαγράψει όλα τα αρχεία που είναι αποθηκευμένα στην κάρτα SD.
1. Πρώτα απ ‘όλα, κατεβάστε και εγκαταστήστε το Εργαλείο κατάτμησης EaseUS στον υπολογιστή σας με Windows. Μπορείτε να λάβετε τον σύνδεσμο λήψης από εδώ.

2. Συνδέστε την κάρτα SD στον υπολογιστή σας και εκκινήστε το εργαλείο διαμερισμάτων EaseUS. Επιλέξτε την κάρτα που θέλετε να μορφοποιήσετε και, στη συνέχεια, επιλέξτε την επιλογή “Μορφοποίηση κατάτμησης”

3. Στο επόμενο βήμα, επιλέξτε το σύστημα αρχείων που θέλετε να μορφοποιήσετε. Μπορείτε να επιλέξετε μεταξύ FAT/FAT32, NTFS, EXT2/EXT3.
4. Τώρα, κάντε κλικ στο ‘Ισχύουν’. Το εργαλείο θα διαμορφώσει τώρα τη μη αναγνώσιμη κάρτα USB ή SD.
Αυτό είναι. Τώρα, ο Διαχειριστής Δίσκων μπορεί να αναγνωρίσει την κάρτα SD σας χωρίς προβλήματα.
10. Χρήση λογισμικού USB Fix
Υπάρχουν διάφοροι λόγοι για τους οποίους η μονάδα USB σας μπορεί να είναι κατεστραμμένη. αυτό μπορεί να οφείλεται σε ιούς, κακόβουλο λογισμικό ή πρόβλημα υλικού. Ωστόσο, το εργαλείο USB Fix σαρώνει τη μονάδα USB για πιθανούς ιούς και κακόβουλο λογισμικό. Εάν το εργαλείο εντοπίσει κακόβουλο λογισμικό ή ιό, το αφαιρεί αμέσως.
1. Λήψη και εγκατάσταση USBFix λογισμικό στον υπολογιστή σας με Windows και, στη συνέχεια, εκτελέστε το.

2. Μόλις εγκατασταθεί, θα σας ζητήσει να επανεκκινήσετε τον υπολογιστή σας. Επανεκκινήστε τον υπολογιστή σας, εκτελέστε ξανά το λογισμικό και κάντε κλικ στο ΚΑΘΑΡΗ κουμπί.

3. Περιμένετε μερικά λεπτά ή δευτερόλεπτα έως ότου το εργαλείο ολοκληρώσει τη σάρωση. Εάν το USBFix εντοπίσει κάποιο πρόβλημα, θα το διορθώσει για εσάς.

Αυτός είναι ο τρόπος με τον οποίο μπορείτε να χρησιμοποιήσετε το USBFix για να επιδιορθώσετε το κατεστραμμένο Pendrive σας.
11. Ακολουθήστε τις οδηγίες του κατασκευαστή
Εάν έχετε ακολουθήσει όλες τις μεθόδους, αλλά εξακολουθείτε να μην μπορείτε να επιδιορθώσετε την κατεστραμμένη μονάδα flash USB, είναι καλύτερο να ζητήσετε τη βοήθεια του κατασκευαστή.
Πρέπει να επισκεφτείτε τον επίσημο ιστότοπο της μονάδας flash USB που χρησιμοποιείτε και, στη συνέχεια, να ακολουθήσετε τις οδηγίες που μοιράζεται για να το διορθώσετε. Εάν δεν υπάρχουν πληροφορίες, μπορείτε να διεκδικήσετε την εγγύηση (αν υπάρχει).
Εάν ο κατασκευαστής έχει ένα φόρουμ, μπορείτε να υποβάλετε την ερώτησή σας και να περιμένετε απαντήσεις από άτομα που έχουν ασχοληθεί με το ίδιο θέμα.
Λοιπόν, αυτά είναι μερικά από τα απλά βήματα για την επιδιόρθωση μιας κατεστραμμένης κάρτας μνήμης ή pendrive στα Windows. Εάν έχετε ακολουθήσει προσεκτικά όλες τις μεθόδους, θα έχετε ήδη διορθώσει την κατεστραμμένη μονάδα USB. Εάν χρειάζεστε περισσότερη βοήθεια για την επισκευή μιας κατεστραμμένης κάρτας μνήμης ή του Pendrive, ενημερώστε μας στα παρακάτω σχόλια.
Διαβάστε επίσης:Τι είναι οι κάρτες TF



