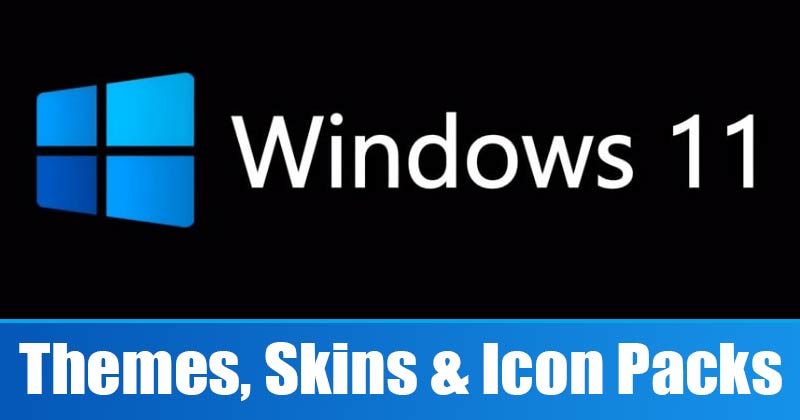Τον προηγούμενο μήνα, η Microsoft παρουσίασε το νέο της λειτουργικό σύστημα για επιτραπέζιους υπολογιστές – Windows 11, στον κόσμο. Σε σύγκριση με τα Windows 10, τα Windows 11 έχουν περισσότερες δυνατότητες και προσφέρουν μια πλήρη αναθεώρηση σχεδιασμού.
Ωστόσο, το πρόβλημα με τα Windows 11 είναι ότι η Microsoft έχει αναβαθμίσει τις απαιτήσεις συστήματος για την εκτέλεση του λειτουργικού συστήματος. Έτσι, ακόμα κι αν ο υπολογιστής σας υποστηρίζει Windows 10, δεν σημαίνει ότι μπορεί να τρέξει τα Windows 11.
Ο υπολογιστής σας πρέπει να πληροί τις ελάχιστες απαιτήσεις για την εκτέλεση των Windows 11. Ο υπολογιστής σας πρέπει να διαθέτει τσιπ TPM 2.0 για να εγκαταστήσετε τα Windows 11.
Πριν από λίγες ημέρες, η Microsoft παρουσίασε την πρώτη της προεπισκόπηση των Windows 11, επιτρέποντας στους χρήστες του Windows Insider να δοκιμάσουν το νέο λειτουργικό σύστημα. Έτσι, εάν ο υπολογιστής σας υποστηρίζει Windows 11 και έχει ενταχθεί στο πρόγραμμα Windows Insider, μπορείτε να λάβετε τη δωρεάν αναβάθμιση αυτή τη στιγμή.
Ωστόσο, εάν ο υπολογιστής σας δεν μπορεί να τρέξει τα Windows 11, μπορείτε να εφαρμόσετε θέματα, δέρματα και εικονίδια σε Κάντε τα Windows 10 να μοιάζουν με τα Windows 11. Ως εκ τούτου, αυτό το άρθρο θα μοιραστεί έναν λεπτομερή οδηγό σχετικά με τη χρήση των καλύτερων θεμάτων, δερμάτων, εικονιδίων και ταπετσαρίας των Windows 11. Ας τσεκάρουμε.
Πώς να κάνετε τα Windows 10 να μοιάζουν με τα Windows 11 (Προσαρμογή των Windows 10)
Όπως όλοι γνωρίζουμε, η Microsoft παρουσίασε αρκετές νέες ταπετσαρίες με τα Windows 11. Η ταπετσαρία των Windows 11 είναι απλώς ένα μέρος της προσαρμογής.
1) Λήψη ταπετσαριών των Windows 11
Μπορείς κατεβάστε τις νέες ταπετσαρίες στον υπάρχοντα υπολογιστή ή φορητό υπολογιστή σας με Windows 10 για να μοιάζει με τα Windows 11. Επομένως, κατεβάστε τις νέες ταπετσαρίες των Windows 11 στον υπολογιστή σας.
Αφού κάνετε λήψη των ταπετσαριών των Windows 11, πρέπει να κάνετε δεξί κλικ πάνω του και να επιλέξετε το Οριζεται ως φοντο επιλογή. Αυτό θα ρυθμίσει την ταπετσαρία στον υπολογιστή σας Windows 10.
2) Εφαρμόστε τα Windows 11 Themes/Skins & Icons στα Windows 10
Μόλις τελειώσετε με την ταπετσαρία, πρέπει εγκαταστήστε το Windows 11 skin pack. Ωστόσο, πριν εγκαταστήσετε ένα skin pack, συνιστάται η δημιουργία ενός σημείου επαναφοράς συστήματος, επειδή η εγκατάσταση του skin απαιτεί τροποποίηση μητρώου.
1. Μεταβείτε σε αυτόν τον σύνδεσμο και κατεβάστε το πιο πρόσφατο SecureUxTheme στον υπολογιστή σας.
2. Στη συνέχεια, κατεβάστε το Θέμα Windows 11 για Windows 10 στον υπολογιστή σας. Μπορεί να σας ζητηθεί να δημιουργήσετε έναν λογαριασμό DeviantArt για λήψη του θέματος.
3. Στη συνέχεια, κατεβάστε το Θέμα εικονιδίων Windows 11 από τον ίδιο προγραμματιστή.
4. Τώρα, Τοποθετήστε και το θέμα και το πακέτο εικονιδίων στον ίδιο φάκελο και εξαγάγετε τα αρχεία.
5. Στη συνέχεια, κάντε δεξί κλικ στο αρχείο εγκατάστασης SecureUXTheme και επιλέξτε το Εκτελέστε ως διαχειριστής επιλογή. Ολοκληρώστε την εγκατάσταση και μετά επανεκκινήστε τον υπολογιστή σας.
6. Τώρα, ανοίξτε το φάκελο όπου έχετε αποθηκεύσει το πακέτο θέματος και εικονιδίων. Μέσα στο φάκελο θεμάτων, εντοπίστε τον υποφάκελο θεμάτων των Windows 10. Μέσα σε αυτό, θα βρείτε δύο ακόμη υποφακέλους για τα μεγέθη της γραμμής εργασιών. Αντιγράψτε το μέγεθος που προτιμάτε.
7. Επικολλήστε το φάκελο στο C:\Windows\Resources\Themes
8. Εκτελέστε ξανά το αρχείο SecureUXTheme και θα παρατηρήσετε ένα νέο θέμα. Επιλέξτε το νέο θέμα και κάντε κλικ στο Επιδιορθώστε και εφαρμόστε κουμπί.
Για να εφαρμόσετε το πακέτο εικονιδίων των Windows 11, πρέπει να κάνετε λήψη του 7TSP GUI από την DeviantArt. Είναι ένα εργαλείο που σας επιτρέπει να εφαρμόζετε προσαρμοσμένα πακέτα εικονιδίων στα Windows 10.
Αυτό είναι! Τελείωσες. Αυτός είναι ο τρόπος με τον οποίο μπορείτε να χρησιμοποιήσετε το SecureUXtheme για να αλλάξετε την εμφάνιση των Windows 10 σε Windows 11.
3) Ευκολότερη μέθοδος αλλαγής θέματος
Λοιπόν, η παραπάνω μέθοδος είναι λίγο περίπλοκη. Αν λοιπόν ψάχνετε για μια πιο απλή μέθοδο Κάντε τα Windows 10 να μοιάζουν με τα Windows 11πρέπει να ακολουθήσετε αυτή τη μέθοδο.
1. Πρώτα, κατεβάστε το Windows 11 SkinPack στον υπολογιστή σας με Windows 10.
2. Μετά τη λήψη, θα βρείτε το αρχείο SkinPack.sfx των Windows 11. Κάντε δεξί κλικ στο αρχείο και επιλέξτε το ‘Εξαγωγή εδώ’ επιλογή.
3. Θα σας ζητηθεί να εισαγάγετε τον κωδικό πρόσβασης. Ο κωδικός είναι skinpacks.com
4. Μετά την εξαγωγή, εκτελέστε το αρχείο εγκατάστασης. Αυτό θα εγκαταστήσει το θέμα στο σύστημά σας.
5. Τώρα κατευθυνθείτε στο Ρυθμίσεις > Εξατομίκευση > Θέματα. Βρείτε το θέμα των Windows 11 και εφαρμόστε το από εκεί.
Αυτό είναι! Τελείωσες. Αυτή είναι μια πιο απλή μέθοδος για να κάνετε τα Windows 10 να μοιάζουν με τα Windows 11.
4) Κεντρικά εικονίδια γραμμής εργασιών
Μετά την εφαρμογή των ταπετσαριών, των θεμάτων και των πακέτων εικονιδίων των Windows 11 στον υπολογιστή σας Windows 10, ο υπολογιστής σας μπορεί να μοιάζει με τα Windows 11. Ωστόσο, εάν θέλετε μια πιο εκλεπτυσμένη εμφάνιση, μπορείτε να επιλέξετε να κεντράρετε τα εικονίδια της γραμμής εργασιών.
Για να κεντράρετε τα εικονίδια της γραμμής εργασιών στα Windows 10, ακολουθήστε το Πώς να κεντράρετε τα εικονίδια της γραμμής εργασιών στα Windows 10. Σε αυτόν τον οδηγό, έχουμε μοιραστεί ένα βήμα προς βήμα εκμάθηση σχετικά με τα εικονίδια της κεντρικής γραμμής εργασιών στα Windows 10.
Έτσι, αυτός ο οδηγός αφορά τα καλύτερα θέματα, skins και πακέτα εικονιδίων των Windows 11. Ελπίζω αυτό το άρθρο να σας βοήθησε! Παρακαλώ μοιραστείτε το και με τους φίλους σας. Εάν έχετε οποιεσδήποτε αμφιβολίες σχετικά με αυτό, ενημερώστε μας στο πλαίσιο σχολίων παρακάτω.
- Διαβάστε επίσης: Πώς να διατηρήσετε ένα παράθυρο πάντα στην κορυφή στα Windows 10