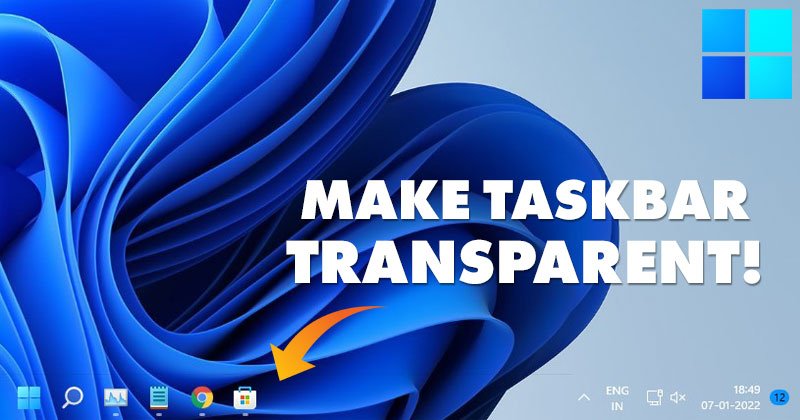Το πρώτο πράγμα που θα προσέξατε στα Windows 11 είναι οι οπτικές αλλαγές. Σε σύγκριση με τα Windows 10, τα Windows 11 έχουν πιο εκλεπτυσμένη εμφάνιση. Περιλαμβάνει επίσης νέες ταπετσαρίες, θέματα, εικονίδια και άλλα.
Επίσης, η Microsoft άλλαξε την προεπιλεγμένη στοίχιση του εικονιδίου της γραμμής εργασιών στο κέντρο των Windows 11. Από την άλλη πλευρά, η Microsoft αφαίρεσε πολλές επιλογές από τη γραμμή εργασιών των Windows 11 , όπως προσαρμογή του μεγέθους της γραμμής εργασιών, άνοιγμα της διαχείρισης εργασιών κ.λπ.
Όσον αφορά την προσαρμογή της γραμμής εργασιών, τα Windows 11 δεν σας προσφέρουν πολλές επιλογές. Για παράδειγμα, μπορείτε να ενεργοποιήσετε το εφέ διαφάνειας στα Windows και στη γραμμή εργασιών, αλλά δεν κάνει τη γραμμή εργασιών 100% διαφανή.
Το περιεχόμενο αυτού του σεναρίου δημιουργείται αυστηρά για εκπαιδευτικούς σκοπούς. Η χρήση γίνεται με δική σας ευθύνη.
Διαβάστε επίσης: Πώς να επαναφέρετε την κάρτα γραφικών στα Windows 11
Πώς να κάνετε τη γραμμή εργασιών διαφανή στα Windows 11
Για να κάνετε τη γραμμή εργασιών των Windows 11 πλήρως διαφανή, πρέπει να χρησιμοποιήσετε μια εφαρμογή τρίτου κατασκευαστή που ονομάζεται TranslucentTB. Αυτό το άρθρο θα μοιραστεί τις δύο καλύτερες μεθόδους για να κάνετε τη γραμμή εργασιών των Windows 11 διαφανή . Ας τσεκάρουμε.
1. Πρώτα, κάντε κλικ στο κουμπί Έναρξη των Windows 11 και επιλέξτε Ρυθμίσεις .

2. Στη σελίδα Ρυθμίσεις, κάντε κλικ στην επιλογή Εξατομίκευση .

3. Στο δεξιό τμήμα του παραθύρου, κάντε κλικ στην επιλογή Χρώματα .

4. Κάτω από τα Χρώματα, ενεργοποιήστε το κουμπί εναλλαγής πίσω από τα εφέ διαφάνειας .

Αυτό είναι! Τελείωσες. Αυτό θα ενεργοποιήσει το εφέ διαφάνειας στη γραμμή εργασιών σας.
2. Χρήση TranslucentTB
Η παραπάνω μέθοδος που μοιραστήκαμε δεν θα κάνει τη γραμμή εργασιών των Windows 11 εντελώς διαφανή. Ως εκ τούτου, πρέπει να χρησιμοποιήσετε μια εφαρμογή τρίτου μέρους για πλήρη διαφάνεια. Εδώ είναι τι πρέπει να κάνετε.
1. Ανοίξτε αυτόν τον σύνδεσμο Github και πραγματοποιήστε λήψη της εφαρμογής TranslucentTB στον υπολογιστή σας.
2. Μετά τη λήψη, εγκαταστήστε την εφαρμογή TranslucentTB στον υπολογιστή σας.

3. Μόλις εγκατασταθεί, θα βρείτε ένα εικονίδιο TranslucentTB στο δίσκο συστήματος.

4. Κάντε δεξί κλικ στο εικονίδιο και επιλέξτε Desktop > Clear . Αυτό θα κάνει τη γραμμή εργασιών πλήρως διαφανή.

Αυτό είναι! Τελείωσες. Αυτός είναι ο τρόπος με τον οποίο μπορείτε να χρησιμοποιήσετε το TranslucentTB για να κάνετε τη γραμμή εργασιών των Windows 11 πλήρως διαφανή.

3. Κάντε τη γραμμή εργασιών διαφανή στα Windows 11 με το Classic Shell
Το Classic Shell είναι ένα βοηθητικό πρόγραμμα που σας επιτρέπει να επαναφέρετε ένα σύνολο λειτουργιών που καταργήθηκαν από τα Windows 11. Βασικά, μπορείτε να χρησιμοποιήσετε αυτό το Classic Shell για να προσαρμόσετε τη γραμμή εργασιών των Windows 11 και να την κάνετε διαφανή. Δείτε πώς να χρησιμοποιήσετε το εργαλείο.
1. Ανοίξτε αυτήν την ιστοσελίδα και πραγματοποιήστε λήψη της πιο πρόσφατης έκδοσης του Classic Shell στον υπολογιστή σας.

2. Μόλις εγκατασταθεί, εκτελέστε το πρόγραμμα εγκατάστασης και ακολουθήστε τις οδηγίες που εμφανίζονται στην οθόνη για να ολοκληρώσετε την εγκατάσταση .

3. Τώρα ανοίξτε το Classic Shell και επιλέξτε το πλαίσιο ελέγχου Εμφάνιση όλων των ρυθμίσεων .

4. Μεταβείτε στην καρτέλα Γραμμή εργασιών , όπως φαίνεται στο παρακάτω στιγμιότυπο οθόνης.

5. Ελέγξτε τη γραμμή εργασιών Προσαρμογή και επιλέξτε Διαφανές .

6. Αφού κάνετε τις αλλαγές, κάντε κλικ στο κουμπί Ok .
Διαβάστε επίσης:3 Τρόποι Αποκλεισμού Ιστοτόπων στα Windows 11
Αυτό είναι! Με αυτόν τον τρόπο μπορείτε να κάνετε τη γραμμή εργασιών των Windows 11 διαφανή.
Έτσι, αυτός ο οδηγός έχει να κάνει με τη διαφάνεια της γραμμής εργασιών των Windows 11 . Ελπίζω αυτό το άρθρο να σας βοήθησε! Παρακαλώ μοιραστείτε το και με τους φίλους σας. Εάν έχετε οποιεσδήποτε αμφιβολίες, ενημερώστε μας στο πλαίσιο σχολίων παρακάτω.