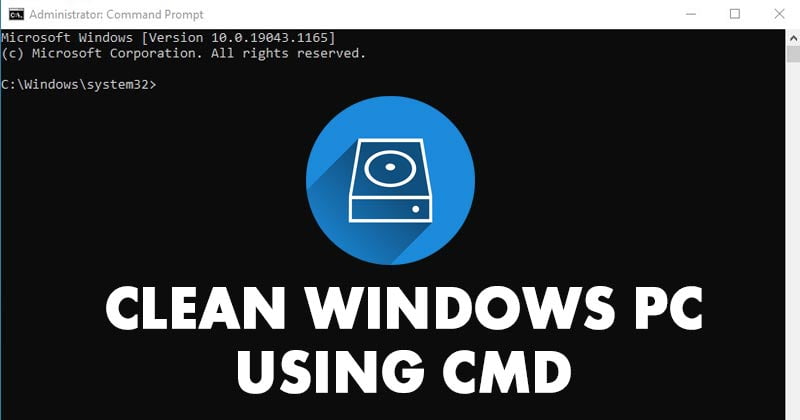Τα Windows 10 και 11 προσφέρουν επίσης πολλά ενσωματωμένα βοηθητικά προγράμματα καθαρισμού ανεπιθύμητων αρχείων συστήματος για να ελευθερώσουν χώρο αποθήκευσης. Παρόλο που είναι αρκετά εύκολο να αποκτήσετε πρόσβαση σε αυτά τα εργαλεία, δεν θα ήταν ευκολότερο να αποκτήσετε πρόσβαση στα κρυφά εργαλεία μέσω του CMD;
Το περιεχόμενο αυτού του σεναρίου δημιουργείται αυστηρά για εκπαιδευτικούς σκοπούς. Η χρήση γίνεται με δική σας ευθύνη.
Επομένως, αν ενδιαφέρεστε να καθαρίσετε τον υπολογιστή σας χρησιμοποιώντας τη γραμμή εντολών, δείτε τι πρέπει να κάνετε.
1. Ανασυγκροτήστε τον σκληρό δίσκο μέσω CMD
Με αυτήν τη μέθοδο, θα κάνουμε defrag στον σκληρό μας δίσκο μέσω CMD. Αυτή η μέθοδος θα καθαρίσει όλα τα άχρηστα αρχεία που είναι αποθηκευμένα σε επιλεγμένους δίσκους. Ας δούμε.
1. Κάντε κλικ στο κουμπί Έναρξη των Windows και πληκτρολογήστε CMD . Κάντε δεξί κλικ στη Γραμμή εντολών και επιλέξτε Εκτέλεση ως διαχειριστής .

2. Στη γραμμή εντολών, εισαγάγετε την εντολή:
defrag c:

Σημαντικό: Η παραπάνω εντολή θα κάνει ανασυγκρότηση της μονάδας δίσκου C: του υπολογιστή σας. Αλλάξτε το γράμμα της μονάδας δίσκου εάν θέλετε να ανασυγκροτήσετε οποιαδήποτε άλλη μονάδα δίσκου.
3. Το εργαλείο Ανασυγκρότησης Δίσκου θα σαρώσει την επιλεγμένη μονάδα δίσκου και θα αφαιρέσει τα ανεπιθύμητα και τα προσωρινά αρχεία.

2. Εκτελέστε το βοηθητικό πρόγραμμα εκκαθάρισης δίσκου μέσω CMD
Θα εκτελέσουμε το ενσωματωμένο βοηθητικό πρόγραμμα Εκκαθάρισης Δίσκου των Windows για να ελευθερώσουμε χώρο αποθήκευσης. Ακολουθήστε τα παρακάτω βήματα.
1. Κάντε κλικ στο κουμπί Έναρξη των Windows και πληκτρολογήστε CMD . Κάντε δεξί κλικ στη Γραμμή εντολών και επιλέξτε Εκτέλεση ως διαχειριστής.

2. Στη γραμμή εντολών, πληκτρολογήστε cleanmgr και πατήστε το κουμπί Enter.

3. Αυτό θα εκκινήσει το βοηθητικό πρόγραμμα Εκκαθάριση Δίσκου. Επιλέξτε τη μονάδα δίσκου που θέλετε να καθαρίσετε και κάντε κλικ στο κουμπί OK .

4. Εάν θέλετε να παραλείψετε το αναδυόμενο παράθυρο επιλογής μονάδας δίσκου, εισαγάγετε την εντολή:
cleanmgr /sageset

Πρέπει να επιλέξετε τα αρχεία που θα διαγραφούν μετά την εκτέλεση της παραπάνω εντολής
5. Εάν θέλετε να διαγράψετε αρχεία αυτόματα, εκτελέστε την εντολή:
cleanmgr /sagerun

Η παραπάνω εντολή θα σαρώσει αυτόματα τις μονάδες δίσκου σας και θα διαγράψει τα ανεπιθύμητα αρχεία από τον υπολογιστή σας.
3. Διαγραφή προσωρινών αρχείων χρησιμοποιώντας τη γραμμή εντολών
Μπορείτε επίσης να χρησιμοποιήσετε το βοηθητικό πρόγραμμα Γραμμή εντολών για να διαγράψετε τα προσωρινά αρχεία. Δείτε τι πρέπει να κάνετε.
1. Κάντε κλικ στην Αναζήτηση των Windows 11 και πληκτρολογήστε Γραμμή εντολών . Κάντε δεξί κλικ στη Γραμμή εντολών και επιλέξτε Εκτέλεση ως διαχειριστής.

2. Όταν ανοίξει η Γραμμή εντολών, εκτελέστε την εντολή που δόθηκε:
%SystemRoot%\explorer.exe %temp%\

3. Μπορείτε να χρησιμοποιήσετε τη συνάρτηση CTRL + A για να επιλέξετε όλα τα αρχεία. Μόλις τα επιλέξετε, μπορείτε να τα διαγράψετε . Διαφορετικά, εκτελέστε την εντολή για να διαγράψετε όλα τα προσωρινά αρχεία .
del %temp%\*.* /s /q

- Διαβάστε επίσης: Οι 7 καλύτεροι ενισχυτές FPS για Windows
4. Διαγράψτε τα αρχεία Prefetch χρησιμοποιώντας τη γραμμή εντολών
Τα αρχεία προανάκτησης είναι προσωρινά αρχεία που μπορείτε να διαγράψετε για να ελευθερώσετε χώρο αποθήκευσης. Δείτε πώς μπορείτε να το κάνετε αυτό χρησιμοποιώντας τη Γραμμή εντολών.
1. Ανοίξτε τη Γραμμή εντολών με δικαιώματα διαχειριστή (Κάντε δεξί κλικ > Εκτέλεση ως διαχειριστής) .

2. Όταν ανοίξει η Γραμμή εντολών, εκτελέστε αυτήν την εντολή:
%SystemRoot%\explorer.exe C:\Windows\prefetch\

3. Μόλις τελειώσετε, εκτελέστε αυτήν την εντολή για να διαγράψετε τα αρχεία Prefetch:
del C:\Windows\prefetch\*.*/s/q

Αυτός ο οδηγός εξηγεί πώς να καθαρίσετε τον υπολογιστή σας με Windows 10/11 μέσω της γραμμής εντολών. Εάν έχετε οποιεσδήποτε απορίες, ενημερώστε μας στο πλαίσιο σχολίων παρακάτω.