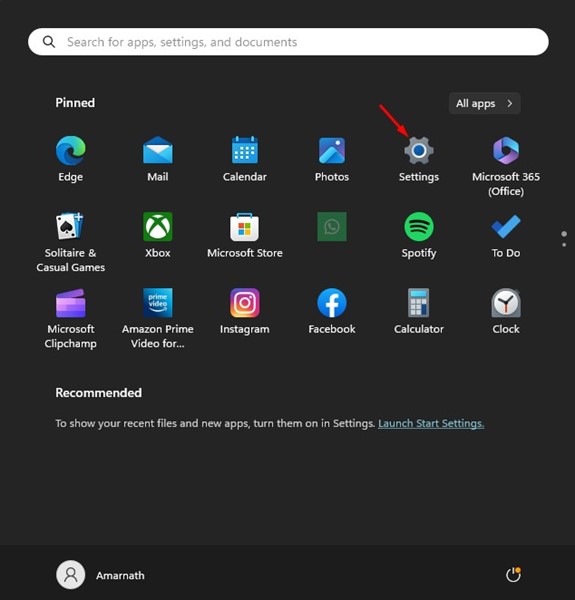Η διαμόρφωση μονάδων USB μπορεί να είναι εύκολη για πολλούς, αλλά όσοι αγόρασαν πρόσφατα φορητό υπολογιστή/υπολογιστή μπορεί να δυσκολεύονται να βρουν τη σωστή επιλογή. Στα Windows, έχετε πολλούς τρόπους για να μορφοποιήσετε μονάδες USB.
Όταν διαμορφώνετε μια μονάδα USB, όλα τα δεδομένα που υπάρχουν σε αυτήν θα διαγραφούν. Θα πρέπει να διαμορφώσετε τις νέες μονάδες USB πριν τις χρησιμοποιήσετε για να αποφύγετε προβλήματα ασφαλείας. Μορφοποίηση μονάδων USB στα Windows 11 είναι εξαιρετικά εύκολο και η διαδικασία είναι σχεδόν άμεση.
Γιατί να μορφοποιήσετε μια μονάδα USB;
Όπως σημειώθηκε παραπάνω, η διαμόρφωση μιας μονάδας USB μπορεί να έχει πολλά πλεονεκτήματα. Όλα εξαρτώνται από τις ανάγκες σας. Για παράδειγμα, μερικοί μπορεί να θέλουν να διαμορφώσουν τη μονάδα USB τους για να αλλάξουν το σύστημα αρχείων, ενώ άλλοι μπορούν να διαμορφώσουν για να ελευθερώσουν όλο τον αποθηκευτικό χώρο.
Γενικά, οι χρήστες διαμορφώνουν μια μονάδα USB για να ελευθερώσουν χώρο και να αποτρέψουν την ταλαιπωρία της μη αυτόματης διαγραφής των αρχείων. Η μορφοποίηση όχι μόνο διαγράφει όλα τα αρχεία αλλά και καταργεί το ευρετήριο. Αυτό σημαίνει ότι ο χώρος που καταλαμβάνουν αυτά τα αρχεία θεωρείται αχρησιμοποίητος.
Πολλοί χρήστες πιστεύουν επίσης ότι η μορφοποίηση μονάδων USB αυξάνει την ταχύτητα ανάγνωσης/εγγραφής, αλλά δεν είναι απολύτως αλήθεια. Η αναβάθμιση στην απόδοση είναι πιο εμφανής μόνο όταν εκκαθαριστεί ένας σημαντικός χώρος αποθήκευσης.
Πώς να μορφοποιήσετε μια μονάδα USB στα Windows 11
Επομένως, εάν θέλετε να διαμορφώσετε μονάδες USB στα Windows 11, συνεχίστε να διαβάζετε τον οδηγό. Παρακάτω, έχουμε μοιραστεί μερικές απλές μεθόδους μορφοποίηση μονάδων USB στα Windows 11. Ας αρχίσουμε.
1. Διαμορφώστε τις μονάδες USB Flash στα Windows 11 από την Εξερεύνηση αρχείων
Δεν χρειάζεται να χρησιμοποιήσετε κανένα εργαλείο τρίτου κατασκευαστή για να διαμορφώσετε τη μονάδα USB. Όπως κάθε άλλη έκδοση των Windows, τα Windows 11 σάς επιτρέπουν επίσης να μορφοποιήσετε οποιαδήποτε συνδεδεμένη μονάδα δίσκου απευθείας από την Εξερεύνηση αρχείων. Δείτε πώς να μορφοποιήσετε το Pendrive στα Windows 11 χρησιμοποιώντας την Εξερεύνηση αρχείων.
1. Συνδέστε τη μονάδα USB που θέλετε να μορφοποιήσετε στον υπολογιστή σας με Windows 11.
2. Τώρα ανοίξτε το Αυτός ο υπολογιστής (Εξερεύνηση αρχείων) των Windows 11.
3. Κάντε δεξί κλικ στη συνδεδεμένη μονάδα USB και επιλέξτε Μορφή.
4. Στο Σύστημα αρχείων, επιλέξτε NTFS ή FAT32, ελέγξτε το Γρήγορη διαμόρφωση επιλογή.
5. Μόλις τελειώσετε, κάντε κλικ στο Αρχή κουμπί.
6. Στην προτροπή επιβεβαίωσης μορφοποίησης, κάντε κλικ στο Εντάξει κουμπί.
7. Αυτό θα μορφοποιήσει τη μονάδα USB. Θα δείτε μια προτροπή επιβεβαίωσης.
Αυτό είναι! Αυτός είναι ο ευκολότερος τρόπος μορφοποίησης μονάδων USB σε υπολογιστές με Windows 11.
2. Διαμορφώστε τη μονάδα USB στα Windows 11 χρησιμοποιώντας την εφαρμογή Ρυθμίσεις
Τα Windows 11 περιλαμβάνουν μια ξεχωριστή δυνατότητα διαχείρισης αποθηκευτικού χώρου. Μπορείτε να το χρησιμοποιήσετε για να διαμορφώσετε μια μονάδα USB ή οποιαδήποτε συνδεδεμένη μονάδα στον υπολογιστή σας με Windows 11. Δείτε πώς μπορείτε να διαμορφώσετε μια μονάδα USB χρησιμοποιώντας την εφαρμογή Ρυθμίσεις στα Windows 11.
1. Πατήστε το πλήκτρο Windows + I για να ανοίξετε το Ρυθμίσεις εφαρμογή.
2. Όταν ανοίξει η εφαρμογή Ρυθμίσεις, μεταβείτε στο Σύστημα > Αποθήκευση.
3. Στην οθόνη Αποθήκευση, κάντε κλικ στο Προηγμένες ρυθμίσεις αποθήκευσης.
4. Στη συνέχεια, κάντε κλικ στο Δίσκοι & τόμοι.
5. Τώρα κάντε κλικ στο αναπτυσσόμενο εικονίδιο δίπλα στη συνδεδεμένη μονάδα USB.
6. Στη συνέχεια, κάντε κλικ στο Ιδιότητες.
7. Στις Ιδιότητες, κάντε κλικ στο Μορφή κουμπί.
8. Εισαγάγετε την ετικέτα, το σύστημα αρχείων και κάντε κλικ στο Μορφή κουμπί.
Αυτό είναι! Αυτό θα μορφοποιήσει αμέσως τη συνδεδεμένη μονάδα USB σε έναν υπολογιστή με Windows 11.
3. Διαμορφώστε τη μονάδα USB χρησιμοποιώντας το βοηθητικό πρόγραμμα διαχείρισης δίσκων
Όπως κάθε άλλη έκδοση των Windows, μπορείτε να χρησιμοποιήσετε το βοηθητικό πρόγραμμα Disk Management στα Windows 11 για να διαμορφώσετε μια μονάδα USB. Δείτε πώς μπορείτε να διαμορφώσετε μια μονάδα USB χρησιμοποιώντας το βοηθητικό πρόγραμμα Διαχείριση δίσκων.
1. Κάντε δεξί κλικ στο κουμπί Έναρξη των Windows 11 και επιλέξτε Διαχείριση δίσκου.
2. Όταν ανοίξει το βοηθητικό πρόγραμμα Διαχείριση δίσκων, βρείτε τη συνδεδεμένη μονάδα USB.
3. Κάντε δεξί κλικ στην αφαιρούμενη μονάδα δίσκου και επιλέξτε Μορφή.
4. Στην προτροπή μορφής, ορίστε την ετικέτα τόμου, το σύστημα αρχείων. Ελεγξε το Εκτελέστε μια γρήγορη μορφοποίηση και κάντε κλικ στο Εντάξει.
5. Στην προτροπή επιβεβαίωσης μορφοποίησης, κάντε κλικ στο Εντάξει κουμπί.
Αυτό είναι! Αυτός είναι ο τρόπος με τον οποίο μπορείτε να διαμορφώσετε μια μονάδα USB σε έναν υπολογιστή με Windows 11 από το βοηθητικό πρόγραμμα Διαχείριση δίσκων.
4. Διαμορφώστε ένα Pendrive χρησιμοποιώντας CMD
Μπορείτε επίσης να χρησιμοποιήσετε το βοηθητικό πρόγραμμα Γραμμής εντολών των Windows 11 για να διαμορφώσετε τη συνδεδεμένη μονάδα USB. Δείτε πώς να διαμορφώσετε μια μονάδα flash USB στα Windows 11 χρησιμοποιώντας CMD.
1. Πληκτρολογήστε CMD στην αναζήτηση των Windows 11. Κάντε δεξί κλικ στην εφαρμογή Γραμμή εντολών και επιλέξτε Εκτελέστε ως διαχειριστής.
2. Όταν ανοίξει η γραμμή εντολών, πληκτρολογήστε diskpart και πατήστε Enter.
3. Τώρα εκτελέστε το δίσκος λίστας εντολή στο CMD.
4. Εκτελέστε την εντολή: επιλέξτε δίσκο + αριθμό (Αντικαταστήστε τον αριθμό με τον πραγματικό αριθμό που εμφανίζεται δίπλα στη μονάδα USB). Για παράδειγμα, επιλέξτε δίσκο 2
5. Στη συνέχεια, πληκτρολογήστε όγκος λίστας και πατήστε Enter.
6. Η παραπάνω εντολή θα εμφανίσει όλους τους διαθέσιμους τόμους στον υπολογιστή σας και τον αριθμό τους. Σημειώστε τον αριθμό έντασης της μονάδας USB και εκτελέστε την εντολή: επιλέξτε αριθμό τόμου
Σπουδαίος: Αντικαταστήστε τον αριθμό με τον πραγματικό αριθμό του τόμου σας.
7. Ο τόμος θα επιλεγεί. εκτελέστε αυτήν την εντολή:
format fs=ntfs quick
8. Αυτό θα μορφοποιήσει τη μονάδα USB. Πληκτρολογήστε exit στη γραμμή εντολών για να κλείσετε το βοηθητικό πρόγραμμα.
Αυτό είναι! Αυτός είναι ο τρόπος με τον οποίο μπορείτε να διαμορφώσετε τη μονάδα USB από τη Γραμμή εντολών στα Windows 11.
Έτσι, αυτές είναι οι λίγες καλύτερες μέθοδοι για να διαμορφώσετε μια μονάδα USB σε έναν υπολογιστή με Windows 11. Όλες αυτές οι μέθοδοι λειτουργούν σε παλαιότερες εκδόσεις των Windows, όπως Windows 10, Windows 7 κ.λπ. Ενημερώστε μας εάν χρειάζεστε περισσότερη βοήθεια για τη μορφοποίηση μιας μονάδας USB/Pendrive σε έναν υπολογιστή με Windows 11.
Πώς να κανετε format ενα USB