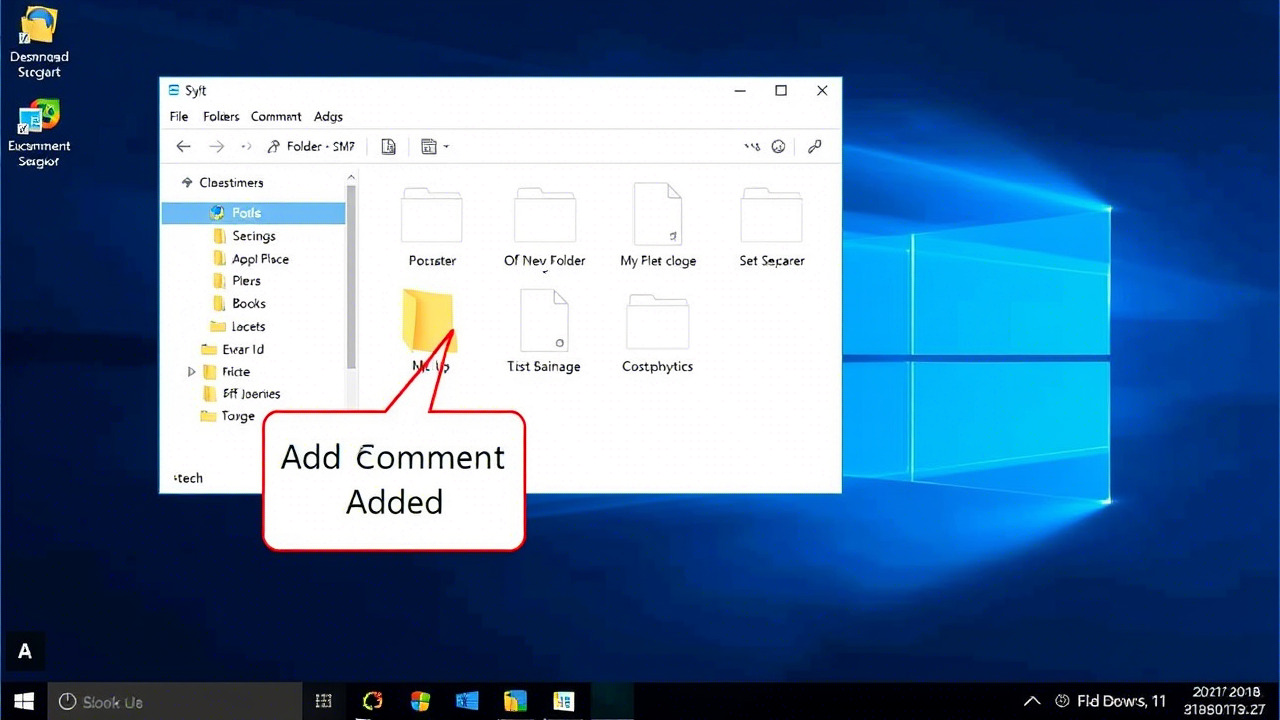Λίγοι θα γνώριζαν ότι η Εξερεύνηση αρχείων των Windows 11 υποστηρίζει την προσθήκη σχολίων φακέλων. Ναί! Μπορείτε να προσθέσετε σχόλια σε φακέλους στα Windows 11 για να επισημάνετε τον σκοπό τους. Έτσι, εάν έχετε εκατοντάδες φακέλους σε μια μονάδα Windows 11, μπορείτε να προσθέσετε σχόλια για εύκολη αναγνώριση.
Το περιεχόμενο αυτού του σεναρίου δημιουργείται αυστηρά για εκπαιδευτικούς σκοπούς. Η χρήση γίνεται με δική σας ευθύνη.
Οι τελευταίες προσφορές

Fastest VPN

MECOOL KT2 2+32G 4K Android11.0 TV Box
BG4a11ba • Λήγει: Περιορισμένα κομμάτια 
Ninkear A15 Pro Laptop 120Hz 2.5K 16 Inch AMD Ryzen 5 7430U 16GB DDR4 1TB SSD Windows 11
BG5df2e0 Ενώ τα Windows 11 υποστηρίζουν την προσθήκη σχολίων σε φακέλους, η διαδικασία δεν είναι εύκολη. Θα πρέπει να περάσετε από πολλά πολύπλοκα βήματα για να προσθέσετε σχόλια σε έναν φάκελο στα Windows 11. Επειδή η προσθήκη σχολίων σε φακέλους στα Windows 11 είναι μια χρονοβόρα διαδικασία, έχουμε χωρίσει τα βήματα σε υποενότητες. Ακολουθήστε όλα αυτά που αναφέραμε.
1. Προσθήκη της στήλης σχολίων του File Explorer
Το πρώτο βήμα είναι να ενεργοποιήσετε τη στήλη σχολίων του εξερευνητή αρχείων. Αυτή η στήλη θα σας εμφανίσει τα σχόλια που θα προσθέσετε στο φάκελο. Εδώ είναι τι πρέπει να κάνετε.
1. Ανοίξτε την Εξερεύνηση αρχείων του υπολογιστή σας με Windows 11.
2. Τώρα, μεταβείτε στον κατάλογο που περιέχει το φάκελο στον οποίο θέλετε να προσθέσετε ένα σχόλιο.
3. Κάντε δεξί κλικ στη στήλη Τύπος και επιλέξτε Περισσότερα .

4. Επιλέξτε το πλαίσιο ελέγχου Σχόλια και κάντε κλικ στο OK .

Τώρα, θα δείτε τη στήλη σχολίων στον εξερευνητή αρχείων. Τα σχόλια που προστέθηκαν στο φάκελο θα εμφανιστούν σε αυτήν τη στήλη.
Αφού ενεργοποιήσετε τη στήλη σχολίων, πρέπει να αποκαλύψετε το αρχείο desktop.ini για έναν φάκελο. Ακολουθήστε τα βήματα που κοινοποιούνται παρακάτω για να εμφανίσετε το αρχείο desktop.ini για την προσθήκη σχολίων σε έναν φάκελο
1. Ανοίξτε την εξερεύνηση αρχείων του υπολογιστή σας και κάντε κλικ στο δείτε περισσότερα (τρεις κουκκίδες) στο επάνω μέρος.

2. Στο μενού που εμφανίζεται, επιλέξτε Επιλογές .

3. Στις Επιλογές φακέλου, μεταβείτε στην καρτέλα Προβολή .

4. Τώρα ελέγξτε το Εμφάνιση κρυφών αρχείων, φακέλων και μονάδας δίσκου .

5. Αποεπιλέξτε (αποεπιλέξτε) το πλαίσιο ελέγχου Απόκρυψη προστατευμένων αρχείων λειτουργικού συστήματος . Μόλις τελειώσετε, κάντε κλικ στο Εφαρμογή .

3. Επιλέξτε ένα διαφορετικό εικονίδιο φακέλου
Το επόμενο βήμα περιλαμβάνει την αλλαγή του εικονιδίου φακέλου. Αυτό είναι ένα πολύ σημαντικό βήμα, επομένως αλλάξτε και το εικονίδιο φακέλου.
1. Κάντε δεξί κλικ στο φάκελο στον οποίο θέλετε να προσθέσετε ένα σχόλιο και επιλέξτε Ιδιότητες .

2. Μεταβείτε στην καρτέλα Προσαρμογή στις Ιδιότητες φακέλου.

3. Στα εικονίδια φακέλου, κάντε κλικ στο εικονίδιο Αλλαγή .

4. Στη συνέχεια, επιλέξτε ένα διαφορετικό εικονίδιο για το φάκελο και κάντε κλικ στο OK .

Εάν έχετε ακολουθήσει προσεκτικά όλα τα βήματα, ο φάκελος του οποίου το εικονίδιο αλλάξατε θα έχει ένα αρχείο desktop.ini. Ακολουθήστε αυτά τα βήματα για να προσθέσετε ένα νέο σχόλιο φακέλου.
1. Ανοίξτε το φάκελο του οποίου το εικονίδιο έχετε αλλάξει.
2. Κάντε δεξί κλικ στο αρχείο desktop.ini και ανοίξτε το με το Σημειωματάριο .

3. Τώρα προσθέστε το InfoTip=Προσθέστε το σχόλιό σας στη γραμμή κάτω από το [.ShellClassInfo]
Σημαντικό: Πρέπει να αλλάξετε το κείμενο Προσθήκη του σχολίου σας εδώ σε οποιοδήποτε σχόλιο θέλετε να προσθέσετε στο φάκελο.

4. Μόλις τελειώσετε, κάντε κλικ στο Αρχείο > Αποθήκευση

5. Τώρα κλείστε το Σημειωματάριο και μετακινηθείτε στην οθόνη επιφάνειας εργασίας.
5. Επανεκκινήστε τη διαδικασία της Εξερεύνησης των Windows
Το τελευταίο βήμα είναι η επανεκκίνηση της Διαδικασίας Εξερεύνησης των Windows από τη Διαχείριση εργασιών των Windows 11. Αυτή είναι βασικά μια εναλλακτική λύση στην επανεκκίνηση. Δείτε πώς μπορείτε να επανεκκινήσετε τη διαδικασία της Εξερεύνησης των Windows στα Windows 11.
1. Πληκτρολογήστε τη Διαχείριση εργασιών στην Αναζήτηση των Windows 11.

2. Όταν ανοίξει η Διαχείριση εργασιών, βρείτε την Εξερεύνηση των Windows .
3. Στη συνέχεια, κάντε δεξί κλικ στην Εξερεύνηση των Windows και επιλέξτε Επανεκκίνηση .

Διαβάστε επίσης :Πώς να απεγκαταστήσετε το Stremio σε smartphone και υπολογιστές
Αυτός ο οδηγός αφορά την προσθήκη σχολίων σε φακέλους σε υπολογιστές με Windows 11. Ενημερώστε μας εάν χρειάζεστε περισσότερη βοήθεια. Επίσης, αν σας φανεί χρήσιμος αυτός ο οδηγός, μην ξεχάσετε να τον μοιραστείτε με τους φίλους σας.