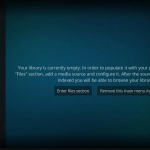Εάν χρησιμοποιείτε το λειτουργικό σύστημα Windows για λίγο, μπορεί να γνωρίζετε έναν συγκεκριμένο ήχο που βγαίνει κατά τη σύνδεση και την αποσύνδεση συσκευών υλικού. Οι συσκευές υλικού θα μπορούσαν να είναι οτιδήποτε όπως συσκευές USB, κάρτες SD, κάμερες, τηλέφωνα κ.λπ.
Ο θόρυβος σύνδεσης/αποσύνδεσης είναι απαραίτητος για τη συσκευή USB, επειδή ενημερώνει τους χρήστες ότι τα Windows έχουν εντοπίσει εξωτερικό υλικό. Ωστόσο, τα πράγματα γίνονται τρομακτικά όταν ακούτε τα κουδουνίσματα USB να συμβαίνουν χωρίς προφανή λόγο.
Μιλάμε για αυτό το ζήτημα επειδή πρόσφατα, λάβαμε πολλά μηνύματα από χρήστες μας που ισχυρίστηκαν ότι ο υπολογιστής παράγει τυχαίους θορύβους σύνδεσης/αποσύνδεσης USB . Είναι ενδιαφέρον ότι ο θόρυβος σύνδεσης/αποσύνδεσης USB εμφανίζεται χωρίς προφανή λόγο.
Συνδεθείτε στην ομάδα DirectVorteX στο Viber
Διαβάστε επίσης : 12 καλύτερες εφαρμογές ανώνυμης συνομιλίας για Android
Πώς να σταματήσετε την τυχαία σύνδεση USB/Αποσυνδέστε τους θορύβους στα Windows
Πώς να διορθώσετε τη λειτουργία αδράνειας που δεν λειτουργεί στα Windows 11
Βήματα για τη διακοπή των τυχαίων θορύβων σύνδεσης/αποσύνδεσης USB στα Windows
Έτσι, εάν αντιμετωπίζετε και εσείς το ίδιο θέμα, έχετε φτάσει στη σωστή ιστοσελίδα. Αυτό το άρθρο θα συζητήσει μερικές καλύτερες μεθόδους για να σταματήσετε την τυχαία σύνδεση USB και να αποσυνδέσετε τους θορύβους από έναν υπολογιστή με Windows. Λοιπόν, ας δούμε τους λίγους καλύτερους τρόπους για να διορθώσετε το πρόβλημα.
Συνδέστε ξανά τις συσκευές USB
Το πρώτο πράγμα που πρέπει να κάνετε για να σταματήσετε τους τυχαίους ήχους σύνδεσης USB είναι να επανατοποθετήσετε τις συσκευές USB . Πρέπει να αφαιρέσετε όλες τις συσκευές USB, συμπεριλαμβανομένου του εξωτερικού HDD/SSD, του PenDrive κ.λπ.
Μόλις αφαιρεθούν, συνδέστε τα ξανά στον υπολογιστή. Μερικές φορές, μια απλή αποσύνδεση και επανασύνδεση διορθώνει προβλήματα προγραμμάτων οδήγησης και εγκατάστασης. Επομένως, πριν δοκιμάσετε οποιαδήποτε άλλη μέθοδο, συνδέστε ξανά όλες τις συσκευές USB.
Διαχειριστή της συσκευής
Κάθε φορά που συνδέετε μια συσκευή USB, εάν κάποιος ήχος ή θόρυβος αρχίσει να κουδουνίζει χωρίς λόγο, αυτός θα μπορούσε να είναι ο λόγος για την ενεργοποίηση και τη συνεχή απενεργοποίηση ενός συγκεκριμένου προγράμματος οδήγησης συσκευής.
Για αυτό, κατευθυνθείτε στη διαχείριση συσκευών και μετακινηθείτε προς τα κάτω στο κάτω μέρος του παραθύρου. Για να ανοίξετε τη Διαχείριση Συσκευών, ανοίξτε το μενού Έναρξη και αναζητήστε τη Διαχείριση Συσκευών r. Στη συνέχεια, ανοίξτε τη Διαχείριση Συσκευών από τη λίστα.
Πρέπει να ελέγξετε τις συσκευές USB για σφάλματα στη Διαχείριση Συσκευών. Εάν κάποια συσκευή USB είναι προβληματική, θα έχει ένα κίτρινο θαυμαστικό πίσω της .
Μην ξεχάσετε να δείτε και τα κρυφά αρχεία. Σημειώστε ότι εάν κάποιο αρχείο προγράμματος οδήγησης εμφανίσει σφάλμα, αυτό θα μπορούσε να προκαλέσει τον ήχο. Εάν καταφέρατε να βρείτε κάποια μονάδα δίσκου, ενημερώστε το συγκεκριμένο πρόγραμμα οδήγησης ή απεγκαταστήστε το.
USBDeview
Για όσους δεν γνωρίζουν, το USB Device είναι λογισμικό τρίτων κατασκευαστών που χρησιμοποιείται ευρέως για την ακριβέστερη παρακολούθηση συσκευών USB. Επιπλέον, το εργαλείο είναι αρκετά ικανό να σας ενημερώσει για τα πιθανά προβλήματα που βασίζονται στο USB.
Αυτό το εργαλείο θα σας βοηθήσει να παρακολουθείτε εάν οι συσκευές USB είναι συνδεδεμένες ή όχι όταν εγκαταστάθηκαν τα προγράμματα οδήγησης και την τελευταία φορά που οι συσκευές USB συνδέθηκαν ή αποσυνδέθηκαν από τον υπολογιστή σας. Επομένως, είναι ένα από τα καλύτερα εργαλεία για τη διόρθωση των Windows Making Random USB Connect/Disconnect Noises.
Μόλις εγκατασταθεί, θα δείτε μια λίστα με όλες τις συσκευές USB που έχουν συνδεθεί αυτήν τη στιγμή και προηγουμένως στον υπολογιστή σας. Πρέπει να ελέγξετε για τη στήλη ημερομηνίας «Τελευταίο βύσμα/Αποσύνδεση» για να βρείτε την ένοχη συσκευή.
Μόλις βρεθεί, πρέπει να απεγκαταστήσετε τη συσκευή από το USBDeview και, στη συνέχεια, να αποσυνδέσετε τη συσκευή σας. Μόλις τελειώσετε, συνδέστε το ξανά και θα εγκαταστήσει ξανά το πρόγραμμα οδήγησης.
Απενεργοποιήστε τους ήχους ειδοποιήσεων USB
Λοιπόν, τις περισσότερες φορές, αυτοί οι τυχαίοι θόρυβοι Σύνδεσης/Αποσύνδεσης USB προκύπτουν από συγκρούσεις του οδηγού ή διακοπές λειτουργίας της συσκευής. Επομένως, δεν είναι σημάδι για κάτι σοβαρό. Έτσι, εάν κάποια συγκεκριμένη συσκευή ή τα προγράμματα οδήγησης είναι υπεύθυνα για τους ήχους, μπορείτε να απενεργοποιήσετε τους ήχους ειδοποίησης USB.
Για να απενεργοποιήσετε τους ήχους ειδοποιήσεων USB, κάντε δεξί κλικ στο Ηχείο και, στη συνέχεια, κάντε κλικ στο Ήχοι. Κάτω από τους Ήχους, κάντε κλικ στην επιλογή “Συμβάντα προγράμματος” και επιλέξτε “Σύνδεση συσκευής”. Τώρα κάτω από τους Ήχους, πρέπει να επιλέξετε “Κανένας” .
Ομοίως, πρέπει να κάνετε το ίδιο για την «Αποσύνδεση συσκευής». Αυτό θα απενεργοποιήσει όλους τους ήχους ειδοποιήσεων USB στον υπολογιστή σας με Windows.
Απενεργοποιήστε την Επιλεκτική αναστολή USB
Αν δεν το γνωρίζετε, το USB Selective Suspend είναι μια λειτουργία που εξοικονομεί ενέργεια με την αναστολή συγκεκριμένων θυρών USB στον υπολογιστή σας. Εάν κάποια θύρα δεν χρησιμοποιείται και εάν το USB Selective Suspend είναι ενεργοποιημένο, θα τεθεί σε αναστολή για εξοικονόμηση ενέργειας. Ενώ η λειτουργία είναι χρήσιμη, μερικές φορές μπορεί να δημιουργήσει θόρυβο USB Connect/Disconnect. Ως εκ τούτου, μπορείτε να δοκιμάσετε να το απενεργοποιήσετε επίσης.
1. Κάντε κλικ στην αναζήτηση του παραθύρου 11 και πληκτρολογήστε Επεξεργασία σχεδίου ενέργειας. Στη συνέχεια, ανοίξτε την εφαρμογή Επεξεργασία σχεδίου ενέργειας από τη λίστα.
2. Κάντε κλικ στη σύνδεση Αλλαγή σύνθετων ρυθμίσεων ενέργειας στη σελίδα Επεξεργασία ρυθμίσεων σχεδίου.
3. Τώρα επιλέξτε το ενεργό σχέδιο παροχής ενέργειας από το αναπτυσσόμενο μενού.
4. Στη συνέχεια, κάντε κύλιση προς τα κάτω και αναπτύξτε τη ρύθμιση επιλεκτικής αναστολής USB .
5. Τώρα ορίστε τις ρυθμίσεις USB Selective Suspend σε Disabled .
Αυτό είναι! Αφού κάνετε τις αλλαγές, επανεκκινήστε τον υπολογιστή σας με Windows. Μετά την επανεκκίνηση, δεν θα αντιμετωπίσετε τυχαίο πρόβλημα ήχου USB Connect/Disconnect.
Λοιπόν, όλα αυτά αφορούν τον τρόπο διακοπής των τυχαίων θορύβων σύνδεσης/αποσύνδεσης USB σε υπολογιστές με Windows.