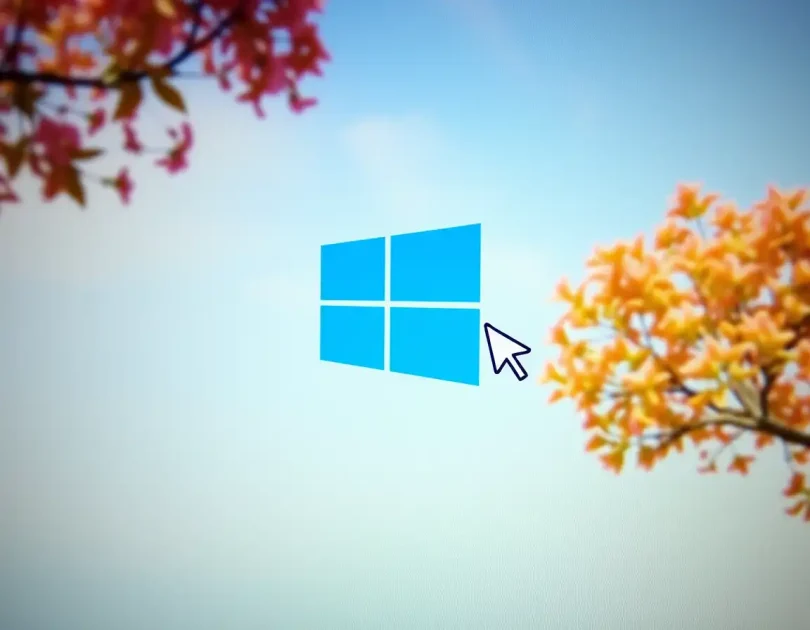Εάν έχετε χρησιμοποιήσει παλαιότερες εκδόσεις των Windows, όπως τα Windows 7 ή 10, ίσως γνωρίζετε ότι το λειτουργικό σύστημα είχε ενεργοποιημένη από προεπιλογή τη σκιά του δείκτη του ποντικιού. Πολλοί χρήστες βρίσκουν τη σκιά του δείκτη του ποντικιού πολύ χρήσιμη, καθώς βελτιώνει την ορατότητα του δείκτη του ποντικιού.
Το περιεχόμενο αυτού του σεναρίου δημιουργείται αυστηρά για εκπαιδευτικούς σκοπούς. Η χρήση γίνεται με δική σας ευθύνη.
Ωστόσο, η σκιά του δείκτη του ποντικιού λέγεται ότι αυξάνει την κατανάλωση πόρων και δημιουργεί προβλήματα απόδοσης σε υπολογιστές χαμηλού επιπέδου. Για αυτόν τον λόγο, η Microsoft απενεργοποίησε το Mouse Pointer Shadow στα νέα της Windows 11.
Διαβάστε επίσης : Τι είναι το “Enhance Pointer Precision” στα Windows
Εάν έχετε χρησιμοποιήσει παλαιότερες εκδόσεις των Windows, όπως τα Windows 7 ή 10, ίσως γνωρίζετε ότι το λειτουργικό σύστημα είχε ενεργοποιημένη από προεπιλογή τη σκιά του δείκτη του ποντικιού. Πολλοί χρήστες βρίσκουν τη σκιά του δείκτη του ποντικιού πολύ χρήσιμη, καθώς βελτιώνει την ορατότητα του δείκτη του ποντικιού.
Ωστόσο, η σκιά του δείκτη του ποντικιού λέγεται ότι αυξάνει την κατανάλωση πόρων και δημιουργεί προβλήματα απόδοσης σε υπολογιστές χαμηλού επιπέδου. Για αυτόν τον λόγο, η Microsoft απενεργοποίησε το Mouse Pointer Shadow στα νέα της Windows 11.
Στα Windows 11, το Mouse Pointer Shadow είναι απενεργοποιημένο από προεπιλογή, αλλά μπορείτε να το ενεργοποιήσετε μη αυτόματα μέσω των Ρυθμίσεων. Ως εκ τούτου, εάν σας ενδιαφέρει να επιτρέψετε το Mouse Pointer Shadow στα Windows 11 , διαβάστε τον σωστό οδηγό.
Ενεργοποίηση ή απενεργοποίηση της σκιάς δείκτη ποντικιού στα Windows 11
Σε αυτό το άρθρο, θα μοιραστούμε μερικούς από τους δύο καλύτερους τρόπους για να ενεργοποιήσετε ή να απενεργοποιήσετε τη σκιά του δείκτη του ποντικιού στα Windows 11 . Οι μέθοδοι θα είναι απλές. ακολουθήστε τους όπως αναφέρθηκε. Ας αρχίσουμε.
1) Ενεργοποιήστε ή απενεργοποιήστε το Mouse Pointer Shadow μέσω του Πίνακα Ελέγχου
Εδώ θα χρησιμοποιήσουμε το βοηθητικό πρόγραμμα Πίνακας Ελέγχου για να ενεργοποιήσουμε τη σκιά του δείκτη του ποντικιού . Ακολουθήστε μερικά από τα απλά βήματα που έχουμε μοιραστεί παρακάτω.
1. Πρώτα, κάντε κλικ στην αναζήτηση των Windows 11 και πληκτρολογήστε Πίνακας Ελέγχου . Στη συνέχεια, ανοίξτε την εφαρμογή Πίνακας Ελέγχου από τη λίστα επιλογών.
2. Στον Πίνακα Ελέγχου, κάντε κλικ στην επιλογή Προβολή κατά: και επιλέξτε Μεγάλα εικονίδια .
3. Στη συνέχεια, κάντε κλικ στο ποντίκι στον Πίνακα Ελέγχου .
4. Αυτό θα ανοίξει τις ιδιότητες του ποντικιού. μεταβείτε στην καρτέλα Δείκτες όπως φαίνεται παρακάτω.
5. Στην οθόνη Δείκτες, επιλέξτε την επιλογή «Ενεργοποίηση σκιάς δείκτη» και κάντε κλικ στο κουμπί ΟΚ .
6. Αυτό θα ενεργοποιήσει τη σκιά του δείκτη στον υπολογιστή σας με Windows 11. Για να απενεργοποιήσετε τη σκιά του δείκτη, καταργήστε την επιλογή της «Ενεργοποίηση σκιάς δείκτη» στις Ιδιότητες του ποντικιού.
Αυτό είναι! Αυτός είναι ο τρόπος με τον οποίο μπορείτε να ενεργοποιήσετε ή να απενεργοποιήσετε τη σκιά του δείκτη του ποντικιού στα Windows 11.
2) Ενεργοποιήστε ή απενεργοποιήστε το Mouse Pointer Shadow μέσω των Ρυθμίσεων
Εάν δεν μπορείτε να αποκτήσετε πρόσβαση στον Πίνακα Ελέγχου, μπορείτε να χρησιμοποιήσετε την εφαρμογή Ρυθμίσεις για να πετύχετε το ίδιο. Δείτε πώς μπορείτε να ενεργοποιήσετε ή να απενεργοποιήσετε το Mouse Pointer Shadow μέσω των Ρυθμίσεων.
1. Πρώτα, κάντε κλικ στο μενού Έναρξη των Windows 11 και επιλέξτε Ρυθμίσεις .
2. Στην εφαρμογή Ρυθμίσεις, κάντε κλικ στην ενότητα Bluetooth και συσκευές στα αριστερά.
3. Στα δεξιά, κάντε κύλιση προς τα κάτω και κάντε κλικ στο Ποντίκι .
4. Στην οθόνη Ρυθμίσεις ποντικιού, κάντε κλικ στο Πρόσθετες ρυθμίσεις ποντικιού .
5. Αυτό θα ανοίξει τις ιδιότητες του ποντικιού. Μεταβείτε στην καρτέλα Δείκτες και επιλέξτε την επιλογή “Ενεργοποίηση σκιάς δείκτη” . Μόλις τελειώσετε, κάντε κλικ στο κουμπί Ok για να ενεργοποιήσετε τη σκιά του δείκτη του ποντικιού.
6. Εάν θέλετε να απενεργοποιήσετε τη σκιά του δείκτη, καταργήστε την επιλογή της επιλογής «Ενεργοποίηση σκιάς δείκτη» στο παραπάνω βήμα.
Αυτό είναι! Αυτός είναι ο τρόπος με τον οποίο μπορείτε να ενεργοποιήσετε ή να απενεργοποιήσετε τη σκιά δείκτη του ποντικιού στα Windows 11 μέσω των Ρυθμίσεων.
Η σκιά του δείκτη του ποντικιού είναι ένα εξαιρετικό χαρακτηριστικό, καθώς κάνει τον δείκτη πιο ορατό. Επομένως, αυτοί είναι οι δύο καλύτεροι τρόποι για να ενεργοποιήσετε ή να απενεργοποιήσετε τη σκιά δείκτη του ποντικιού στα Windows 11. Εάν χρειάζεστε περισσότερη βοήθεια για την προσαρμογή της εμφάνισης του δείκτη του ποντικιού, ενημερώστε μας στα παρακάτω σχόλια.
Στα Windows 11, το Mouse Pointer Shadow είναι απενεργοποιημένο από προεπιλογή, αλλά μπορείτε να το ενεργοποιήσετε μη αυτόματα μέσω των Ρυθμίσεων. Ως εκ τούτου, εάν σας ενδιαφέρει να επιτρέψετε το Mouse Pointer Shadow στα Windows 11 , διαβάστε τον σωστό οδηγό.
Ενεργοποίηση ή απενεργοποίηση της σκιάς δείκτη ποντικιού στα Windows 11
Σε αυτό το άρθρο, θα μοιραστούμε μερικούς από τους δύο καλύτερους τρόπους για να ενεργοποιήσετε ή να απενεργοποιήσετε τη σκιά του δείκτη του ποντικιού στα Windows 11 . Οι μέθοδοι θα είναι απλές. ακολουθήστε τους όπως αναφέρθηκε. Ας αρχίσουμε.
1) Ενεργοποιήστε ή απενεργοποιήστε το Mouse Pointer Shadow μέσω του Πίνακα Ελέγχου
Εδώ θα χρησιμοποιήσουμε το βοηθητικό πρόγραμμα Πίνακας Ελέγχου για να ενεργοποιήσουμε τη σκιά του δείκτη του ποντικιού . Ακολουθήστε μερικά από τα απλά βήματα που έχουμε μοιραστεί παρακάτω.
1. Πρώτα, κάντε κλικ στην αναζήτηση των Windows 11 και πληκτρολογήστε Πίνακας Ελέγχου . Στη συνέχεια, ανοίξτε την εφαρμογή Πίνακας Ελέγχου από τη λίστα επιλογών.
2. Στον Πίνακα Ελέγχου, κάντε κλικ στην επιλογή Προβολή κατά: και επιλέξτε Μεγάλα εικονίδια .
3. Στη συνέχεια, κάντε κλικ στο ποντίκι στον Πίνακα Ελέγχου .
4. Αυτό θα ανοίξει τις ιδιότητες του ποντικιού. μεταβείτε στην καρτέλα Δείκτες όπως φαίνεται παρακάτω.
5. Στην οθόνη Δείκτες, επιλέξτε την επιλογή «Ενεργοποίηση σκιάς δείκτη» και κάντε κλικ στο κουμπί ΟΚ .
6. Αυτό θα ενεργοποιήσει τη σκιά του δείκτη στον υπολογιστή σας με Windows 11. Για να απενεργοποιήσετε τη σκιά του δείκτη, καταργήστε την επιλογή της «Ενεργοποίηση σκιάς δείκτη» στις Ιδιότητες του ποντικιού.
Αυτό είναι! Αυτός είναι ο τρόπος με τον οποίο μπορείτε να ενεργοποιήσετε ή να απενεργοποιήσετε τη σκιά του δείκτη του ποντικιού στα Windows 11.
2) Ενεργοποιήστε ή απενεργοποιήστε το Mouse Pointer Shadow μέσω των Ρυθμίσεων
Εάν δεν μπορείτε να αποκτήσετε πρόσβαση στον Πίνακα Ελέγχου, μπορείτε να χρησιμοποιήσετε την εφαρμογή Ρυθμίσεις για να πετύχετε το ίδιο. Δείτε πώς μπορείτε να ενεργοποιήσετε ή να απενεργοποιήσετε το Mouse Pointer Shadow μέσω των Ρυθμίσεων.
1. Πρώτα, κάντε κλικ στο μενού Έναρξη των Windows 11 και επιλέξτε Ρυθμίσεις .
2. Στην εφαρμογή Ρυθμίσεις, κάντε κλικ στην ενότητα Bluetooth και συσκευές στα αριστερά.
3. Στα δεξιά, κάντε κύλιση προς τα κάτω και κάντε κλικ στο Ποντίκι .
4. Στην οθόνη Ρυθμίσεις ποντικιού, κάντε κλικ στο Πρόσθετες ρυθμίσεις ποντικιού .
5. Αυτό θα ανοίξει τις ιδιότητες του ποντικιού. Μεταβείτε στην καρτέλα Δείκτες και επιλέξτε την επιλογή “Ενεργοποίηση σκιάς δείκτη” . Μόλις τελειώσετε, κάντε κλικ στο κουμπί Ok για να ενεργοποιήσετε τη σκιά του δείκτη του ποντικιού.
Διαβάστε επίσης : Τι είναι το “Enhance Pointer Precision” στα Windows – On ή Off;
6. Εάν θέλετε να απενεργοποιήσετε τη σκιά του δείκτη, καταργήστε την επιλογή της επιλογής «Ενεργοποίηση σκιάς δείκτη» στο παραπάνω βήμα.
Αυτό είναι! Αυτός είναι ο τρόπος με τον οποίο μπορείτε να ενεργοποιήσετε ή να απενεργοποιήσετε τη σκιά δείκτη του ποντικιού στα Windows 11 μέσω των Ρυθμίσεων.
Η σκιά του δείκτη του ποντικιού είναι ένα εξαιρετικό χαρακτηριστικό, καθώς κάνει τον δείκτη πιο ορατό. Επομένως, αυτοί είναι οι δύο καλύτεροι τρόποι για να ενεργοποιήσετε ή να απενεργοποιήσετε τη σκιά δείκτη του ποντικιού στα Windows 11. Εάν χρειάζεστε περισσότερη βοήθεια για την προσαρμογή της εμφάνισης του δείκτη του ποντικιού, ενημερώστε μας στα παρακάτω σχόλια.