Εάν χρησιμοποιείτε το λειτουργικό σύστημα Windows, μπορεί να γνωρίζετε για την κατάσταση αναστολής λειτουργίας. Η κατάσταση ύπνου είναι μια δυνατότητα του λειτουργικού συστήματος Windows που τοποθετεί κάθε εκτελούμενη διεργασία και αρχείο στη μνήμη RAM αλλά απενεργοποιεί την οθόνη.
Με αυτόν τον τρόπο, η κατάσταση αναστολής λειτουργίας διατηρεί τα ενεργά προγράμματα και τα παιχνίδια σας σε λειτουργία, εξοικονομώντας παράλληλα την κατανάλωση μπαταρίας. Η κατάσταση αναστολής λειτουργίας σε υπολογιστή είναι χρήσιμη, καθώς μειώνει την κατανάλωση ενέργειας, αλλά μερικές φορές δεν λειτουργεί όπως αναμένεται.
Πολλοί χρήστες των Windows 11 παραπονέθηκαν πρόσφατα ότι η κατάσταση αναστολής λειτουργίας δεν λειτουργεί στις συσκευές τους. Το πρόβλημα δεν περιορίζεται μόνο στα Windows 11. Βρίσκεται επίσης σε υπολογιστές με Windows 10. Επομένως, εάν αντιμετωπίζετε επίσης προβλήματα κατά την ενεργοποίηση της κατάστασης αναστολής λειτουργίας στα Windows 11 , αυτό το άρθρο μπορεί να σας φανεί πολύ χρήσιμο.
Το περιεχόμενο αυτού του σεναρίου δημιουργείται αυστηρά για εκπαιδευτικούς σκοπούς. Η χρήση γίνεται με δική σας ευθύνη.
Διαβάστε επίσης: Πώς να δείτε όλους τους λογαριασμούς χρηστών στα Windows 11
Οι καλύτερες μέθοδοι για τη διόρθωση της κατάστασης ύπνου που δεν λειτουργεί στα Windows 11
Σε αυτό το άρθρο, θα μοιραστούμε μερικούς καλύτερους τρόπους για να διορθώσετε την κατάσταση αναστολής λειτουργίας που δεν λειτουργεί στα Windows 11 . Οι μέθοδοι που μοιραστήκαμε ήταν εύκολο να ακολουθηθούν. εφαρμόστε τα όπως αναφέρθηκε. Ας αρχίσουμε.
1) Βεβαιωθείτε ότι η λειτουργία αδράνειας είναι ενεργοποιημένη
Προτού δοκιμάσετε άλλες μεθόδους, βεβαιωθείτε ότι η Λειτουργία αδράνειας είναι ενεργοποιημένη στα Windows 11. Για να επιβεβαιώσετε εάν η λειτουργία αναστολής λειτουργίας είναι ενεργοποιημένη, πρέπει να ακολουθήσετε μερικά απλά βήματα που κοινοποιούνται παρακάτω.
1. Κάντε κλικ στο κουμπί Έναρξη των Windows 11 και επιλέξτε Ρυθμίσεις .

2. Στις Ρυθμίσεις, κάντε κλικ στην καρτέλα Σύστημα στο αριστερό παράθυρο.

3. Στο δεξιό τμήμα του παραθύρου, κάντε κλικ στο κουμπί Τροφοδοσία , όπως φαίνεται στο παρακάτω στιγμιότυπο οθόνης.

4. Στη συνέχεια, κάντε κλικ στην επιλογή Screen and Sleep .
5. Εάν θα βρείτε δύο επιλογές στην οθόνη και αναστολή λειτουργίας. Για να ενεργοποιήσετε τη λειτουργία αδράνειας, καθορίστε την ώρα στο αναπτυσσόμενο μενού.

Αυτό είναι! Εάν έχετε ήδη καθορίσει την ώρα για την Οθόνη και την αναστολή λειτουργίας, η λειτουργία αδράνειας είναι πιθανώς ενεργοποιημένη. Εάν δεν είναι, καθορίστε την ώρα και ενεργοποιήστε τη λειτουργία αδράνειας.
2) Απενεργοποιήστε τη γρήγορη εκκίνηση
Πολλοί χρήστες των Windows 11 ισχυρίστηκαν ότι διορθώνουν τη λειτουργία αναστολής λειτουργίας που δεν λειτουργεί στα Windows 11 απενεργοποιώντας τη Γρήγορη εκκίνηση. Επομένως, μπορείτε να δοκιμάσετε να απενεργοποιήσετε την επιλογή Γρήγορη εκκίνηση για να διορθώσετε το πρόβλημα που δεν λειτουργεί η κατάσταση αναστολής λειτουργίας στα Windows 11.
1. Πρώτα, κάντε κλικ στην αναζήτηση των Windows 11 και πληκτρολογήστε τον Πίνακα Ελέγχου. Στη συνέχεια, ανοίξτε την εφαρμογή Πίνακας Ελέγχου από τη λίστα.

2. Στον Πίνακα Ελέγχου, κάντε κλικ στην επιλογή Hardware and Sound στην αριστερή πλαϊνή γραμμή.

3. Κάντε κλικ στο σύνδεσμο Επιλογές λειτουργίας ή Αλλαγή τι κάνουν τα κουμπιά λειτουργίας .

4. Στην οθόνη Επιλογές λειτουργίας, κάντε κλικ στο σύνδεσμο Επιλογή τι κάνουν τα κουμπιά λειτουργίας .
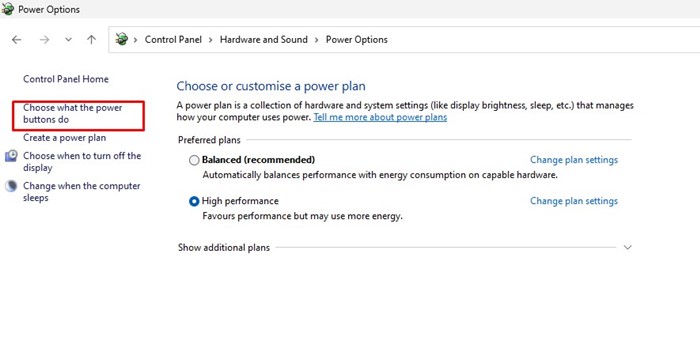
5. Στην επόμενη οθόνη, κάντε κλικ στο Αλλαγή ρυθμίσεων που δεν είναι διαθέσιμες αυτήν τη στιγμή .

6. Στη συνέχεια, στα κουμπιά ορισμού λειτουργίας και ενεργοποιήστε την οθόνη προστασίας με κωδικό πρόσβασης, καταργήστε την επιλογή «Ενεργοποίηση γρήγορης εκκίνησης (προτείνεται)» .
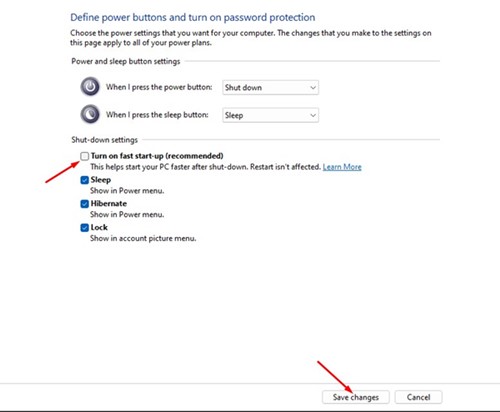
7. Αφού κάνετε τις αλλαγές, κάντε κλικ στο κουμπί Αποθήκευση αλλαγών .
Αυτό είναι! Αφού κάνετε τις αλλαγές, επανεκκινήστε τον υπολογιστή σας με Windows 11. Αυτό πιθανώς θα διορθώσει το πρόβλημα που δεν λειτουργεί η κατάσταση αναμονής στη συσκευή σας.
3) Απενεργοποιήστε τις συσκευές αφύπνισης στα Windows 11
Ακόμη και μια ελαφριά κίνηση του ποντικιού και το πάτημα του πλήκτρου μπορεί να ξυπνήσει τον υπολογιστή σας από την κατάσταση αναστολής λειτουργίας. Ως εκ τούτου, εάν έχετε ένα προβληματικό ποντίκι, η αφαιρούμενη συσκευή πιθανώς εμποδίζει τα Windows 11 σας να μπουν σε κατάσταση αναστολής λειτουργίας. Επομένως, πρέπει να απενεργοποιήσετε το Wake Up Devices από τη Διαχείριση Συσκευών.
1. Κάντε κλικ στην αναζήτηση των Windows 11 και πληκτρολογήστε Διαχείριση Συσκευών. Στη συνέχεια, ανοίξτε την εφαρμογή Διαχείριση Συσκευών από τη λίστα.

2. Αναπτύξτε τα Ποντίκια και άλλες συσκευές κατάδειξης στη Διαχείριση Συσκευών.

3. Τώρα, κάντε δεξί κλικ στο ποντίκι συμβατό με HID και επιλέξτε Ιδιότητες .

4. Στις Ιδιότητες ποντικιού συμβατές με HID, καταργήστε την επιλογή “Να επιτρέπεται σε αυτή τη συσκευή να ενεργοποιεί τον υπολογιστή” και κάντε κλικ στο κουμπί ΟΚ .

5. Πρέπει να επαναλάβετε τα ίδια βήματα για τον προσαρμογέα δικτύου και τα πληκτρολόγια.

Αυτό είναι! Αυτός είναι ο τρόπος με τον οποίο μπορείτε να διορθώσετε την κατάσταση αναμονής που δεν λειτουργεί σε υπολογιστές με Windows 11.
4) Εύρεση και κατάργηση διεργασιών και εφαρμογών στο παρασκήνιο
Εάν ο υπολογιστής σας με Windows 11 εξακολουθεί να μην μπαίνει σε κατάσταση αναστολής λειτουργίας, πρέπει να βρείτε και να αφαιρέσετε τα προγράμματα που εμποδίζουν τον υπολογιστή σας να αδράνει. Για αυτό, πρέπει να χρησιμοποιήσετε την εφαρμογή Windows Terminal. Εδώ είναι τι πρέπει να κάνετε.
1. Κάντε κλικ στην αναζήτηση των Windows 11 και πληκτρολογήστε Windows Terminal . Στη συνέχεια, κάντε δεξί κλικ στο τερματικό των Windows και επιλέξτε Εκτέλεση ως διαχειριστής .

2. Στο τερματικό των Windows, πληκτρολογήστε την ακόλουθη εντολή και πληκτρολογήστε.
Powercfg /Requests

3. Τώρα, το Windows Terminal θα επιστρέψει όλα τα προγράμματα που εμποδίζουν τον υπολογιστή σας να μπει σε κατάσταση αναστολής λειτουργίας. Πρέπει να βρείτε το προβληματικό πρόγραμμα και να το κλείσετε.

Αυτό είναι! Έτσι μπορείτε να βρείτε και να αφαιρέσετε προγράμματα που εμποδίζουν τη συσκευή σας να μπει σε κατάσταση αναστολής λειτουργίας στα Windows 11.
5) Τροποποιήστε τις Ρυθμίσεις του Σχεδίου Ενέργειας
Σε αυτήν τη μέθοδο, θα κάνουμε μερικές αλλαγές στις ρυθμίσεις του Σχεδίου Ενέργειας για να διορθώσουμε το πρόβλημα που δεν λειτουργεί η κατάσταση αναστολής λειτουργίας. Εδώ είναι μερικά από τα απλά βήματα που πρέπει να ακολουθήσετε.
1. Κάντε κλικ στην Αναζήτηση των Windows 11 και πληκτρολογήστε Επιλογές ενέργειας. Στη συνέχεια, ανοίξτε την επιλογή Επεξεργασία σχεδίου ενέργειας από τη λίστα.

2. Στην οθόνη Αλλαγή ρυθμίσεων για το σχέδιο, κάντε κλικ στην επιλογή Αλλαγή ρυθμίσεων ενέργειας για προχωρημένους .

3. Στο αναδυόμενο παράθυρο Επιλογές ενέργειας, αναπτύξτε την επιλογή αδράνειας .

4. Τώρα αναπτύξτε την ενότητα Allow wake timers και επιλέξτε Disable για On Battery and Plugged in .

5. Στη συνέχεια, επεκτείνετε την ενότητα Να επιτρέπεται η υβριδική αναστολή λειτουργίας και επιλέξτε «Απενεργοποιημένο» για τις επιλογές On Battery and Plugged in .

6. Αφού κάνετε τις αλλαγές, κάντε κλικ στο κουμπί Εφαρμογή .

Αυτό είναι! Αυτός είναι ο τρόπος με τον οποίο μπορείτε να τροποποιήσετε τις ρυθμίσεις Power Plan στα Windows 11 για να διορθώσετε το πρόβλημα που δεν λειτουργεί η κατάσταση αναστολής λειτουργίας.
6) Απενεργοποιήστε την Προφύλαξη οθόνης
Η απενεργοποίηση της προφύλαξης οθόνης είναι ένα από τα καλύτερα πράγματα που μπορείτε να κάνετε για να επιλύσετε την κατάσταση αναστολής λειτουργίας που δεν λειτουργεί στα Windows. Η λειτουργία προφύλαξης οθόνης μπορεί να εμποδίσει τον υπολογιστή σας να τεθεί σε αδράνεια.
Επομένως, είναι καλύτερο να ελέγξετε και να απενεργοποιήσετε την προφύλαξη οθόνης των Windows για να εξαλείψετε το πρόβλημα που δεν λειτουργεί η κατάσταση αναστολής λειτουργίας. Εδώ είναι τι πρέπει να κάνετε.
1. Κάντε κλικ στην Αναζήτηση των Windows και πληκτρολογήστε Change the Screensaver. Τώρα ανοίξτε την εφαρμογή Change Screensaver από τη λίστα.

2. Αυτό θα ανοίξει το μήνυμα Screen Saver Settings .
3. Κάντε κλικ στο αναπτυσσόμενο μενού Screen Saver και επιλέξτε None .

4. Αφού κάνετε τις αλλαγές, κάντε κλικ στο κουμπί Εφαρμογή και στη συνέχεια στο Ok .

Αυτό είναι! Αυτός είναι ο τρόπος με τον οποίο μπορείτε να απενεργοποιήσετε την Προφύλαξη οθόνης των Windows για να διορθώσετε το πρόβλημα που δεν λειτουργεί η κατάσταση αναστολής λειτουργίας.
7) Απενεργοποιήστε τα Wake Timers
Τα χρονόμετρα αφύπνισης είναι οι διαδικασίες που ξυπνούν τον υπολογιστή σας σε κατάσταση αναστολής λειτουργίας. Μερικές φορές τα Wake Timers μπορούν ακόμη και να εμποδίσουν τον υπολογιστή σας να εισέλθει σε κατάσταση αναστολής λειτουργίας. Επομένως, είναι καλύτερο να απενεργοποιήσετε τους χρονοδιακόπτες αφύπνισης για να επιλύσετε το πρόβλημα που δεν λειτουργεί η κατάσταση αναστολής λειτουργίας. Εδώ είναι τι πρέπει να κάνετε.
1. Κάντε κλικ στην Αναζήτηση των Windows και πληκτρολογήστε Επιλογή ενέργειας. Τώρα ανοίξτε την εφαρμογή Επεξεργασία σχεδίου ενέργειας από τη λίστα.

2. Στις ρυθμίσεις του Power Plan, κάντε κλικ στη σύνδεση Change Advanced Power settings .

3. Τώρα, μεταβείτε στο Sleep > Allow Wake Timers .

4. Πρέπει να επιβεβαιώσετε ότι οι επιλογές On Battery και Plugged In έχουν οριστεί σε Disable .

5. Αφού κάνετε τις αλλαγές, κάντε κλικ στο κουμπί Εφαρμογή .
Αυτό είναι! Αυτός είναι ο τρόπος με τον οποίο μπορείτε να διορθώσετε το πρόβλημα που δεν λειτουργεί η κατάσταση αναστολής λειτουργίας σε υπολογιστή με Windows.
8) Επαναφέρετε τις ρυθμίσεις του σχεδίου ενέργειας στις προεπιλογές
Εάν δεν μπορείτε να θέσετε σε λειτουργία τη λειτουργία ύπνου, η επόμενη καλύτερη επιλογή είναι να επαναφέρετε τις ρυθμίσεις του σχεδίου παροχής ενέργειας στις προεπιλογές τους. Αυτό θα διορθώσει λανθασμένες ή εσφαλμένες ρυθμίσεις.
1. Κάντε κλικ στην αναζήτηση των Windows και πληκτρολογήστε Επεξεργασία σχεδίου ενέργειας . Τώρα ανοίξτε την αντίστοιχη επιλογή στο αποτέλεσμα αναζήτησης.

2. Στη σελίδα Επεξεργασία ρυθμίσεων σχεδίου, κάντε κλικ στο Change Advanced Power Settings . Διαφορετικά, επιλέξτε το ενεργό σχέδιο παροχής ενέργειας.
3. Στις Επιλογές ενέργειας, κάντε κλικ στην επιλογή Επαναφορά προεπιλεγμένων ρυθμίσεων για αυτό το πρόγραμμα .

4. Στην προτροπή επιβεβαίωσης, κάντε κλικ στο κουμπί Ναι .

Αυτό είναι! Αυτό θα επαναφέρει τις ρυθμίσεις σχεδίου ενέργειας στον υπολογιστή σας με Windows και θα διορθώσει το πρόβλημα που δεν λειτουργεί η κατάσταση αναστολής λειτουργίας.
9) Εκτελέστε το Power Troubleshooter
Εάν όλα δεν επιλύσουν το πρόβλημα της κατάστασης αναμονής στη συσκευή σας, πρέπει να εκτελέσετε το Power Troubleshooter. Πρέπει να ακολουθήσετε μερικά από τα απλά βήματα που έχουμε μοιραστεί παρακάτω.
1. Πρώτα, κάντε κλικ στην Αναζήτηση των Windows 11 και πληκτρολογήστε Troubleshooter. Στη συνέχεια, ανοίξτε τις ρυθμίσεις Αντιμετώπισης προβλημάτων από τη λίστα αποτελεσμάτων.

2. Στη σελίδα Αντιμετώπιση προβλημάτων, επιλέξτε την επιλογή Άλλα προγράμματα αντιμετώπισης προβλημάτων .

3. Τώρα μετακινηθείτε προς τα κάτω και κάντε κλικ στο κουμπί Εκτέλεση δίπλα στο Power .

4. Αυτό θα εκτελέσει το Power Troubleshooter στον υπολογιστή σας με Windows 11.
Αυτό είναι! Πρέπει να ακολουθήσετε τις οδηγίες που εμφανίζονται στην οθόνη για να ολοκληρώσετε τη διαδικασία αντιμετώπισης προβλημάτων.
Έτσι, αυτοί είναι μερικοί από τους καλύτερους τρόπους για να διορθώσετε την κατάσταση αναμονής που δεν λειτουργεί στα Windows 11. Μπορείτε επίσης να εφαρμόσετε τις ίδιες μεθόδους στον υπολογιστή σας Windows 10 για να διορθώσετε τα προβλήματα της κατάστασης αναστολής λειτουργίας. Εάν έχετε οποιεσδήποτε αμφιβολίες σχετικά με αυτές τις μεθόδους, ενημερώστε μας στα σχόλια παρακάτω.


