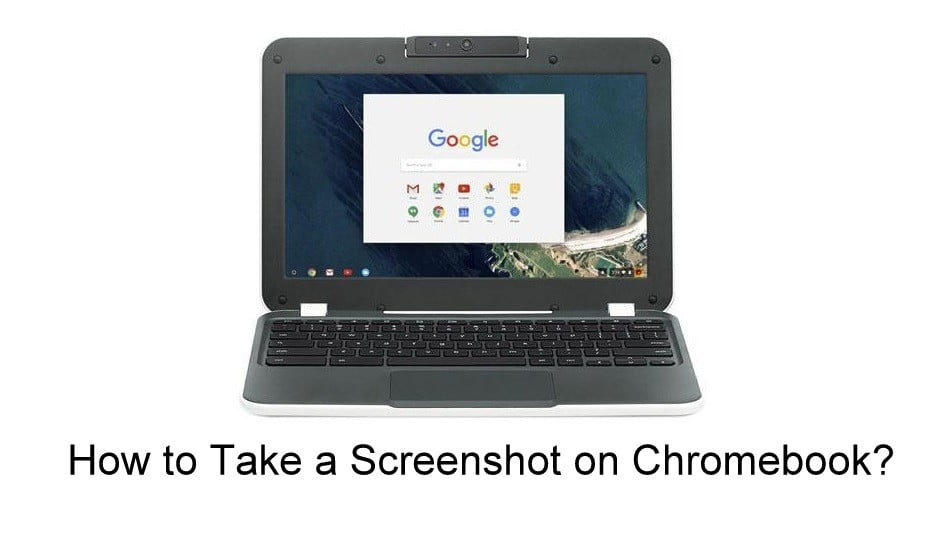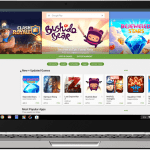Αντιμετωπίζετε δυσκολίες με τη λήψη εικόνων στο Chromebook σας; Μπορείτε να τραβήξετε ένα στιγμιότυπο οθόνης ή να καταγράψετε την οθόνη και μπορείτε να το αποθηκεύσετε στη συσκευή σας με ευκολία. Σε αντίθεση με τη λήψη στιγμιότυπου οθόνης στο λειτουργικό σύστημα Windows, τα Chromebook δεν έχουν την ενσωματωμένη επιλογή για “Εκτύπωση οθόνης» στο πληκτρολόγιό τους. Έτσι, η διαδικασία λήψης στιγμιότυπων οθόνης στα Chromebook είναι δραματικά διαφορετική. Αντίθετα, είναι επίσης αρκετά απλό και μπορείτε να τραβήξετε ένα στιγμιότυπο οθόνης στο Chromebook χρησιμοποιώντας τέσσερις τρόπους.
Πώς να τραβήξετε στιγμιότυπα οθόνης στο Chromebook χρησιμοποιώντας τις Γρήγορες ρυθμίσεις
[1] Στροφή Επί το Chromebook σας και ανοίξτε το έγγραφο, την εικόνα ή τον ιστότοπο που θέλετε να τραβήξετε στιγμιότυπα οθόνης.
[2] Από εκεί, επιλέξτε το Γρήγορες ρυθμίσεις επιλογή κάτω δεξιά.
[3] Στη συνέχεια, κάντε κλικ στο Αποτύπωση οθόνης εικόνισμα.

[4] Τώρα, θα σας παρέχονται πολλές επιλογές για τη λήψη στιγμιότυπου οθόνης:
- Στιγμιότυπο οθόνης πλήρους οθόνης – Για λήψη στιγμιότυπου οθόνης ολόκληρης της οθόνης.
- Μερικό στιγμιότυπο οθόνης – Για περικοπή και λήψη οθόνης της συγκεκριμένης περιοχής.
- Στιγμιότυπο οθόνης των Windows – Για λήψη στιγμιότυπου οθόνης ενός μόνο παραθύρου.

[5] Επιλέξτε μια μέθοδο στιγμιότυπου οθόνης της επιλογής σας για να τραβήξετε την οθόνη του Chromebook σας.
[6] Μόλις τελειώσετε, το στιγμιότυπο οθόνης θα εμφανιστεί στην αριστερή γωνία και θα αντιγραφεί αυτόματα στο πρόχειρό σας.
Πώς να τραβήξετε ένα στιγμιότυπο οθόνης στο Chromebook μέσω πλήκτρων συντομεύσεων πληκτρολογίου
Παρόλο που τα Chromebook δεν διαθέτουν ειδικό Εκτύπωση Scr Keyμπορείτε να τραβήξετε στιγμιότυπα οθόνης με τη βοήθεια συγκεκριμένων πλήκτρων συντόμευσης πληκτρολογίου Chromebook.
- Για να τραβήξετε ολόκληρη την οθόνη: Πατήστε Ctrl + Εμφάνιση των Windows Κλειδί
- Για να καταγράψετε ένα συγκεκριμένο μέρος της οθόνης: Πατήστε Ctrl +Βάρδια + Εμφάνιση των Windows Πλήκτρο (Αφού πατήσετε αυτά τα πλήκτρα, σύρετε την επιλογή στο μέγεθος που προτιμάτε)

Εν τω μεταξύ, εάν χρησιμοποιείτε εξωτερικό πληκτρολόγιο, πρέπει να το χρησιμοποιήσετε Ctrl + F5 πλήκτρα για λήψη ολόκληρης της οθόνης και Ctrl + Βάρδια + F5 πλήκτρα για λήψη ενός συγκεκριμένου τμήματος της οθόνης.
Πώς να τραβήξετε μια οθόνη στο Chromebook χρησιμοποιώντας κουμπιά
Εάν χρησιμοποιείτε το Chromebook σε λειτουργία tablet, το εικονικό πληκτρολόγιο δεν προσφέρει τα ίδια κουμπιά. Εκείνη τη στιγμή, μπορούσατε να τραβήξετε το στιγμιότυπο οθόνης ακριβώς όπως τα κινητά Android. Πάτα το Power + Μείωση έντασης κουμπιά ταυτόχρονα για να τραβήξετε το στιγμιότυπο οθόνης. Ωστόσο, λειτουργεί μόνο για να καταγράψετε ολόκληρη την οθόνη σας και για να πάρετε το περικομμένο τμήμα, πρέπει να χρησιμοποιήσετε τα πληκτρολόγια.

Πώς να τραβήξετε ένα στιγμιότυπο οθόνης στο Chromebook χρησιμοποιώντας τις επεκτάσεις
Εναλλακτικά, μπορείτε να εγκαταστήσετε μια επέκταση στο Google Chrome και να τη χρησιμοποιήσετε για να τραβήξετε στιγμιότυπα οθόνης στο Chromebook σας. Μπορείτε να χρησιμοποιήσετε την επέκταση που ονομάζεται Nimbus Screenshot & Screen Video Recorder, καθώς σας επιτρέπει να τραβήξετε ένα απλό στιγμιότυπο οθόνης μαζί με τη δυνατότητα εγγραφής βίντεο στην οθόνη του Chromebook σας. Μπορείτε επίσης να χρησιμοποιήσετε επεκτάσεις όπως ελαφριά βολή, FireShotκαι άλλα για λήψη στιγμιότυπων οθόνης.
Πώς να εγγράψετε την οθόνη στο Chromebook
[1] Εκκινήστε το Γρήγορες ρυθμίσεις μενού και επιλέξτε Αποτύπωση οθόνης ή κάντε κλικ στο Shift Ctrl + προβολή + Windows.
[2] Μετά από αυτό, επιλέξτε το Εγγραφή οθόνης (εικονίδιο βίντεο) επιλογή.
[3] Στη συνέχεια, ορίστε μια επιλογή για εγγραφή βίντεο:
- Εγγραφή σε πλήρη οθόνη – Για εγγραφή ολόκληρης της οθόνης
- Εγγραφή μερικής οθόνης – Για εγγραφή συγκεκριμένου τμήματος της οθόνης.
- Εγγραφή παραθύρου –Για εγγραφή ολόκληρου του παραθύρου.

[4] Μόλις επιλεγεί, θα καταγράψει την οθόνη μέσα σε ένα αντίστροφη μέτρηση τριών δευτερολέπτων.
[5] Μετά την εγγραφή, επιλέξτε το Να σταματήσει κουμπί στη γραμμή μενού για να σταματήσει η εγγραφή.

Δεν είναι δυνατή η λήψη στιγμιότυπου οθόνης στο Chromebook – Οι καλύτερες επιδιορθώσεις
Εάν αντιμετωπίζετε προβλήματα με τη λήψη στιγμιότυπων οθόνης στο Chromebook σας, μην ανησυχείτε. Ακολουθούν ορισμένες επιδιορθώσεις που μπορείτε να προσπαθήσετε να διορθώσετε το πρόβλημα.
- Η λειτουργία στιγμιότυπου οθόνης δεν λειτουργεί στην παλιά έκδοση του Chromebook. Επομένως, ενημερώστε το Chromebook σας στην πιο πρόσφατη έκδοσή του για να διορθώσετε το σφάλμα.
- Συνεχίστε με μια απλή επανεκκίνηση στο Chromebook σας για να εξαλείψετε σφάλματα στο σύστημά σας.
- Φροντίστε να διαγράψετε την προσωρινή μνήμη στο Google Chrome και σε άλλες εφαρμογές στο Chromebook σας για να διορθώσετε προσωρινά σφάλματα στο σύστημα.
- Βεβαιωθείτε ότι χρησιμοποιείτε τις ακριβείς συντομεύσεις πληκτρολογίου για να τραβήξετε ένα στιγμιότυπο οθόνης σε ένα Chromebook.
Πού μπορώ να βρω το στιγμιότυπο οθόνης και τις εγγραφές μου στο Chromebook;
Από προεπιλογή, το Chromebook θα αποθηκεύσει το στιγμιότυπο οθόνης σας στο Λήψεις ντοσιέ. Η εικόνα θα διατηρηθεί σε μορφή PNG και ένα αναδυόμενο παράθυρο θα εμφανιστεί στην οθόνη του Chromebook μόλις τραβήξετε το στιγμιότυπο οθόνης. Απλώς κάντε κλικ σε αυτήν την ειδοποίηση για πρόσβαση σε όλα τα αρχεία στιγμιότυπων οθόνης.
Επιπλέον, μπορείτε να πατήσετε Βάρδια + Ctrl + Εμφάνιση των Windows και χτυπήστε το Ρυθμίσεις επιλογή στο κάτω μέρος. Επιλέγω Επιλέξτε φάκελο, και τα στιγμιότυπα οθόνης και οι εγγραφές προστίθενται στον φάκελο που έχετε επιλέξει.
FAQ
1. Πώς να κάνετε στιγμιότυπο οθόνης σε ένα Chromebook χωρίς εξωτερικό κλειδί Windows;
Εάν το εξωτερικό σας πληκτρολόγιο δεν υποστηρίζει ένα πλήκτρο Windows, πατήστε Ctrl + Βάρδια + F5 για να τραβήξετε ένα στιγμιότυπο οθόνης στο Chromebook σας.
2. Πώς μπορώ να τραβήξω ένα στιγμιότυπο οθόνης μιας ολόκληρης σελίδας στο Chrome;
Μπορείτε να χρησιμοποιήσετε οποιαδήποτε επέκταση στιγμιότυπου οθόνης για να τραβήξετε ολόκληρη τη σελίδα του ιστότοπου στο Google Chrome.
Διαβάστε επίσης:Πώς να τραβήξετε ένα στιγμιότυπο οθόνης στο Edge
Πώς να τραβήξετε ένα στιγμιότυπο οθόνης στο Apple Watch
Πώς να ρυθμίσετε και να χρησιμοποιήσετε το Chromebook
Πώς να εγκαταστήσετε και να παρακολουθήσετε το Netflix στο Chromebook
6 καλύτερες εφαρμογές μουσικής για Chromebook
Η Τεχνολογία σε μια σελίδα | DirectVortex